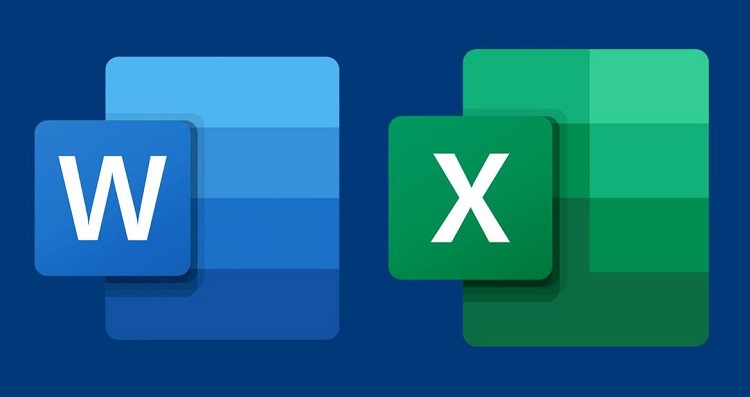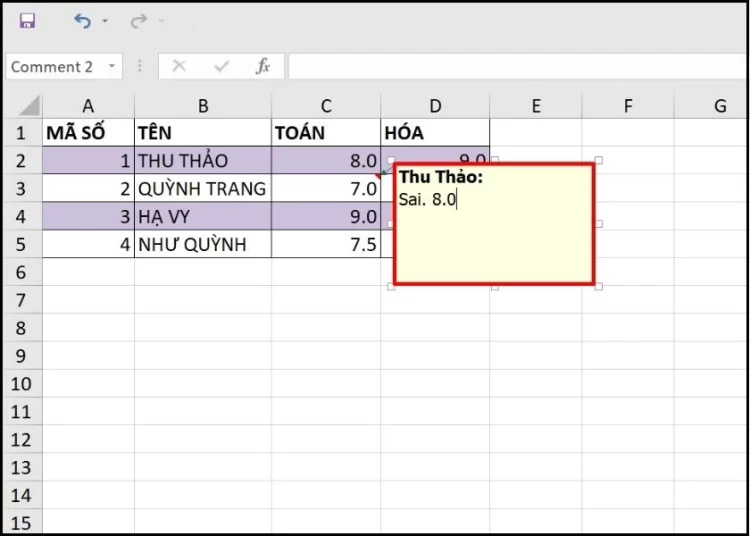4 cách sửa file PDF trên máy tính hiệu quả
Hello! Blog Chăm Chỉ sẽ hướng dẫn chi tiết 4 cách sửa file PDF trên máy tính nhanh chóng và hiệu quả. Nếu đây là nhu cầu của anh em thì còn chần chừ gì mà chưa tìm hiểu ngay?
PDF là dạng file có tính bảo mật cao, dễ dàng chia sẻ mà không bị lỗi, do đó được sử dụng phổ biến trong công việc hiện nay. Nhưng việc chỉnh sửa file PDF chưa bao giờ là điều dễ dàng. Trong bài viết hôm nay, tôi sẽ mách nhỏ với bạn 4 cách sửa file PDF trên máy tính vô cùng dễ dàng. Cùng tìm hiểu ngay và lưu lại bài viết khi cần thiết nhé!

4 cách sửa file PDF trên máy tính (Microsoft Word, Foxit Reader, Adobe Reader, PDF-XChange Editor)
Nội dung
Có khá nhiều cách để sửa file PDF nên mình sẽ hướng dẫn cách thực hiện đơn giản nhất. Tùy theo nhu cầu của mình, anh em hãy áp dụng biện pháp phù hợp nhé.
Cách sửa file PDF trên Microsoft Word
- (*)Cảnh báo: Cách sửa file PDF trên Microsoft Word chỉ áp dụng cho các phiên bản microsoft Word 2013, 2016 hoặc Office 365.
Đây là cách chuyển đổi file PDF trên Microsoft Word đơn giản mà bạn không ngờ tới.
- Tóm tắt: Đi tới Tệp > Mở > tìm PDF > hộp thoại > chọn OK > chỉnh sửa > Lưu tệp.
Chi tiết:
- Bước 1: Truy cập vào Microsoft Word của bạn
- Bước 2: Chọn đến Open hoặc nhấn Ctrl + O
- Bước 3: Tìm và nhấp vào file PDF muốn chuyển đổi.
Khi đó màn hình sẽ xuất hiện thông báo: “Word will now convert your PDF to an editable Word document. This may take a while. The resulting Word document will be optimized to allow you to edit the text, so it might not look exactly like the original PDF, especially if the original file contained lots of graphics“.

=> Thông báo này có nghĩa là: Word sẽ chuyển đổi tệp PDF của bạn thành Word để chỉnh sửa. Nó sẽ mất một lúc. Tài liệu sẽ được tối ưu hóa cho phép bạn chỉnh sửa văn bản, do đó, tài liệu này hoàn toàn có thể không giống với tài liệu PDF gốc, đặc biệt nếu tệp gốc chứa nhiều đồ họa.
Khi bấm Ok thì sẽ thấy nội dung PDF gốc được trình bày trên Word hãy chỉnh sửa nội dung theo cách bạn muốn. Vậy nên, đây là một trong 4 cách sửa file PDF trên máy tính đơn giản và free mà bạn có thể thử.
Nếu file PDF của bạn thuộc dạng đồ họa nhiều rất có thể Word sẽ báo lỗi: “Sorry, we’re having trouble converting your PDF to a word document.” => “Xin lỗi, chúng tôi đang gặp sự cố khi chuyển đổi PDF của bạn thành tài liệu word”.

Ở trường hợp này bạn nên thử các cách chuyển đổi khác.
- Bước 4: Lưu lại file đã chỉnh sửa theo dạng đuôi mà bạn muốn.
Cách chỉnh sửa file PDF trên Foxit Reader
Foxit Reader là trình đọc và tạo tài liệu PDF, do đó đây là sự lựa chọn hoàn hảo để sửa file PDF trên máy tính. Nếu bạn chưa có hãy tải nó nhé!
Cách 1: Dùng Foxit Reader để copy tài liệu sang phần mềm quen thuộc để sửa
- Bước 1: Mở Foxit Reader
- Bước 2: Tìm chọn đến file PDF muốn sửa
- Bước 3: Chọn Select Text rồi bôi đen nội dung muốn chuyển sửa qua câu lệnh (Ctrl +C)
- Bước 4: Mở trình duyệt bạn muốn chuyển đổi như Microsoft Word hay Excel rồi dán nội dung vào vị trí cần sửa (Ctrl +V). Sau đó tiến hành thực hiện thao tác thay đổi nội dung chỉnh sửa theo mong muốn.
- Bước 5: Lưu lại theo định dạng bạn mong muốn.
Cách 2: Chỉnh sửa trực tiếp trên Foxit Reader
- Bước 1: Mở Foxit Reader
- Bước 2: Tìm chọn đến file PDF muốn sửa
- Bước 3: Tiến hành sửa file với các thao tác xóa, thêm, chèn, di chuyển,…
- Bước 4: Save
Ở trình Foxit Reader có các công cụ chỉnh sửa nhanh chóng và tiện lợi. Nhưng nếu bạn không quen thuộc với công cụ này, nó sẽ khiến bạn tốn kha khá thời gian. Vậy nên hãy cân nhắc tính chất sửa chữa công việc mà lựa chọn một trong hai cách cho phù hợp.
Cách chỉnh sửa file PDF trên Foxit Reader cũng sẽ có những bất tiện nhất định. Hãy thử đọc tiếp các cách còn lại trong 4 cách sửa file PDF trên máy tính nhé!

Cách chỉnh sửa file PDF bằng Adobe Reader
Tải và cài đặt phần mềm Adobe Reader nếu chưa có.
- Bước 1: Bạn mở Adobe Reader > Open file
- Bước 2: Tìm chọn file PDF muốn sửa
- Bước 3: Nhấp vào Edit PDF bên phải khung lựa chọn
- Bước 4: Sử dụng các công cụ chỉnh sửa của Adobe
- Click chọn văn bản hoặc hình ảnh muốn chỉnh sửa rồi định dạng lại tài liệu.
- Thêm văn bản mới, chỉnh sửa văn bản hoặc cập nhật phông chữ
- Thay thế, di chuyển, thay đổi kích thước hình ảnh trên trang
- Thêm hình mờ, chú thích,…
- Bước 5: Lưu file PDF để hoàn tất quá trình.
Cách chỉnh sửa file PDF bằng Adobe Reader khá đơn giản và tiện lợi. Bạn có thể tìm hiểu thêm về cách chỉnh sửa tệp PDF với công cụ Adobe Reader đơn giản.
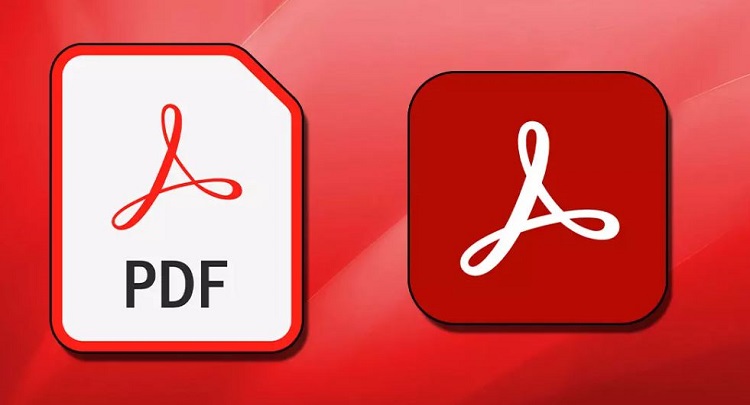
Cách chỉnh sửa file PDF bằng PDF-XChange Editor
PDF-XChange Editor là phần mềm PDF nhỏ mạnh và nhiều tính năng với khả năng từ tạo, xem, chỉnh sửa, chú thích,… Có thể dễ dàng tùy chỉnh, hoàn thành tối ưu hóa quá trình làm việc của mình một cách nhanh chóng. Điều đặc biệt là sự nhận diện và cách sử dụng của PDF – XChange Editor tương đối đơn giản và dễ sử dụng.
Ví dụ: Sửa Text trong file PDF đã chọn.
Mở file PDF và tiến hành chỉnh sửa như sau: Nhấp vào Edit (chọn All Content) rồi tiến hành nhập xóa dữ liệu như bình thường với Word. Vì nó có thể nhận dạng được tất cả các text trong file PDF
Ví dụ: thêm vẽ hình, highlight,…
Với riêng hình ảnh sẽ được giữ nguyên. Còn rất nhiều những công cụ khác bạn có thể chọn lựa để chỉnh sửa lưu trữ và chuyển đổi sang nhiều định dạng khác như Word, Excel, Powerpoint,…
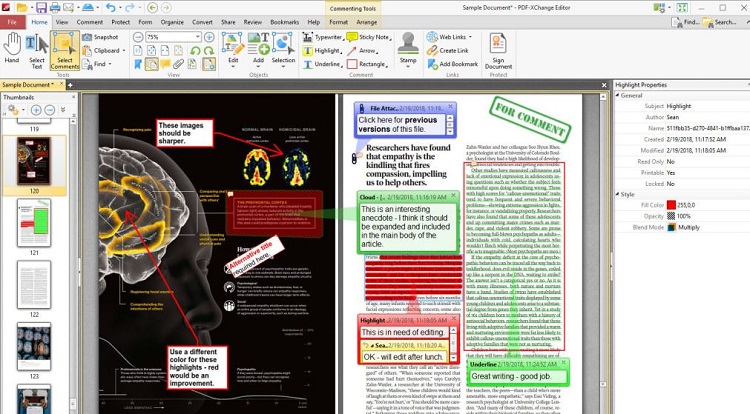
Lưu ý khi chuyển file PDF để không bị lỗi
Chuyển đổi file PDF có thể được thực hiện khá đơn giản nhưng cần chú ý:
- Dung lượng: Có một số phần mềm sẽ hạn chế chuyển đổi.
- Định dạng lỗi khi chuyển đổi: Phụ thuộc vào phần mềm chuyển đổi. Luôn chú ý kiểm tra lại các định dạng xem chính xác hay chưa.
Qua 4 cách sửa file PDF trên máy tính, liệu rằng đã giúp ích được cho bạn chưa? Hy vọng thông tin Blog Chăm Chỉ đem đến sẽ giúp bạn sửa chữa được file PDF và hoàn thành công việc thuận lợi. Chúc may mắn, để lại bình luận hoặc chia sẻ nếu thấy nó hay nhé!
XEM THÊM
- Bỏ túi cách phục hồi file Word bị virus phá siêu đơn giản
- Hướng dẫn sửa lỗi mở file Excel không full màn hình