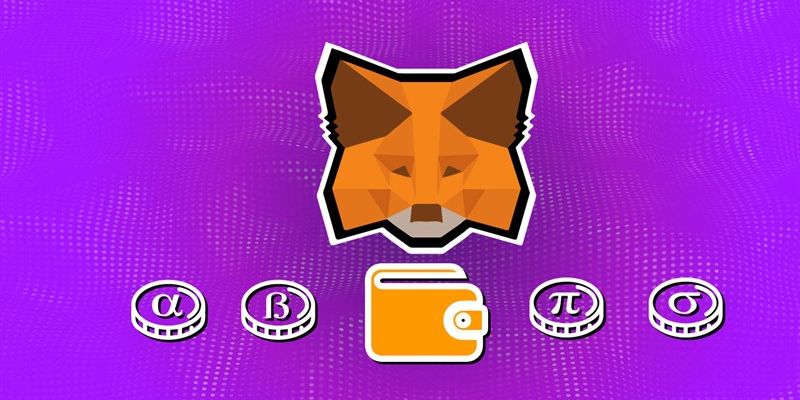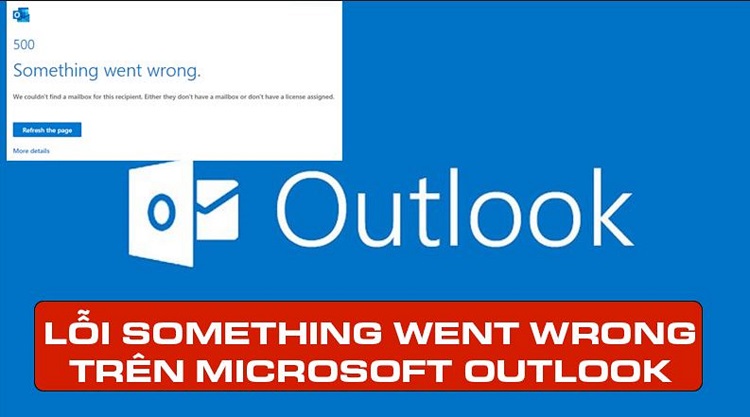Sửa lỗi Can’t connect to this network Windows trong nháy mắt
Máy tính đột nhiên xuất hiện lỗi Can’t connect to this network Windows khiến người dùng không khỏi hoang mang, thất vọng. Vậy phải xử lý tình huống này ra sao?
Thời đại công nghệ bùng nổ, mạng Internet là một phần không thể thiếu trong cuộc sống, giúp con người làm việc thông minh và hiệu quả hơn. Cũng chính bởi vậy mà không ít lần người dùng bất chợt nhận phải thông báo “Can’t connect to this network” khi đang sử dụng máy tính, laptop,…Toàn bộ công việc, học tập sau đó đều bị trì hoãn vì thiết bị không thể kết nối Internet như lúc đầu.
Can’t connect to this network là lỗi gì?
Nội dung
“Can’t connect to this network” thực chất là một dòng thông báo tới người dùng, báo hiệu máy tính đang bị lỗi kết nối mạng. Tình trạng này thường xuyên xảy ra khiến người dùng gặp khó khăn khi truy cập vào các trang web, công cụ trực tuyến hoặc xem phim, giải trí đơn giản.
Nguyên nhân chính thường dẫn đến tình trạng Can’t connect to this network là bởi:
- Lỗi đường truyền mạng.
- Lỗi cổng kết nối Router.
- Laptop bị xung đột phần mềm.
- …
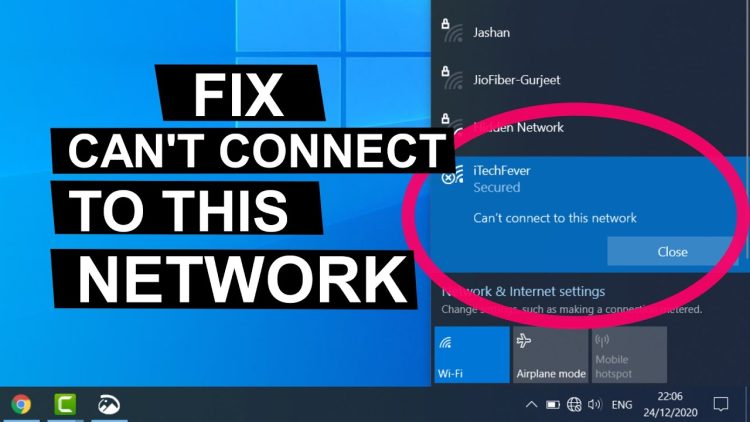
Mẹo sửa lỗi Can’t connect to this network Windows
Không quá khó để khắc phục thành công sự cố này, cùng Blog Chăm Chỉ thử các mẹo đơn giản dưới đây!
Cập nhật Driver Wifi cho máy tính
Driver Wifi là phần mềm không thể thiếu giúp máy tính kết nối với mạng Wifi thành công. Nếu chẳng may Driver này bị mất hoặc lỗi thời, laptop chắc chắn sẽ gặp trục trặc khi cố kết nối mạng Internet. Bạn nên cập nhật lại phần mềm này, vừa để khắc phục sự cố, vừa giúp trải nghiệm Wifi mượt mà hơn đấy.
Update Driver Wifi khá đơn giản, chỉ với 2 bước dưới đây:
- Bước 1: Nhấn tổ hợp hai phím Windows + R để mở hộp thoại Run > Gõ “devmgmt.msc” > Nhấn OK.
- Bước 2: Nhấn chuột vào Network adapters để sổ lựa chọn > Nhấp chuột phải vào mục có chứa “Network Adapter” > Chọn Update driver là xong.
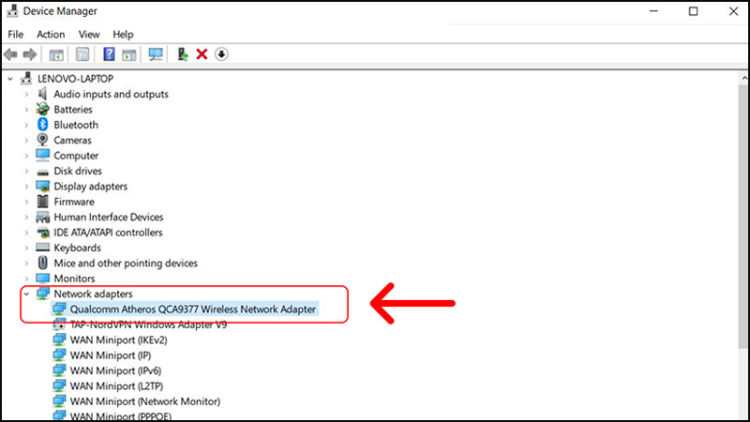
Sau bước này, bạn nên khởi động lại máy tính và thử kết nối Wifi xem sự cố đã được xử lý chưa nhé!
Tắt chế độ máy bay
Tương tự như các thiết bị điện thoại di động, laptop cũng được trang bị tiện ích Chế độ máy bay, giúp ngắt kết nối hoàn toàn các sóng Wifi, sóng điện thoại. Nếu chiếc laptop thân yêu của bạn đang được kích hoạt chế độ này thì có làm cách nào thông báo “Can’t connect to this network” cũng không biến mất đâu nhé.
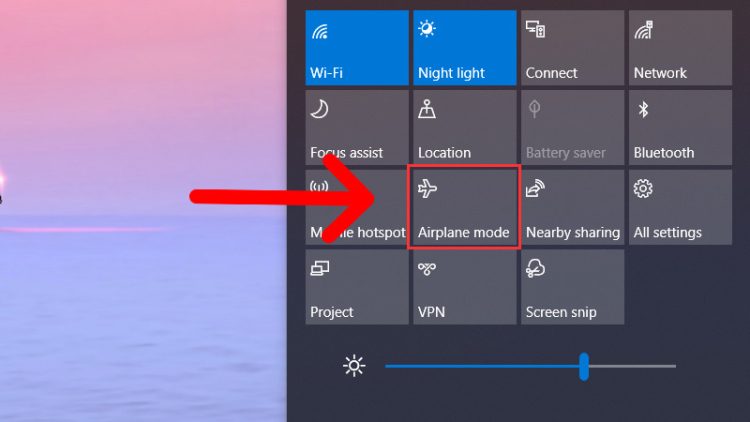
Khởi động lại router
Restart lại router là giải pháp vô cùng hiệu quả mỗi khi máy tính không thể kết nối mạng. Bạn chỉ cần tìm nút nguồn Router, nhấn tắt nó > Đợt một lúc rồi nhấn nút mở lại > Đợi đèn Router sáng lên thì tiến hành kết nối mạng cho laptop như thường.
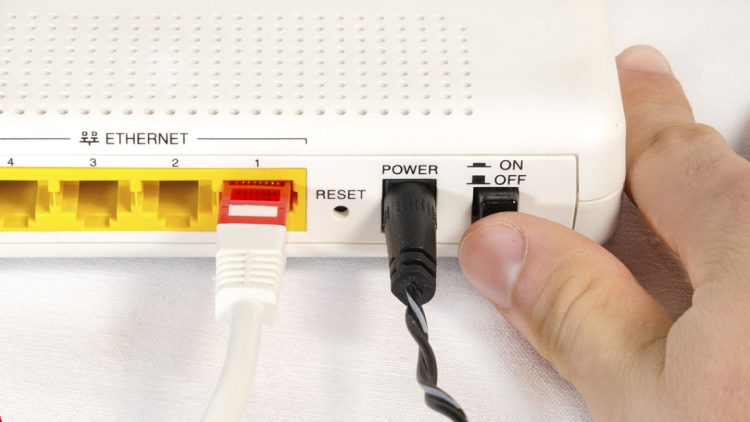
Sử dụng Trình gỡ rối mạng
Windows 10 hỗ trợ người dùng công cụ Trình gỡ rối mạng để khắc phục những sự cố kết nối Internet không mong muốn. Với lỗi Can’t connect to this network cũng không ngoại lệ, bạn có thể sử dụng công cụ này như sau:
- Bước 1: Nhấn cùng lúc 2 phím Windows + I để mở cửa sổ cài đặt > Chọn Update & Security.
- Bước 2: Nhấn vào mục Troubleshoot phía bên trái màn hình > Chọn Additional troubleshoots.
- Bước 3: Chọn mục Network Adapter > Nhấn tiếp Run the troubleshooter để tiến hành chạy Trình gỡ rối mạng cho laptop.
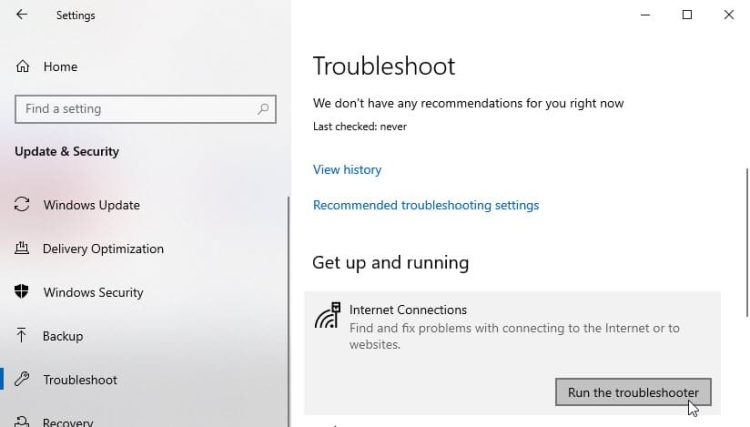
Cài đặt lại trình điều khiển Wifi
Kết nối Internet có thể liên tục lỗi nếu trình điều khiển Wifi laptop không phù hợp. Cách duy nhất để người dùng có thể xử lý nhanh sự cố này là đặt lại trình điều khiển theo bước sau:
- Bước 1: Nhấn vào thanh tìm kiếm phía dưới, góc trái màn hình laptop > Gõ “Device Manager” > Nhấn chọn Device Manager.
- Bước 2: Nhấp vào Network Adapter > Nhấn chuột phải và chọn Uninstall vào trình điều khiển Wifi bạn đang sử dụng.
- Bước 3: Khởi động lại laptop và đợt máy tính cài đặt Trình điều khiển Wifi tốt nhất cho thiết bị.
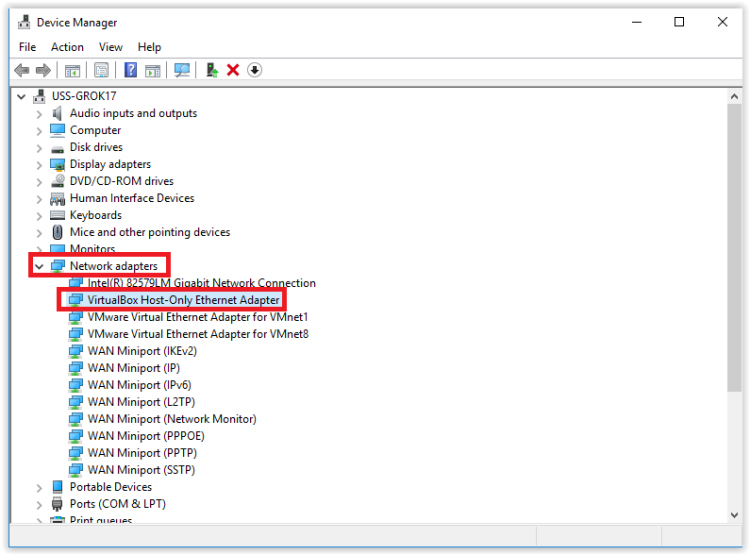
Trên đây là tất cả những mẹo đơn giản nhất khắc phục lỗi Can’t connect to this network Windows mà Blog Chăm Chỉ muốn chia sẻ. Hy vọng sau khi đọc bài viết này, bạn sẽ nhanh chóng xử lý được sự cố không mong muốn ấy. Nếu thấy hay, đừng quên lưu lại và chia sẻ nội dung này đến bạn bè, người thân nhé. Chúc bạn thành công!
Có thể bạn quan tâm:
- Cách “diệt” Lỗi Windows cannot connect to the printer Hiệu Quả
- Cách xử lý lỗi không kích hoạt được Game Mode trên Windows 10