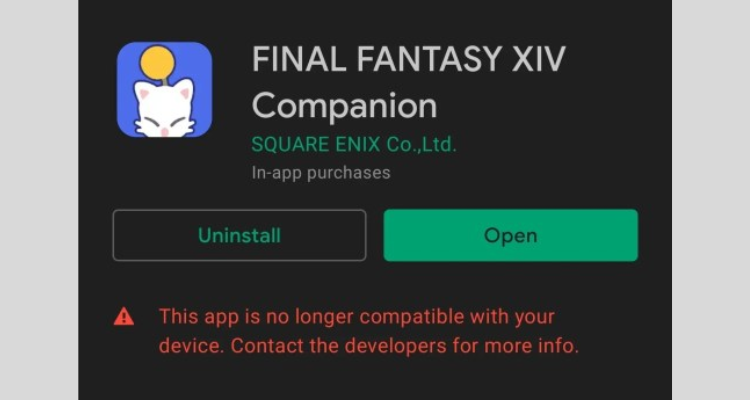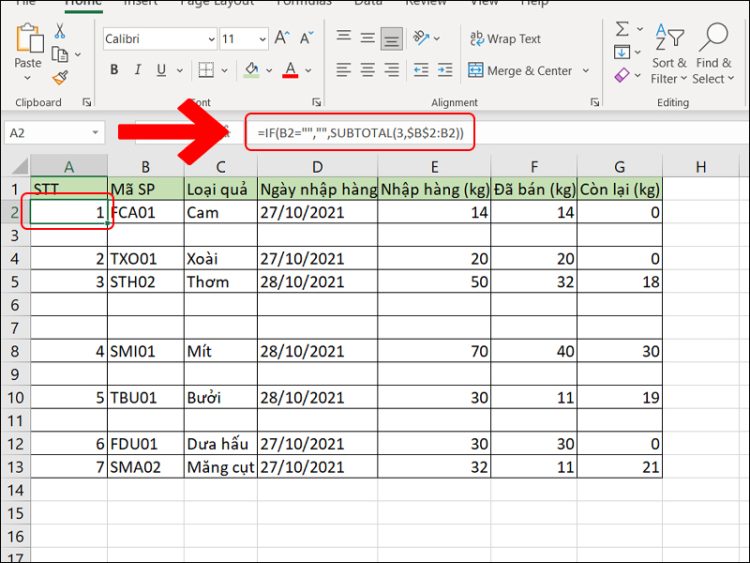[Khắc phục] Lỗi Runtime Broker trên Windows 10 đơn giản?
Khi lỗi Runtime Broker trên Windows 10 xuất hiện nó có thể chiếm dung lượng cả 1GB RAM. Từ đó gây tác động xấu khiến máy tính hoạt động chậm đi đáng kể. Runtime Broker (RuntimeBroker.exe) là gì? Đâu là nguyên nhân gây ra lỗi này? Cách khắc phục hiệu quả như thế nào?
Hãy theo dõi nội dung bài viết dưới đây nhé. Blog Chăm Chỉ sẽ gửi đến bạn 5 cách khắc phục lỗi Runtime broker trên Windows 10 dứt điểm.
Nguyên nhân gây ra lỗi Runtime Broker trên Windows 10
Nội dung
Runtime Broker (RuntimeBroker.exe) là gì? Runtime Broker (RuntimeBroker.exe) là dịch vụ quản lý quyền ứng dụng, các chương trình trong hệ điều hành Win 10. Runtime Broker chạy nền cùng ứng dụng được sử dụng trên máy tính/ laptop. Giúp bảo vệ tất cả ứng dụng trên máy & kiểm tra quyền truy cập như micro, loa, trình duyệt,..
Lỗi Runtime Broker trên Windows 10 có thể làm ảnh hưởng xấu đến hiệu suất sử dụng thiết bị. Nguyên nhân lỗi có thể đến từ những vấn đề sau:
- Chạy quá nhiều ứng dụng, tính năng trên Win 10.
- Lỗi Runtime Broker do phần mềm diệt virus gây ra.
- Tồn tại nhiều phiên bản Runtime Broker trên thiết bị.
- Cài đặt Runtime Broker chạy liên tục trên PC.
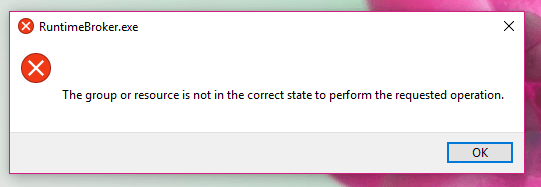
Cách khắc phục lỗi Runtime Broker trên Windows 10
Nhiều người dùng đang đối mặt với sự cố lỗi Runtime Broker trên Windows 10. Chắc hẳn sẽ có nhiều bạn gặp nhiều khó khăn & ức chế trong quá trình sử dụng đúng không? Đừng quá lo lắng nhé, cùng blogchamchi.info tìm hiểu những cách khắc phục hiệu quả sau đây.
Tắt Runtime Broker Win 10
Thường thì cách đơn giản, nhưng hiệu quả nhất để khắc phục lỗi Runtime Broker là tắt Runtime Broker Win 10. Vậy bạn đã biết cách tắt tính năng này chưa, nếu chưa thì xem qua hướng dẫn bên dưới.
- Bước 1: Mở màn hình thiết bị => Tiếp theo nhấn tổ hợp phím Ctrl + Shift + Esc mở Task Manager.
- Bước 2: Màn hình hiển thị danh sách ứng dụng, tìm mở quy trình Runtime Broker (nếu có nhiều Runtime Broker hoạt động thì tắt hết) => Nhấp chuột phải, trên cửa sổ mới chọn End task.
Thực hiện 2 bước trên bạn đã hoàn thành quy trình dừng chạy Runtime Broker. Kiểm tra lỗi đã xử lý chưa nhé.
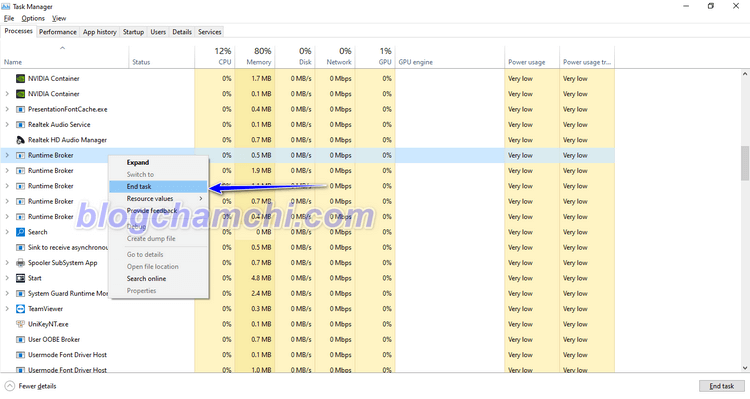
Tùy chỉnh cài đặt cập nhật nâng cao
Cài đặt cập nhật trên thiết bị có thể là nguyên nhân khiến lỗi Runtime Broker xuất hiện. Để khắc phục chúng ta cần tùy chỉnh các cài đặt cập nhật nâng cao trên máy tính/ laptop:.
- Bước 1: Nhấn Windows => Trên cửa sổ hiển thị chọn mở Settings (biểu tượng hình bánh xe) [Hoặc nhấn tổ hợp phím Windows + I để mở Settings].
- Bước 2: Điều hướng chuột đến Update & Security trên màn hình hiển thị => Tìm chọn Advanced options.
- Bước 3: Trên giao diện phía bên phải tìm chọn Delivery Optimization => Tìm nội dung Allow downloads from other PCs và tắt chuyển sang trạng thái Off.
Hoàn thành các bước tắt cập nhật, thiết bị không tải xuống các bản cập nhật nữa. Sau đây bạn kiểm tra xem lỗi Runtime Broker còn xuất hiện không.
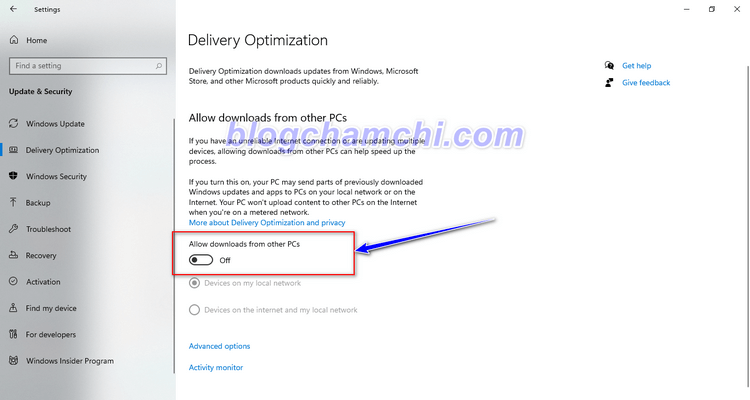
Khắc phục lỗi Runtime Broker trên Windows 10 qua Registry
Thực hiện một số thay đổi trong Registry bạn có thể khắc phục lỗi Runtime Broker trên Windows 10. Biện pháp này thì hơi lằng nhằng một xíu, nhưng đã có hướng dẫn chi tiết. Chúng ta cần làm theo các bước sau đây:
- Bước 1: Mở cửa sổ Run bằng cách nhấn tổ hợp phím Windows + R => Nhập kí tự regedit và nhấn Enter
- Bước 2: Điều hướng chuột theo đường dẫn:
ComputerHKEY_LOCAL_MACHINESYSTEMCurrentControlSetServicesTimeBrokerSvc
- Bước 3: Tìm dòng Start => Rồi click chuột phải chọn Modify => Thay đổi dòng Value date = 4 => Nhấn Ok.
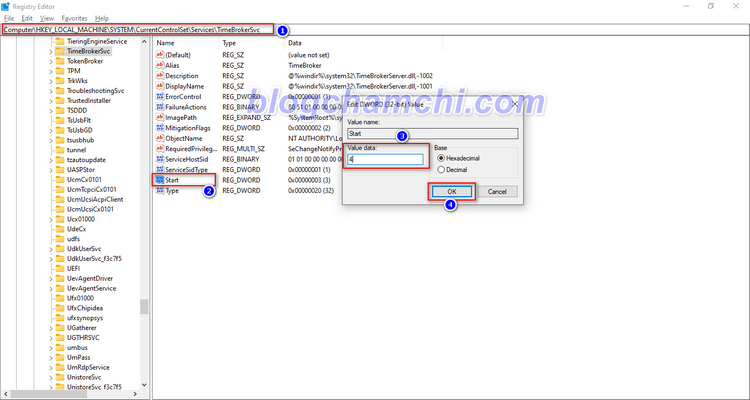
Tắt ứng dụng nền trên máy tính Windows
Cách tắt ứng dụng nền trên máy tính Windows 10 để sửa lỗi Runtime Broker. Cách này cũng được xem là một trong những biện pháp đơn giản, nhưng cực kì hiệu quả. Vừa giúp máy tính hoạt động tốt hơn & vừa khắc phục được lỗi thì tại sao không thử đúng không hehe.
- Bước 1: Nhấn Windows => Trên cửa sổ hiển thị chọn mở Settings (biểu tượng hình bánh xe) [Hoặc nhấn tổ hợp phím Windows + I để mở Settings].
- Bước 2: Điều hướng chuột đến Privacy => Tìm chọn Background Apps.
- Bước 3: Tìm tùy chọn Let apps run in the background => Tắt tùy chọn bằng cách chuyển sang Off.
Thực hiện 3 bước trên đây bạn đã hoàn thành việc tắt ứng dụng nền. Tuy nhiên bạn có thể bỏ lỡ 1 số thông báo nhất định sau này nhé.
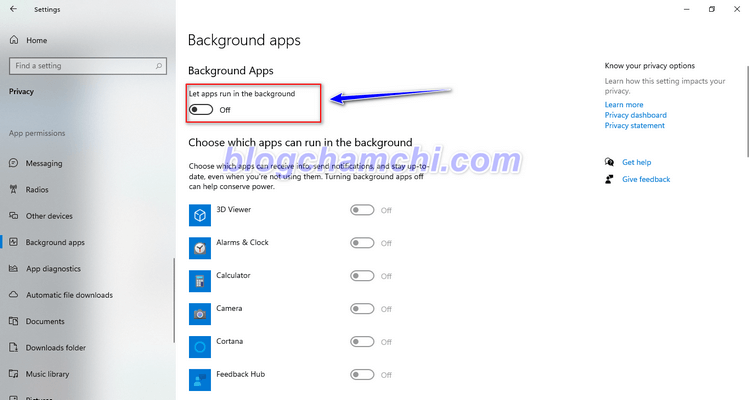
Loại bỏ OneDrive để sửa lỗi Runtime Broker
Nhiều trường hợp OneDrive khiến lỗi Runtime Broker xuất hiện. Nhưng để chắc chắn thì bạn hãy xóa OneDrive khỏi máy tính Windows 10 nhé, nhằm giúp máy hoạt động mượt hơn. Tắt bỏ OneDrive khỏi thiết bị bằng những bước sau:
- Bước 1: Nhấn tổ hợp phím Windows + X => Trên cửa sổ tìm chọn Command Prompt (Admin) hoặc PowerShell (Admin).
- Bước 2: Nhập lệnh taskkill /f /im OneDrive.exe => Kết thúc quy trình OneDrive bằng cách nhấn Enter.
- Bước 3: Nhập lệnh dưới đây để gỡ cài đặt OneDrive sau đó nhấn Enter
-
- Windows 32 bit: %SystemRoot%System32OneDriveSetup.exe /uninstall
- Windows 64 bit: %SystemRoot%SysWOW64OneDriveSetup.exe /uninstall
Hoàn thành 3 bước bạn tắt OneDrive thành công.
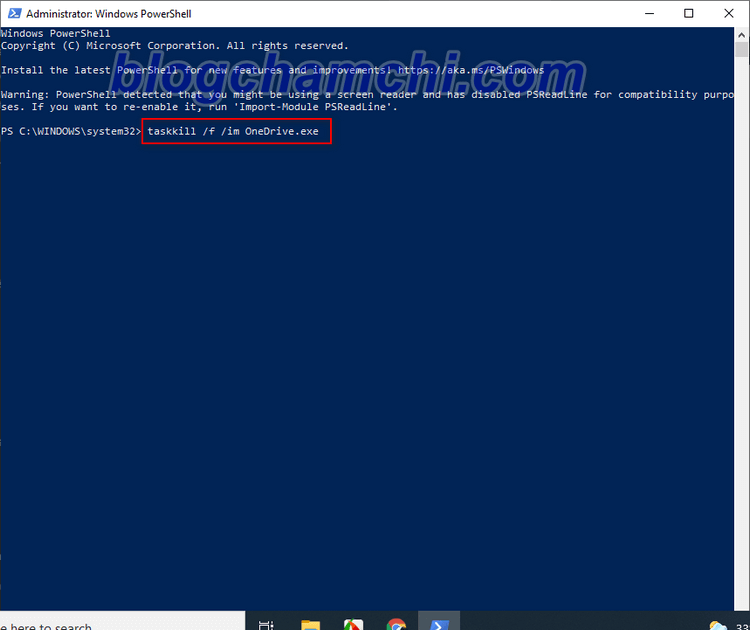
Bài viết là 5 cách để sửa lỗi Runtime Broker trên Windows 10 cực dễ, bạn có thể tự khắc phục lỗi mà không cần nhờ ai hết. Nếu còn bất cứ cách hữu hiệu khác để xử lý vấn đề này hãy chia sẻ cùng chúng tôi nhé.