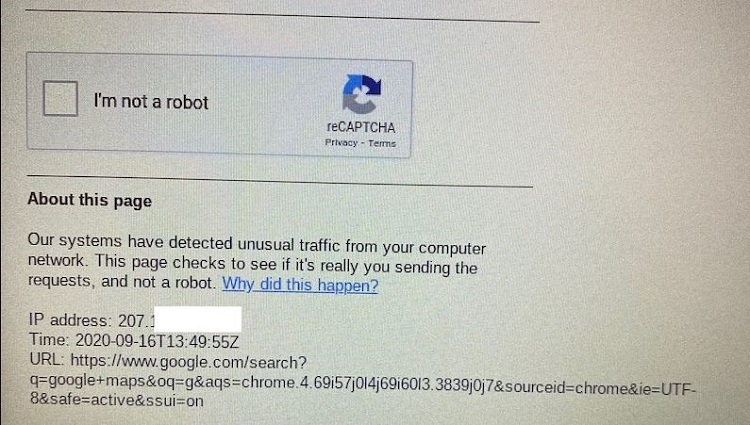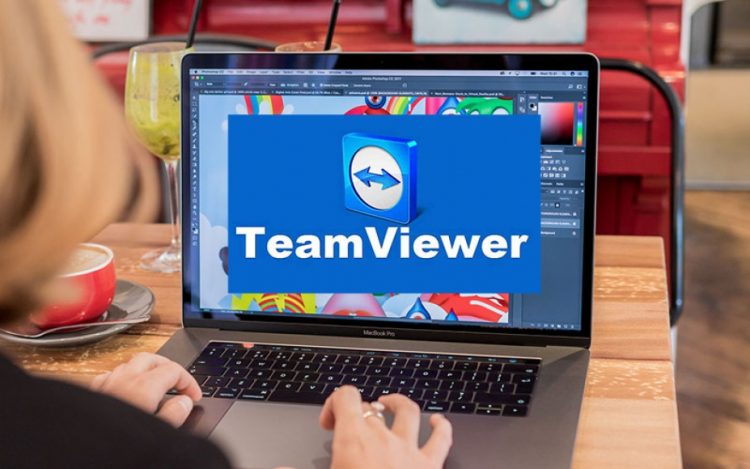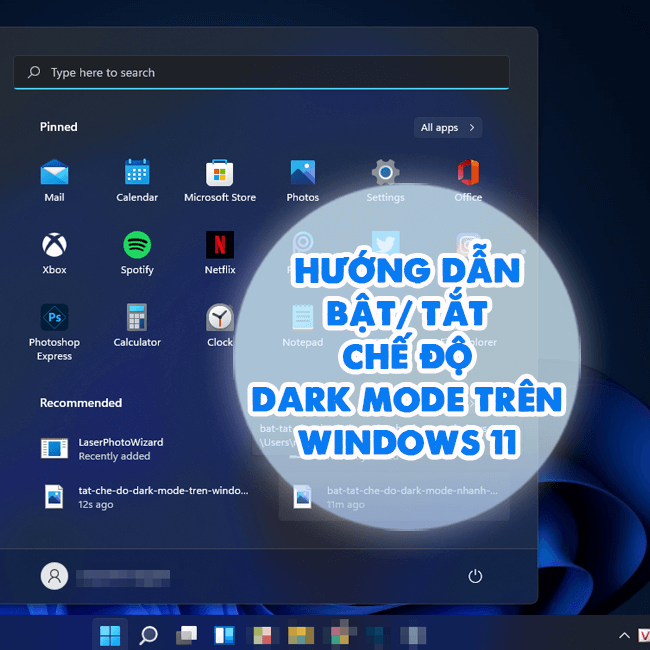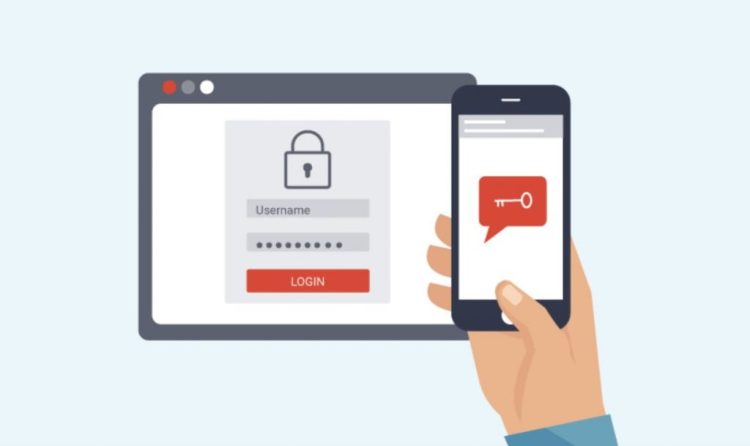Lỗi không mở được file exe trên Windows, mách bạn cách xử lý
Bạn đang cảm thấy lo lắng vì lỗi không mở được file exe trên Windows? Cách khắc phục đã được Blog Chăm Chỉ nêu rõ trong bài viết, xem ngay bạn nhé!
Tệp EXE khá quan trọng đối với người dùng máy tính Windows, dùng để cài đặt và chạy các chương trình, phần mềm. Do vậy, việc mở và chạy file EXE với người dùng Windows chắc chắn không phải là thao tác xa lạ. Tuy nhiên, thỉnh thoảng file này cũng xảy ra một vài vấn đề làm khó người dùng. Phổ biến nhất là lỗi không mở được file exe trên Windows. Blog Chăm Chỉđã bật mí cách sửa lỗi này chi tiết ở phần tiếp theo, Let’s Go!
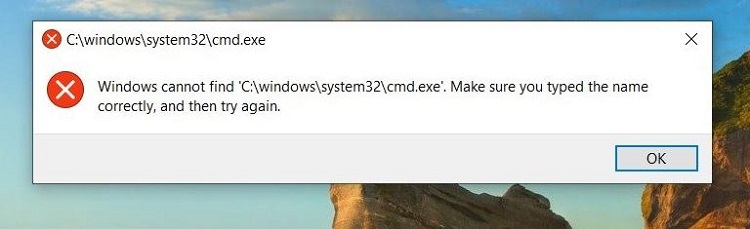
Làm thế nào để khắc phục lỗi không mở được file exe trên Windows?
Nội dung
Không thể chạy được file .exe trên windows 10/ 11 làm một sự cố khá quen thuộc. Có thể là do liên kết tệp bị sai, sự cố với hệ thống tệp, hoặc máy bị nhiễm phần mềm độc hại nên mới gây ra tình trạng này. Để xử lý, anh em công nghệ hãy áp dụng các thủ thuật Windows dưới đây:
1/ Khởi động lại máy tính để fix lỗi
Dĩ nhiên là không thể nào bỏ qua một thủ thuật vừa nhanh, vừa hiệu quả lại còn rất đơn giản là – khởi động lại PC. Việc không mở được file exe có thể là sự cố tạm thời nên sẽ được sửa chữa nhanh chóng sau khi khởi động.
Chưa kể, khởi động lại máy cũng xóa bộ nhớ nhiều ứng dụng chiếm giữ, giúp máy hoạt động ổn định hơn. Do đó, thủ thuật đơn giản này sẽ giải quyết rất nhiều vấn đề mà máy tính đang gặp phải.
2/ Xem lại quyền tài khoản
Windows cũng tương tự như các hệ điều hành khác cho phép người dùng tạo tài khoản riêng để cấp/giới hạn quyền truy cập. Vì vậy, nguyên nhân bạn không mở được file exe có thể là do bạn đang dùng tài khoản khách và bị hạn chế truy cập nên mới không chạy file này được. Những gì bạn cần làm là đổi sang tài khoản chính của bạn để mở tệp. Hoặc nếu sử dụng PC của người khác, hãy yêu cầu người đó cấp quyền truy cập cho tài khoản của bạn nhé!
3/ Dùng Registry Editor
Cách sửa lỗi không mở được file .exe trên Windows 10/ 11 nhanh gọn lẹ là sử dụng Registry Editor. Sau khi chỉnh sửa, bạn sẽ mở được file exe ngay:
- B1: Người dùng nhấn vào biểu tượng tìm kiếm trên thanh taskbar > Gõ “Registry Editor” và mở chương trình này lên.
- B2: Sau đó, bạn truy cập theo đường dẫn ComputerHKEY_CLASSES_ROOT.
- B3: Cuộn xuống tìm và nhấn vào EXE registry > Nhấn đúp chuột vào Default registry > Đặt dữ liệu Value Data thành exefile > Nhấn OK để lưu.
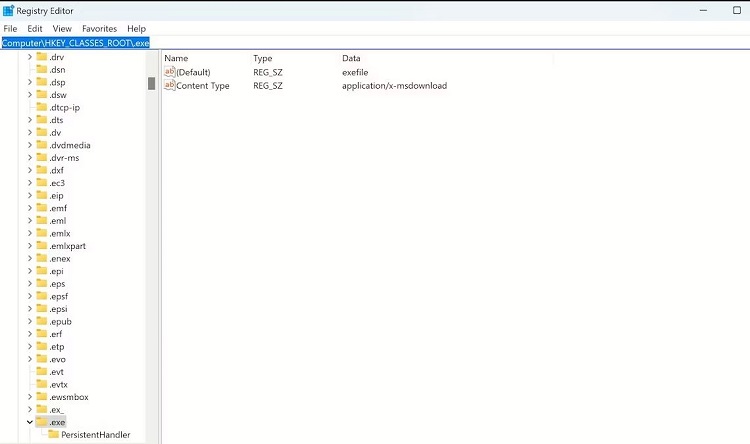
- B4: Tiếp tục tại trình chỉnh sửa, bạn tìm theo đường dẫn HKEY_CLASSES_ROOTexefileshellopencommand > Sau đó, nhấn vào Command > Nhấn chuột phải vào Default > Đặt giá trị Value Data thành “%1” %* > Nhấn OK.
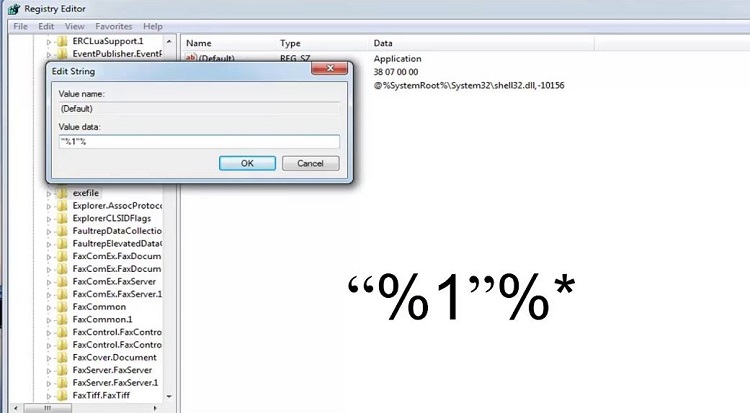
- B5: Khởi động lại máy tính và kiểm tra xem mở được file exe hay chưa nha.
4/ Edit cài đặt liên kết tệp
Nếu như cách trên không thành công, bạn nên thử chỉnh sửa liên kết tệp. Bởi như admin đã chia sẻ, nếu như liên kết tệp không chính xác thì bạn không thể mở file exe được. Cách thực hiện như sau:
- B1: Nhấn chuột phải vào tệp thực thi exe > Chọn Open With > Chọn Choose another app (ứng dụng khác).
- B2: Cuộn xuống cuối danh sách và nhấn vào More apps, đồng thời tick chọn Always use this app to open EXE files.
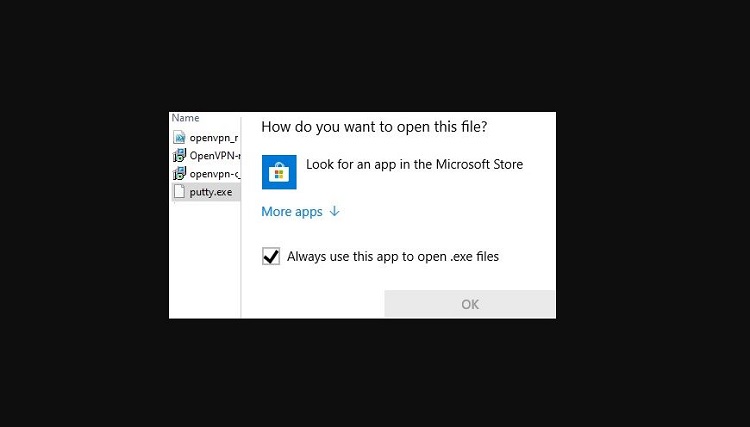
- B3: Sau đó chọn Windows Command Processor hoặc Windows Explorer làm ứng dụng mặc định là được.
5/ Kiểm tra và quét các phần mềm độc hại
Hầu hết các khoảng thời gian, file Exe đều không xảy ra vấn đề gì. Nhưng nếu như không mở được, khả năng cao là máy có phần mềm độc hại, nhiễm virus nên mới không thể mở file được. Người dùng nên kiểm tra, quét phần mềm độc hại để xem thử sự cố có phải do nguyên nhân này hay không?
Lưu ý:
Nhiều anh em cho rằng việc không mở được file Exe có thể là do tường lửa hoặc Windows đã lâu chưa được cập nhật, phiên bản hiện tại đang có vấn đề. Do đó, giải pháp thêm dành cho bạn là tắt tường lửa và cập nhật Win lên phiên bản mới nhất nếu có.
Blog Chăm Chỉ mong rằng các giải pháp của mình sẽ fix lỗi không mở được file exe trên Windows thành công!
XEM THÊM
- Không thể xóa được folder trên Windows? 5+ Cách khắc phục hiệu quả
- Bật mí cách sửa lỗi phím tắt Windows + Shift + S không hoạt động hiệu quả 99%