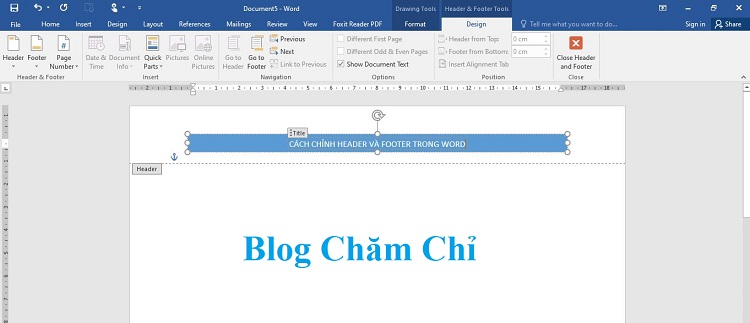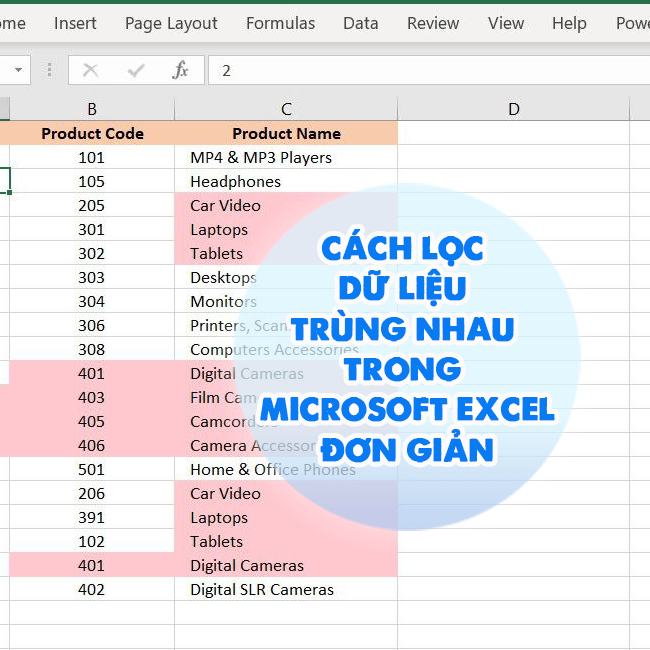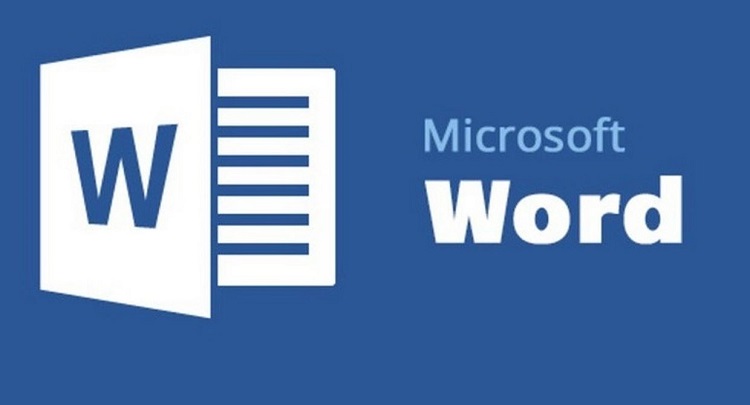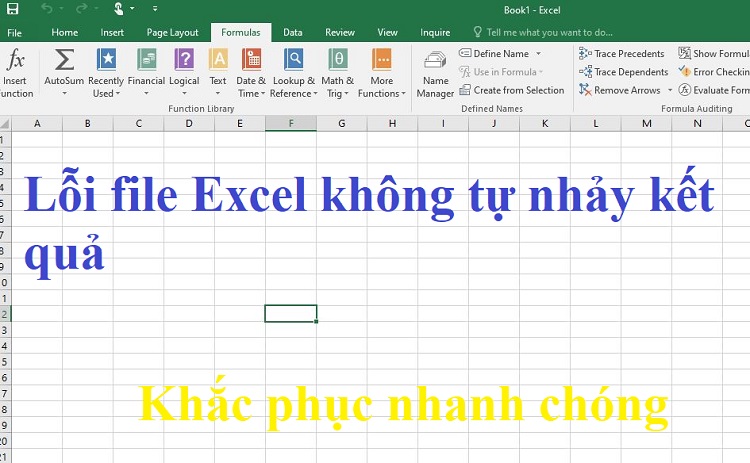Cách chuyển bảng dữ liệu từ ngang sang dọc trong Excel nhanh nhất
Bạn chưa biết cách chuyển bảng dữ liệu từ ngang sang dọc trong Excel? Cùng Blog Chăm Chỉ khám phá nhé!
Bạn muốn tìm cách chuyển bảng dữ liệu từ ngang sang dọc trong Excel? Bạn không muốn tốn quá nhiều thời gian để thực hiện thao tác chuyển dữ liệu từng ô một theo cách thủ công? Đừng bối rối, hãy theo chân Blog Chăm Chỉ để biết một giải pháp nhanh, gọn, nhẹ trong bài viết sau đây ngay thôi.
Lợi ích của việc chuyển bảng dữ liệu từ ngang sang dọc trong Excel
Nội dung
Việc chuyển dữ liệu từ bảng dọc sang bảng ngang trong Excel là việc rất cần thiết khi bạn nhập dữ liệu và thực hiện các thao tác trên Excel. Đặc biệt là trong những trường hợp dữ liệu bảng quá dài. Hoặc cũng có thể do thời gian để nhập liệu ngắn, không cho phép bạn phải thay đổi từng dòng một.
Nắm được cách chuyển bảng dữ liệu từ ngang sang dọc trong Excel, bạn sẽ có những lợi ích như:
✤ Đầu tiên phải kể đến việc tiết kiệm thời gian. Khi biết cách chuyển, bạn sẽ rút ngắn thời gian thao tác cũng như thời gian nhập liệu trên Excel.
✤ Giúp các bạn chuyển đổi nhanh chóng mà không thay đổi bất kỳ một dữ liệu nào.
✤ Giúp bạn biết cách thao tác chuyên nghiệp hơn khi sử dụng phần mềm Excel.
Các cách chuyển bảng dữ liệu từ ngang sang dọc trong Excel
Nếu như các bạn chưa tìm được các cách chuyển bảng dữ liệu một cách nhanh gọn thì đừng lo lắng. Blog Chăm Chỉ sẽ hướng dẫn bạn cách chuyển bảng dữ liệu từ ngang sang dọc trong Excel nhanh chóng và đơn giản. Cùng đi vào tìm hiểu các bước chi tiết nhé!
Sử dụng hàm TRANSPOSE để chuyển hàng sang cột
Hàm Transpose là loại hàm được sử dụng phổ biến trong thao tác chuyển bảng dữ liệu trong Excel. Cách sử dụng hàm Transpose khá dễ nhưng bạn cần lưu ý một vài nguyên tắc sau:
✤ Cú pháp của hàm là : =Transpose(Array). Trong đó, Array là dãy dữ liệu bạn cần chuyển đổi.
✤ Bạn cần chọn trước các ô trống rồi mới nhập hàm.
✤ Để hoàn tất thao tác sử dụng Transpose chuyển bảng dữ liệu, bạn cần nhấn tổ hợp phím Ctrl + Shift + Enter.
✤ Các dữ liệu sẽ tự động thay đổi khi dữ liệu gốc của bạn chuyển đổi.
✤ Thao tác này sẽ không sao chép định dạng dữ liệu chuyển đổi.
Sau đây là cách sử dụng Transpose để chuyển đổi bảng dữ liệu:
✤ Bước 1: Chọn những ô trống, nơi sẽ chứa các dữ liệu được chuyển (Cần chọn các ô trống tương ứng với số hàng của dữ liệu ở dạng cột).
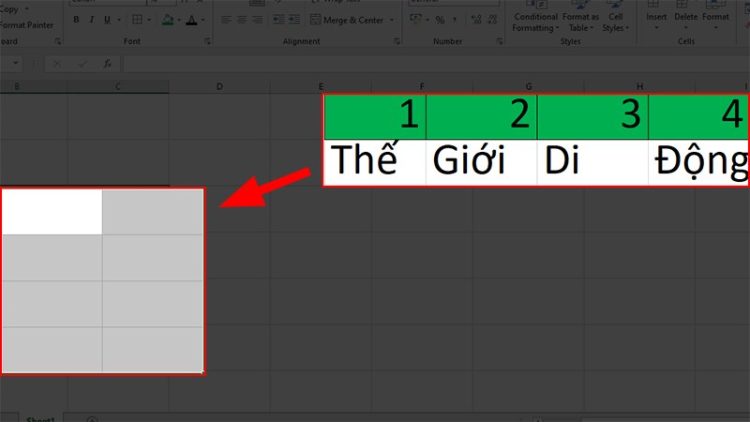
✤ Bước 2: Tiếp theo, bạn cần nhập hàm =Transpose(
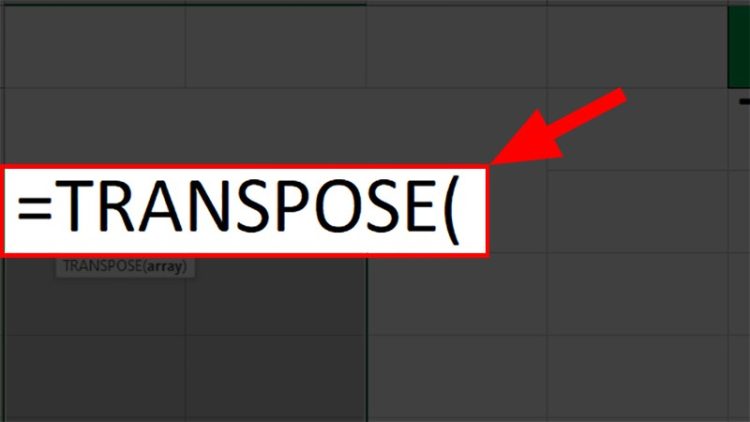
✤ Bước 3: Đến phần Array, hãy quét chọn/nhập vị trí các dữ liệu cần chuyển > Nhập dấu ngoặc phải ).

✤ Bước 4: Cuối cùng, hãy nhấn tổ hợp phím Ctrl + Shift + Enter.
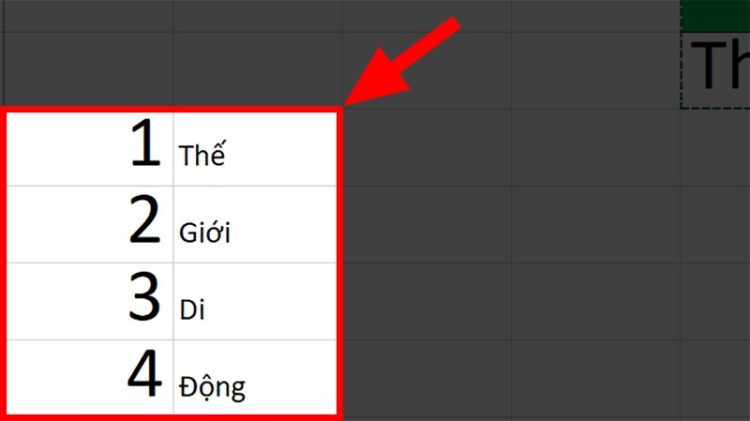
Chỉ với những thao tác trên các bạn đã có thể chuyển bảng dữ liệu từ ngang sang dọc một cách nhanh chóng và đơn giản rồi nè!
Một vài cách chuyển bảng dữ liệu khác
Cách chuyển hàng ngang thành cột dọc trong Microsoft Excel
Đối với các cách chuyển đổi bảng dữ liệu từ hàng sang cột, ta còn có một cách đơn giản khác sau đây:
✤Bước 1: Mở file Excel có chứa dữ liệu mà bạn muốn chuyển từ hàng thành cột > Bôi đen toàn bộ dữ liệu trong bạn muốn chuyển đổi.
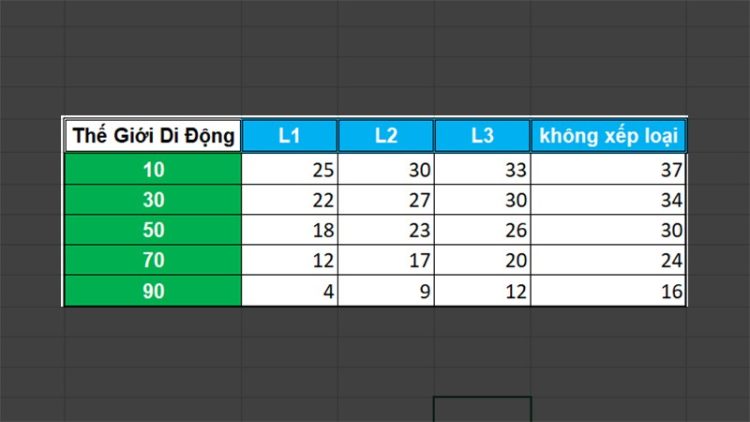
✤Bước 2: Kích chuột phải vào vùng được bôi đen > Chọn Copy hoặc chọn tổ hợp phím Ctrl + C.
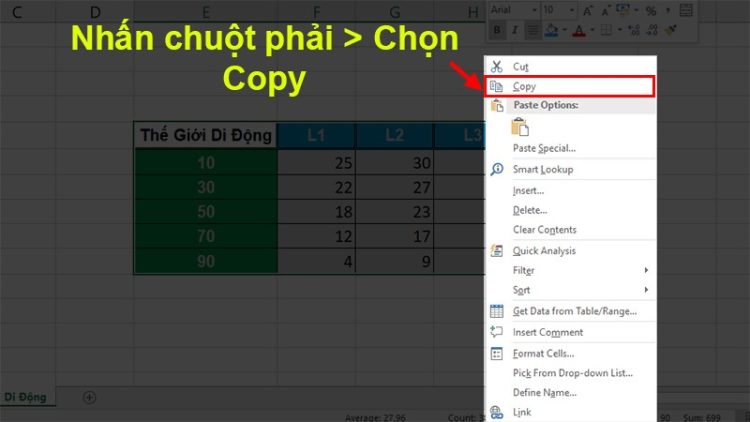
✤Bước 3: Kích chọn 1 ô trống bất kỳ > Kích chuột phải > Chọn Paste Special.
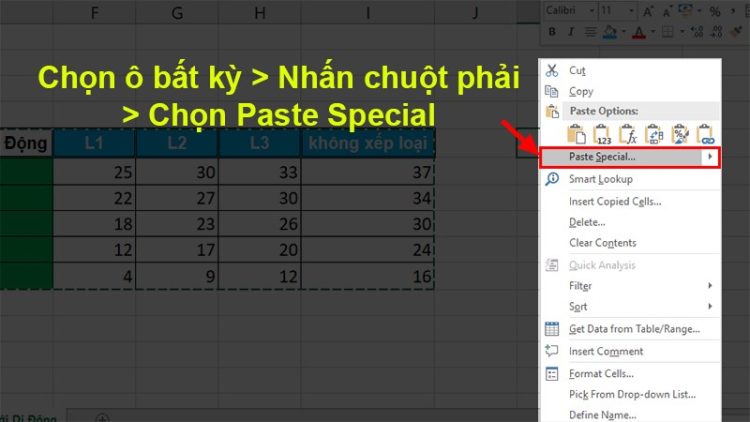
✤Bước 4: Lúc này hộp thoại Paste Special sẽ hiện lên > Chọn Transpose > Sau đó nhấn OK.
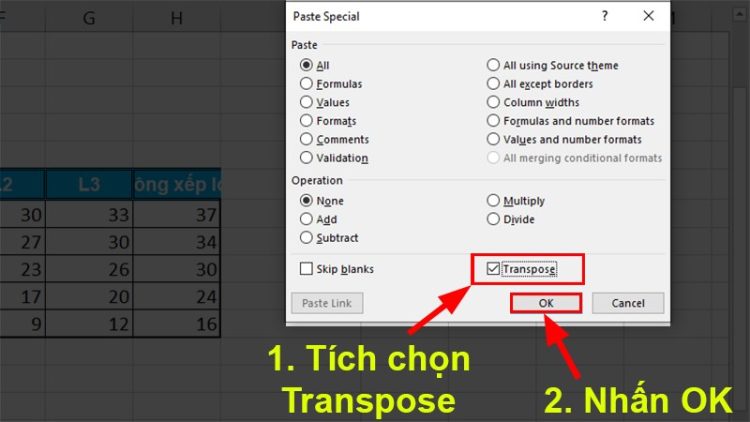
Vậy là chỉ với các bước đơn giản trên các bạn đã có thể chuyển bảng dữ liệu từ hàng sang cột rồi nhé!
Cách chuyển cột dọc thành ngang trong Microsoft Excel
Nếu như đã có cách chuyển đổi hàng sang cột thì chắc chắn sẽ có ngược lại. Sau đây là cách để chuyển đội từ cột sang hàng. Cụ thể như sau:
✤Bước 1: Mở file Excel có chứa dữ liệu mà bạn muốn chuyển hàng thành cột > Bôi đen toàn bộ dữ liệu trong file Excel bạn cần chuyển đổi.

✤Bước 2: Kích chuột phải vào vùng được bôi đen > Chọn Copy hoặc chọn tổ hợp phím Ctrl + C.
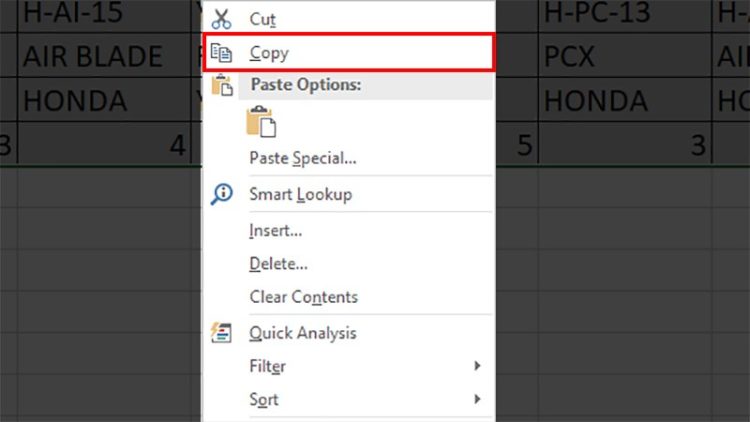
✤Bước 3: Kích chọn 1 ô trống bất kỳ > Kích chuột phải > Chọn Paste Special.
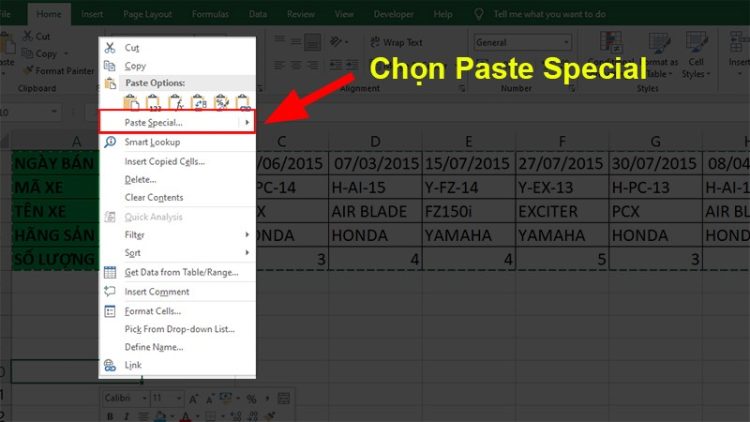
✤Bước 4: Lúc này hộp thoại Paste Special sẽ hiện lên > Chọn Transpose > Sau đó nhấn OK. Vậy là đã hoàn thành các thao tác chuyển từ cột sang hàng rồi.

Trên đây là những cách chuyển bảng dữ liệu từ ngang sang dọc trong Excel. Nếu thấy bài viết này hay và hữu ích thì đừng quên chia sẻ cho mọi người cùng biết nhé. Chúc bạn thực hiện thành công!
Có thể bạn quan tâm:
✤Làm sao để khắc phục lỗi không lưu được file Excel trên Macbook?
✤Xem Ngay Cách Viết Chữ Theo Chiều Dọc Trong Excel