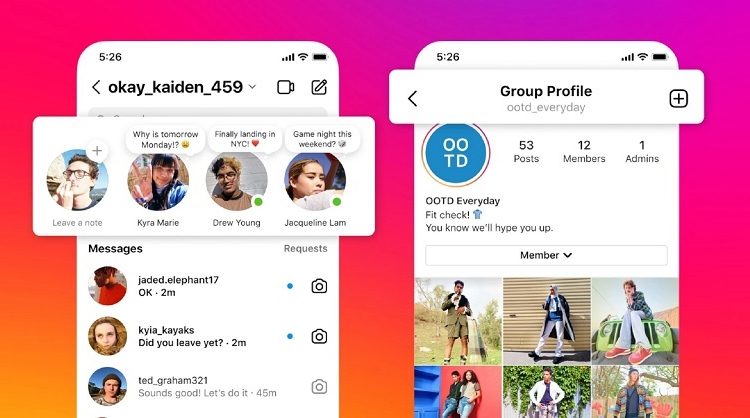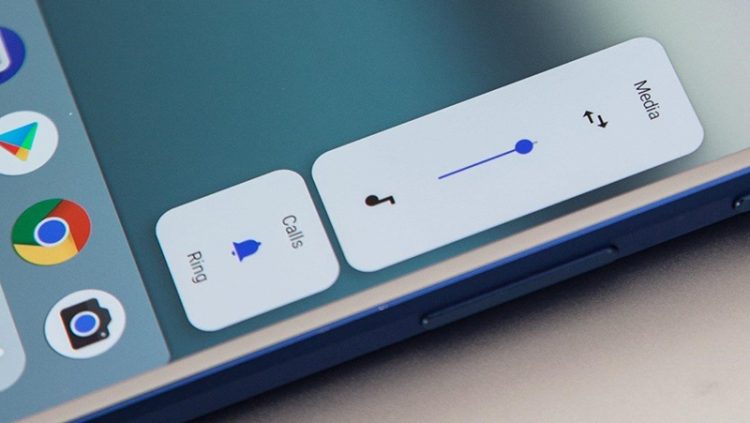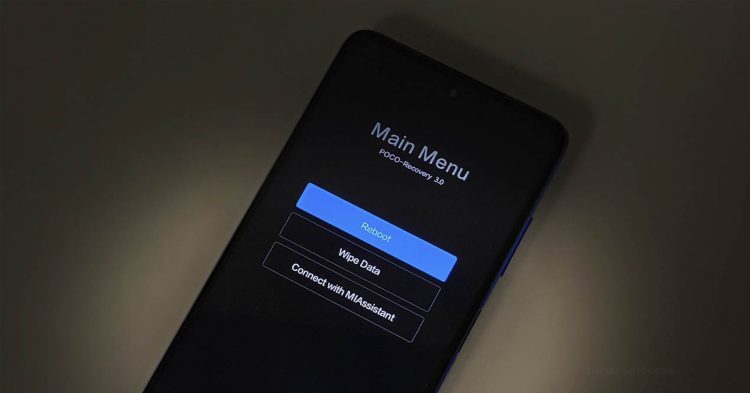Cách khắc phục khi copy từ PDF sang Word bị lỗi xuống dòng
Copy từ PDF sang Word bị lỗi xuống dòng là một trong những lỗi rất phổ biến mà nhiều người gặp phải. Vậy làm cách nào để khắc phục lỗi này? Hãy cùng tham khảo phần hướng dẫn chi tiết ngay trong bài viết dưới đây và một số lỗi khác khi copy từ PDF sang Word nhé!
Hướng dẫn sửa lỗi khi copy từ PDF sang Word bị lỗi xuống dòng
Nội dung
Copy từ PDF sang Word bị lỗi xuống dòng là lỗi rất phổ biến. Khi đó, đoạn văn vẫn được giữ nguyên về mặt bố cục trình bày trên file PDF nhưng khi sang file Word, nó thường bị ngắt dòng không theo đoạn văn. Do đó, lỗi này thường khiến độc giả mất nhiều thời gian để căn chỉnh.
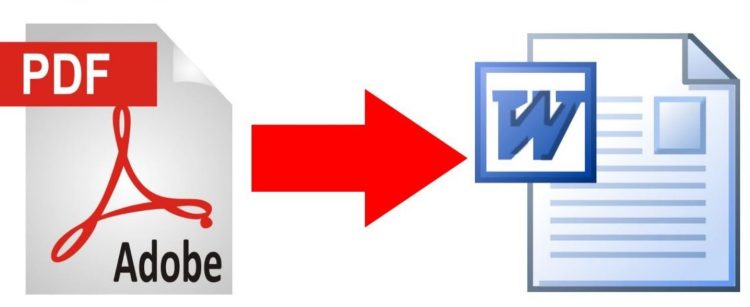
Dưới đây là cách khắc phục khi copy từ PDF sang Word bị lỗi xuống dòng:
➤Bước 1: Bôi đen phần đoạn văn ở file PDF và sử dụng tổ hợp phím Ctrl + C để copy (nếu bạn copy toàn bộ văn bản thì nhấn Ctrl + A và Ctrl + C).
➤Bước 2: Mở Word, sau đó nhấn chuột phải và chọn vào mục Paste Keep text only thay vì bạn copy-paste bằng Ctrl + V như thông thường.
➤Bước 3: Bạn sử dụng tổ hợp phím tìm kiếm và thay thế Ctrl + H (Find and Replace).
➤Bước 4: Sau khi bảng cửa sổ tác vụ hiển thị, bạn nhập “^p” vào mục Find what và nhập khoảng cách (nhấn phím space) vào mục Replace with.
➤Bước 5: Cuối cùng bạn chọn Replace all và nhấn OK > Tắt cửa sổ này là đã có thể khắc phục lỗi xuống dòng của văn bản.
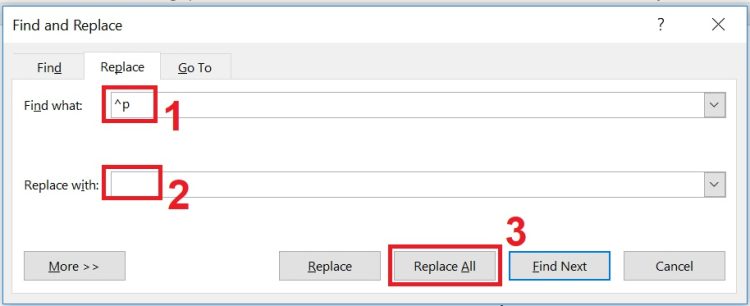
Một số lỗi thường gặp khi copy từ PDF sang Word
Ngoài lỗi xuống dòng khi copy từ PDF sang Word thì có thể quý độc giả sẽ còn gặp thêm một số lỗi phổ biến như sau:
Lỗi font chữ
Lỗi font chữ thường xuất hiện bằng việc văn bản hiển thị dưới dạng kí tự đặc biệt do sai bảng mã. Vì vậy, lỗi này thường được khắc phục như sau:
➤Bước 1: Bạn chọn phần văn bản cần sửa lỗi và sử dụng phím Ctrl + C.
➤Bước 2: Sau đó, bạn nhấn chuột phải vào biểu tượng Unikey ở góc bên phải màn hình > Tiếp theo, bạn nhấn vào mục Công cụ hoặc sử dụng tổ hợp phím Ctrl + Shift + F6.
➤Bước 3: Sau khi hộp thoại bảng mã hiển thị, ở mục Nguồn, bạn chọn mã TCVN3(ABC). Ở mục Đích, bạn chọn mục Unicode.
➤Bước 4: Bạn tiếp tục nhấn vào mục Chuyển mã ở góc trái hộp thoại và nhấn OK là đã có thể khắc phục lỗi font chữ này.

Lỗi “Sorry we’re having trouble converting your PDF to a Word document”
Đây là một trong những lỗi thường gặp khi chuyển văn bản từ PDF sang Word. Lỗi này thường xuất phát từ nhiều nguyên nhân khác nhau. Do đó, bạn có thể tham khảo thêm một số cách khắc phục mà Blog Chăm Chỉ hướng dẫn sau đây.
Cách 1: Giữ nguyên định dạng của file gốc
➤Bước 1: Bạn mở phần mềm Adobe Acrobat trên máy tính> Sau đó, bạn tìm và chọn Edit > Tiếp tục chọn mục Preferences.
➤Bước 2: Tiếp theo, bạn chọn vào Convert from PDF và chọn vào Word để chuyển đổi.
➤Bước 3: Để thiết lập định dạng, bạn chọn vào Edit settings (chỉnh sửa cài đặt) và tiếp tục nhấn chọn Retain page layout (Giữ nguyên các bộ cục trang).
➤Bước 4: Bạn nhấn Enter hoặc chọn OK để tiếp tục.
➤Bước 5: Đóng Adobe Acrobat và mở lại để xem lỗi này còn hay không. Nếu vẫn không thể khắc phục, bạn có thể thử cách thứ 2 sau đây.
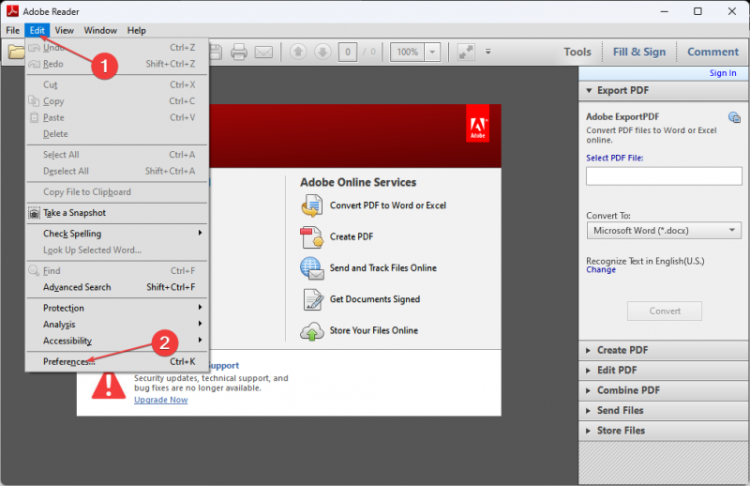
Cách 2: Cập nhật phiên bản Adobe Acrobat mới nhất
Có thể phiên bản cũ không còn tương thích hoặc bị lỗi khiến bạn gặp phải lỗi “Sorry we’re having trouble converting your PDF to a Word document” khi chuyển đổi. Do đó, bạn hãy tải lại version mới nhất và tiếp tục convert như thông thường để kiểm tra lỗi này còn hay không.
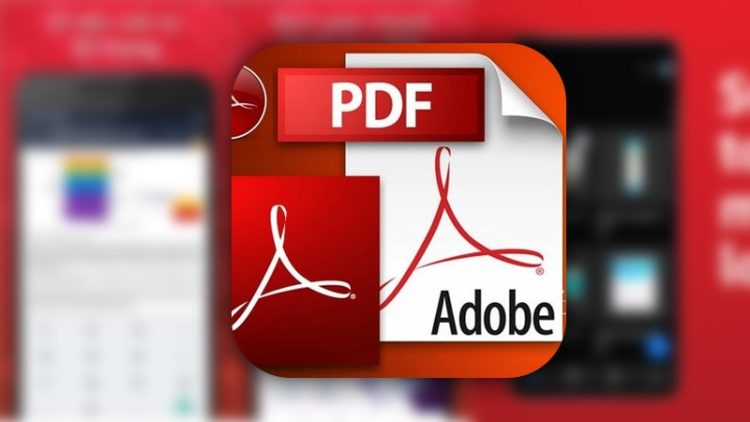
Trên đây là cách khắc phục khi copy từ PDF sang Word bị lỗi xuống dòng mà Blog Chăm Chỉ muốn chia sẻ. Mong rằng những thông tin về các lỗi phổ biến và cách khắc phục trên sẽ giúp ích cho bạn. Nếu thấy hay, đừng quên lưu lại và chia sẻ nội dung này đến bạn bè, người thân nhé. Chúc bạn thành công!
Có thể bạn quan tâm:
- 4 cách sửa file PDF trên máy tính hiệu quả
- Bạn đã biết phím tắt chuyển tiếng Anh sang tiếng Việt trên Unikey?