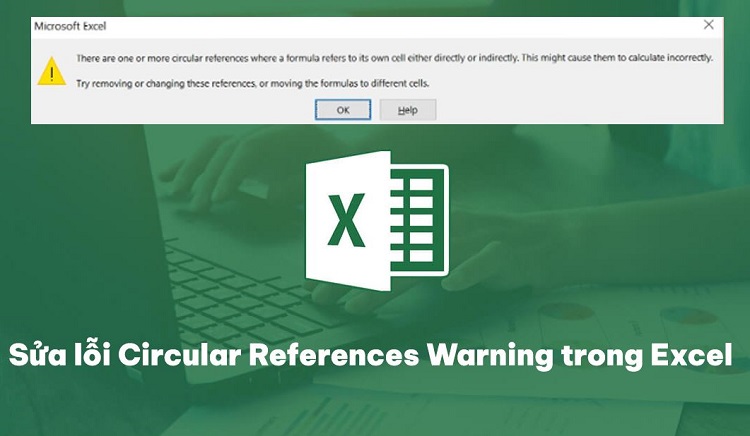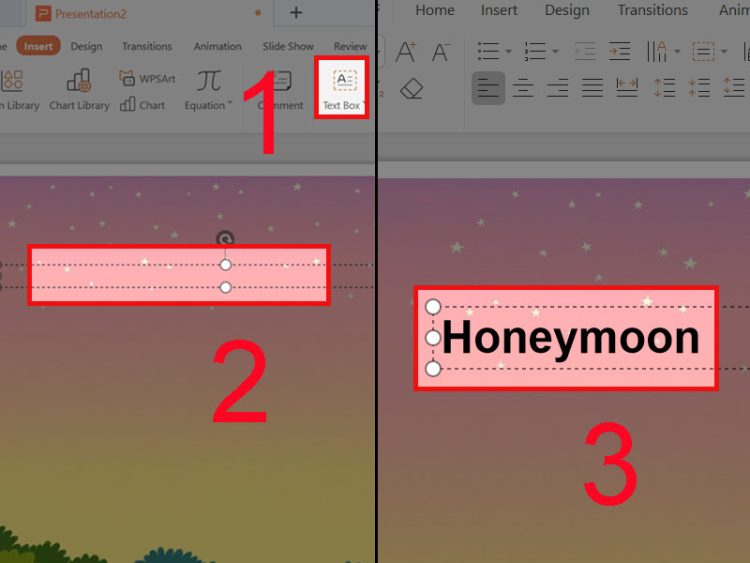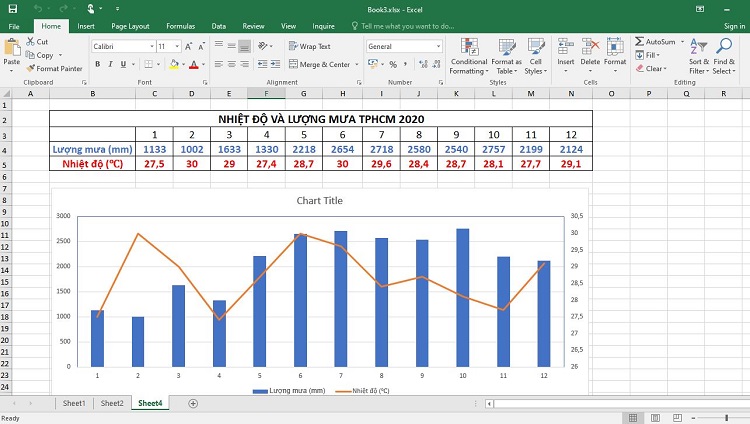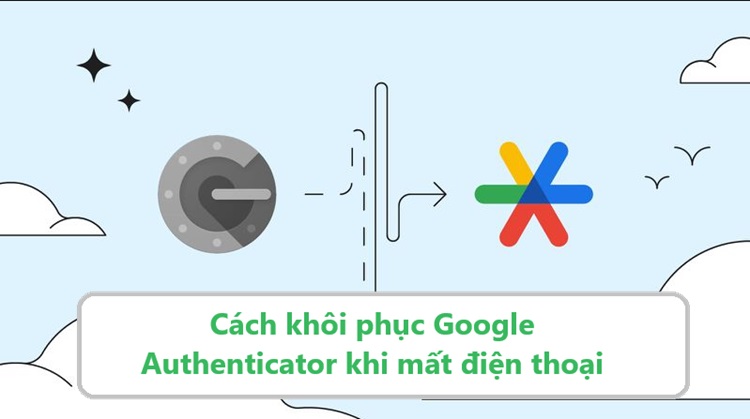Tham khảo ngay 2 cách xóa Section Breaks ngắt trang trong Word
2 Cách xóa Section Breaks ngắt trang trong Word cực nhanh chóng và đơn giản mà dân văn phòng nên biết. Đọc ngay bài viết sau đây của Blogchamchi nhé!
Section Breaks trong Word là tính năng đã quá quen thuộc với đa số người dùng hiện nay. Tuy giúp cho bản Word của bạn thêm phong phú và chuyên nghiệp nhưng bạn lại rất dễ gặp phải lỗi định dạng văn bản vì những Section Breaks này. Do đó, trong bài viết hôm nay, Blog Chăm Chỉ sẽ mách bạn 2 cách xóa Section Breaks đơn giản nhất. Cùng theo dõi nhé!
Section breaks là gì? Cách nhận biết Section và vị trí trong Word
Nội dung
Trước khi đến với 2 cách xóa Section Breaks ngắt trang trong Word, hãy cùng Blog Chăm Chỉ tìm hiểu về khái niệm này. Section Breaks là một công cụ định dạng văn bản khá hữu ích, nó cho phép bạn tách và và định dạng riêng cho từng đoàn văn hoặc tầng trang của tài liệu. Bạn hoàn toàn có thể tùy chỉnh như thêm gộp hay xóa các shark sân section mà không làm ảnh hưởng đến định dạng cố văn bản
Dưới đây là một số tác vụ cơ bản mà Section Breaks có thể thực hiện:
➤Đánh số thứ tự cho từng trang.
➤Tùy chính văn bản như: định dạng ngang dọc cho mỗi trang tài liệu, căn lề,…
➤Tạo Header & Footer cho từng trang.
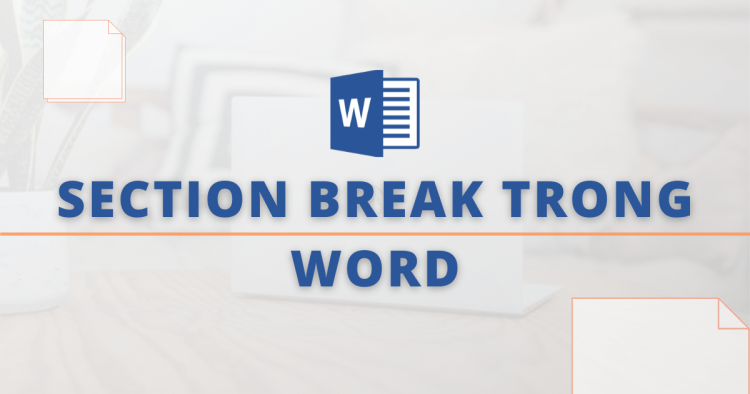
Hướng dẫn cách xóa Section Breaks ngắt trang trong Word
Nếu biết cách xóa Section Breaks ngắt trang trong Word sẽ giúp cho tài liệu của bạn thêm chuyên nghiệp và trực quan. Đây là thủ thuật mà bất cứ ai cũng nên biết. Dưới đây là 2 cách xoá source uncomplicated ngắt trang trong cuộc đơn giản nhất à.
Sử dụng Draft
Tuy tốn thời gian nhưng sử dụng Draft lại được nhiều người áp dụng nhất khi tìm hiểu cách xóa Section Break ngắt trang trong Word. Bởi vì bạn có thể xóa từng Section Breaks và giữ lại các phần mình muốn. Cách thực hiện chỉ với 3 bước đơn giản sau:
➤Bước 1: Trên thanh tác vụ của Word, bạn chọn mục View, sau đó nhấn chọn Draft.
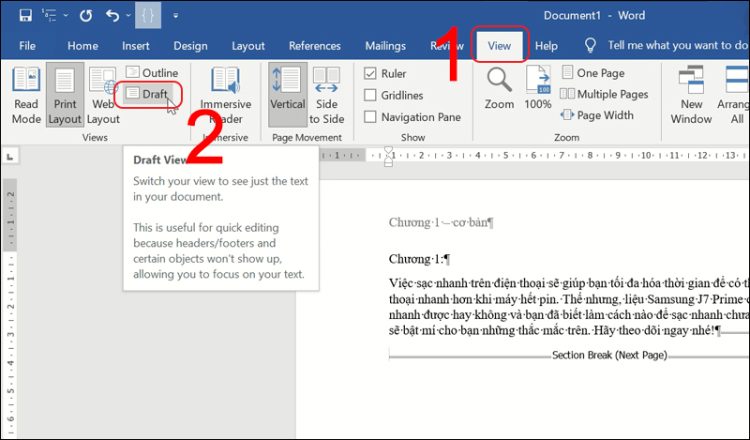
➤Bước 2: Đặt con trỏ chuột tại nơi được đánh dấu là Session Break, sau đó bạn nhấn chọn Delete.
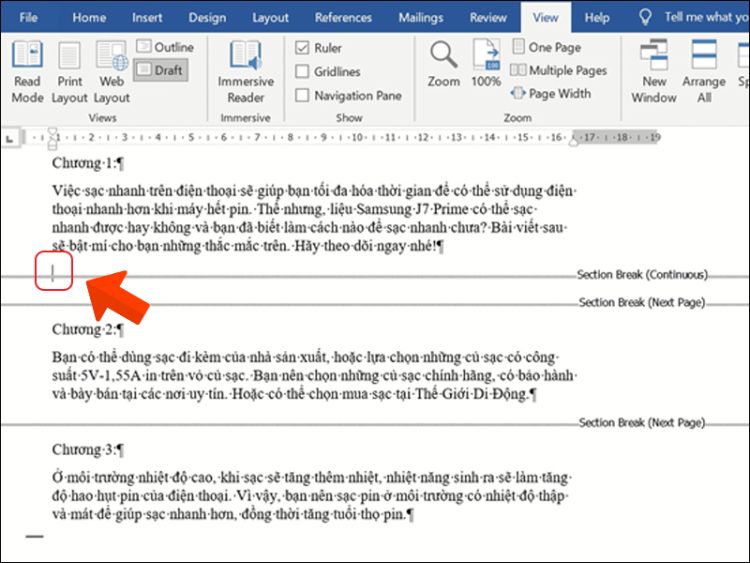
➤Bước 3: Tiếp theo bạn nhấn vào Print Layout hoàn tất xóa từng Section Break.
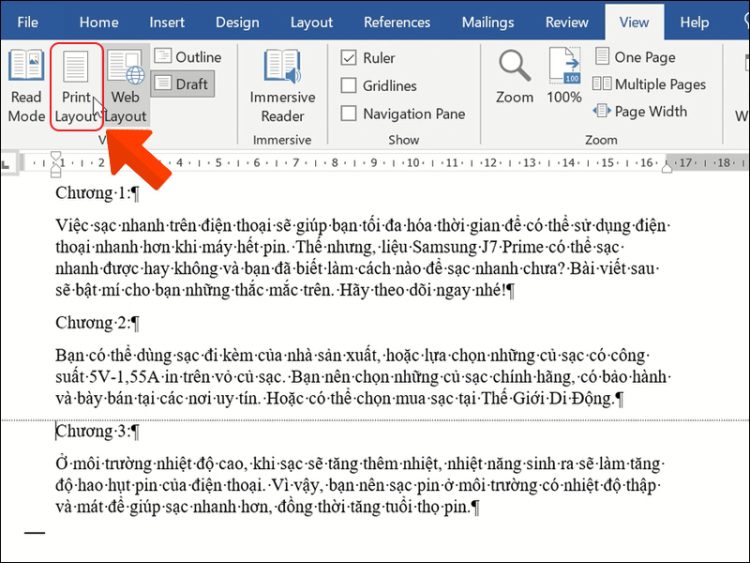
Sử dụng Replace All
Replace All là phương pháp xóa toàn bộ Section Break có trong Word. Do vậy, bạn đọc cần lưu ý khi áp dụng nhằm tránh trường hợp xóa đi các Section cần thiết.
➤Bước 1: Tại giao diện chính của Word, bạn chọn mục Home trên thanh tác vụ> Sau đó nhấn vào mục Replace.
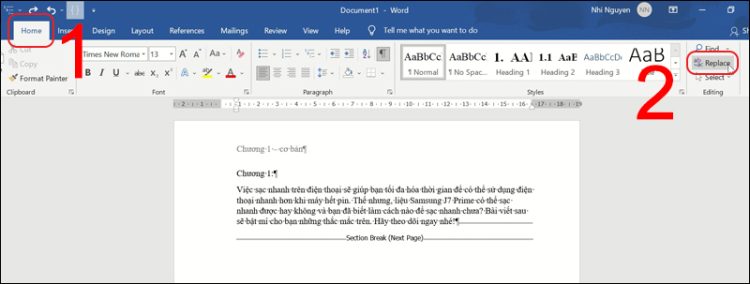
➤Bước 2: Tiếp theo bạn chọn mục More > Sau khi cửa sổ mới hiện thị bạn chọn vào Special và tiếp tục nhấn chọn Section Break.
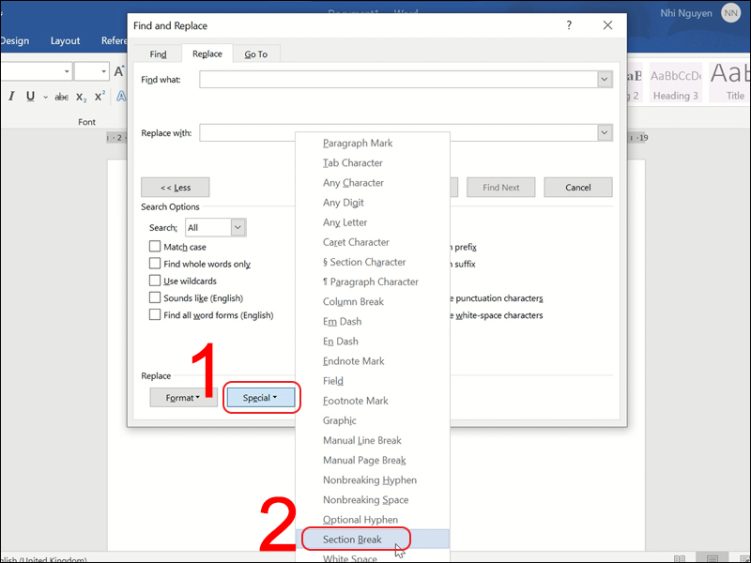
➤Bước 3: Tại mục tiếp theo của File and Replace bạn chọn Replace All. Ngay lúc này trên màn hình sẽ hiện thấy thông báo các phần được thay thế. Cuối cùng, bạn nhấn OK và tắt biểu tượng dấu X để hoàn thành cách xóa Section Breaks ngắt trang trong Word.
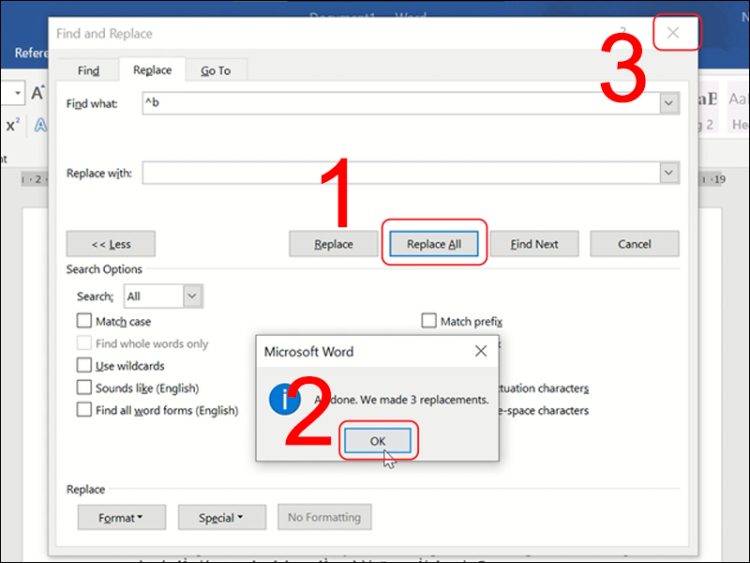
Một số lưu ý khi xóa Section Breaks
Khi áp dụng cách xóa Section Break ngắt trang trong Word, bạn cần lưu ý một số điểm sau đây:
➤Sao lưu tài liệu: Trước khi thực thì xóa Section Break, bạn cần copy và sao lưu tài liệu của mình sang một thư mục khác để đảm các dữ liệu sẽ không bị mất nếu bạn thao tác lỗi.
➤Nếu bạn đang ở chế độ chỉnh sửa Header and Footer thì bạn cần phải thoát hẳn chế độ này để thực hiện xóa Section Breaks.
➤Trong quá trình thực hiện nếu bạn gặp phải lỗi khó khôi phục, hãy sử dụng tổ hợp phím ctrl + Z để hoàn tác các tác vụ vừa thực hiện.
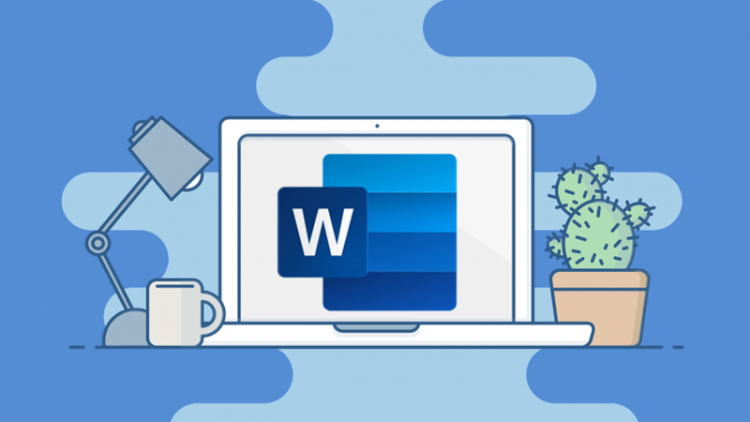
Trên đây là 2 cách phổ biến nhất được nhiều bạn đọc áp dụng khi tìm hiểu cách xóa Section Breaks ngắt trang trong Word. Blog Chăm Chỉ hy vọng những chia sẻ trên sẽ giúp ích cho bạn trong việc chỉnh sửa tài liệu của mình. Đừng quên theo dõi website để sưu tầm thêm nhiều thủ thuật văn phòng hữu ích khác nhé. Chúc bạn thành công!
Có thể bạn quan tâm:
- Lỗi luôn hiện hộp Save As trong Word, Excel và cách fix hiệu quả
- 5 Mẹo sửa lỗi chèn ảnh vào Word không hiển thị hết nhanh chóng