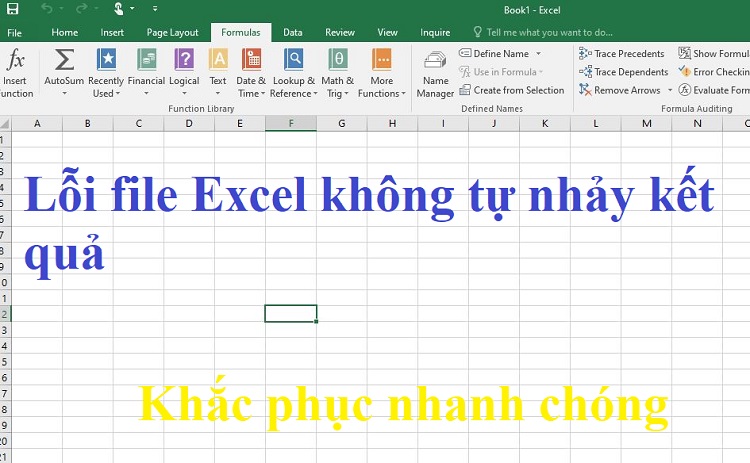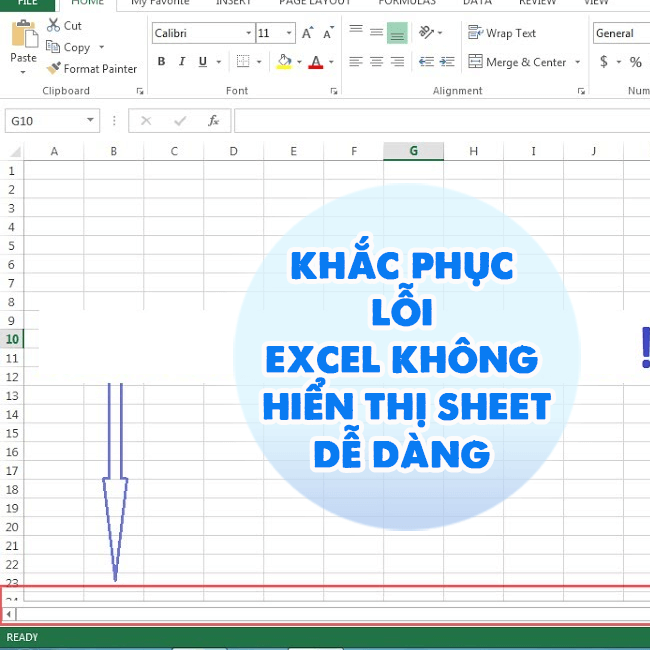[Cập nhật] 4 Cách Lọc Dữ Liệu Trùng Nhau Trong Excel
Nhiều người cảm thấy đau đầu về việc mất kiểm soát dữ liệu trùng nhau trong Excel. Tuy nhiên cách khắc phục vấn đề này hoàn toàn không quá khó. Bài viết dưới đây sẽ cập nhật 4 cách lọc dữ liệu trùng nhau trong Excel mới nhất. Đừng bỏ qua thông tin này bạn nhé.
Tại sao cần lọc dữ liệu trùng nhau trong Excel?
Excel là ứng dụng bảng tính quen thuộc được sử dụng phổ biến, thuộc bộ Microsoft Office. Sử dụng Excel giúp người dùng tự động tính toán nhanh và chính xác với những số liệu khổng lồ.
Tuy nhiên việc tính toán này có thể sai sót nếu dữ liệu sau nhiều lần copy bị trùng lặp. Những số liệu dư thừa này sẽ làm ảnh hưởng đến toàn bộ bảng tính của bạn. Chính vì vậy chúng ta cần lọc dữ liệu trùng nhau trong Excel để dễ dàng kiểm soát.
Hoặc file Excel bạn vừa nhận được có nhiều dữ liệu trùng nhau! Lúc này bạn cần lọc & chỉnh sửa, chắn chắn sẽ khiến bạn gặp nhiều khó khăn trong việc tìm kiếm bằng cách thủ công. Ví dụ như file tầm mấy chục ngàn dòng thì sao mà tìm hết dữ liệu trùng nhau bằng cách kéo tìm từng dòng được. Phải dùng hàm hoặc công cụ để hỗ trợ thôi..
Cách lọc dữ liệu trùng nhau trong Excel
Trên thực tế có nhiều cách khác nhau để lọc dữ liệu trùng nhau trong Excel, cách thực hiện cũng không quá khó khăn. Nội dung tiếp theo chúng tôi cập nhật 4 cách làm được nhiều người sử dụng! Lựa chọn cách dễ thực hiện nhất để áp dụng nhé.
Cách 1: Tìm dữ liệu trùng nhau trong Excel bằng Conditional Formatting
Các bước lọc dữ liệu trùng nhau trong Excel bằng Conditional Formatting bao gồm:
- Bước 1: Mở bảng tính Excel => Tô đen khu vực dữ liệu cần tìm dữ liệu trùng nhau trong Microsoft Excel.
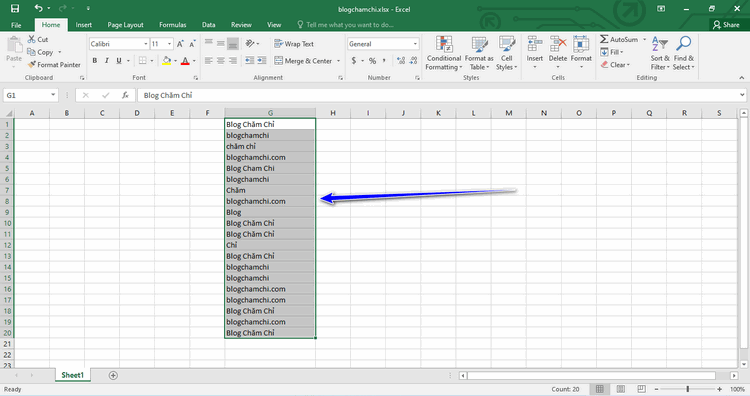
- Bước 2: Trên thanh công cụ hãy mở Home => Tiếp tục chọn Conditional Formatting.
- Bước 3: Trên cửa sổ hiển thị chọn Highlight Cells Rules => Tiếp tục tìm chọn Duplicate Value trên cửa sổ bên phải màn hình..
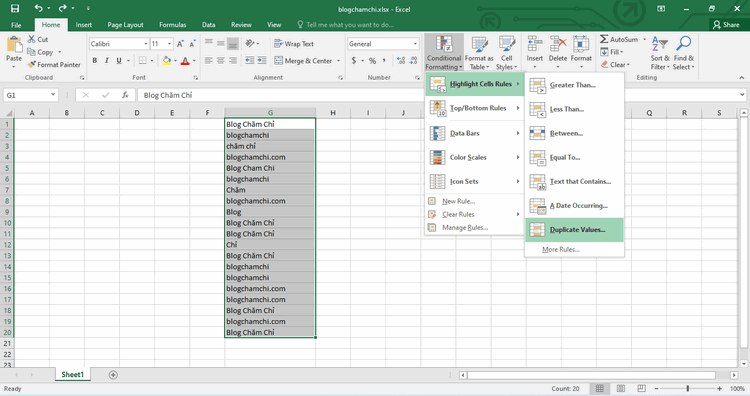
- Bước 4: Khi bảng New Formatting Rule hiển thị => Chọn đánh đánh dữ liệu trùng lặp theo màu sắc.
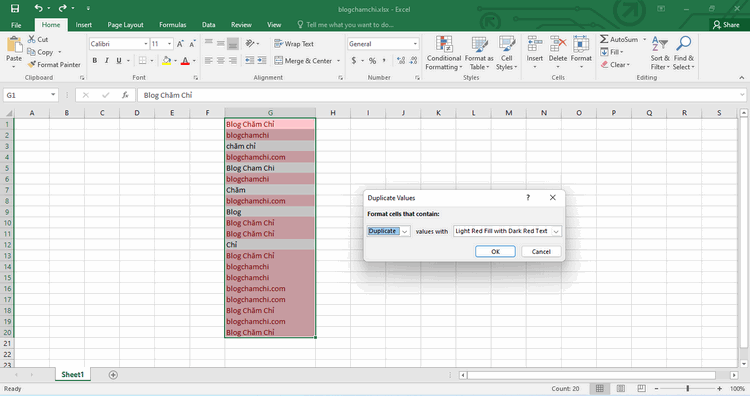
Cách 2: Sử dụng Remove Duplicate để loại bỏ dữ liệu trùng nhau trong Microsoft Excel
Sử dụng Remove Duplicate để tìm và xóa dữ liệu trùng nhau trong Microsoft Excel. Cách này cũng là một trong những cách được nhiều người sử dụng để lọc dữ liệu trên Excel. Nếu bạn không biết cách thực hiện, tham khảo ngay nội dung sau đây.
- Bước 1: Mở bảng tính Excel => Tô đen khu vực dữ liệu cần tìm dữ liệu trùng nhau trong Microsoft Excel.
- Bước 2: Trên thanh công cụ hãy mở thẻ Data => Trên cửa sổ hiển thị chọn tính năng Remove Duplicates
- Bước 3: Màn hình hiển thị Remove Duplicates => Đánh dấu vào cột lọc dữ liệu cần thực hiện.
- Bước 4: Nhấn chọn OK => Sau khi lọc hệ thống trả kết quả chính xác theo lựa chọn.

Kết quả sau khi lọc
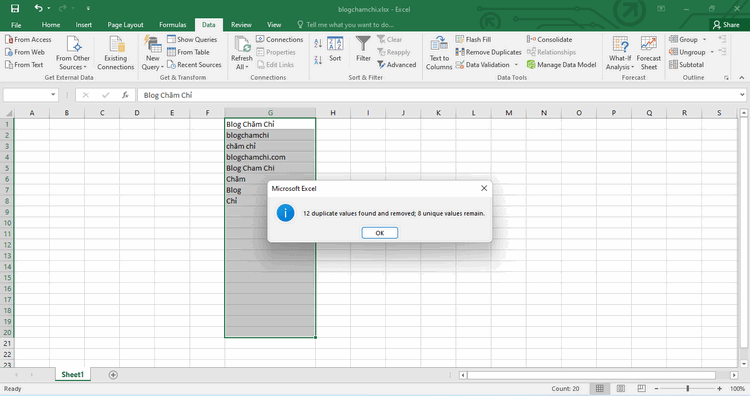
Cách 3: Pivot Table – Hàm lọc dữ liệu trùng nhau trong Excel
Cách sử dụng Pivot Table – Hàm lọc dữ liệu trùng nhau của Microsoft Excel:
- Bước 1: Mở bảng tính Excel => Chọn 1 ô bất kỳ trong bảng dữ liệu hoặc toàn bộ vùng dữ liệu.
- Bước 2: Điều hướng chuột mở tab Insert => Trên cửa sổ hiển thị chọn Pivot Table => Nhấn chọn OK.
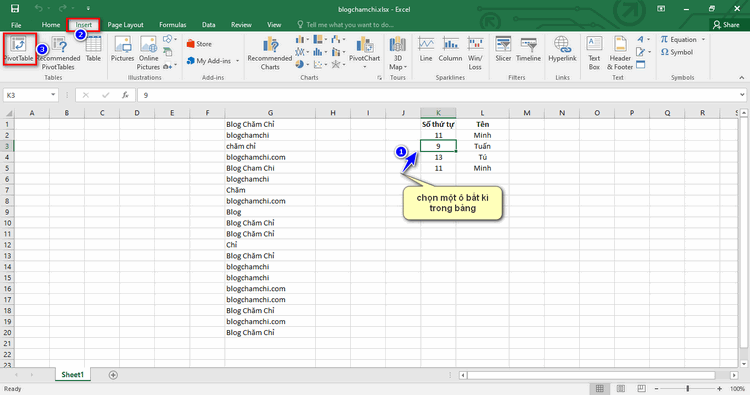
- Bước 3: Trên bảng Pivot Table hiển thị trên màn hình => Chọn đánh dấu và dữ liệu ở khu vực Row.
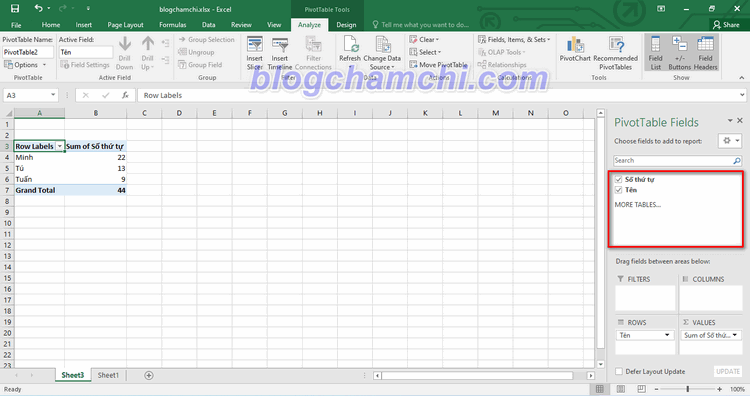
- Bước 4: Điều hướng chuột mở tab Design => Tiếp tục chọn Report Layout => Thực hiện 2 lựa chọn Show in Tabular Form, Repeat All Item Labels.
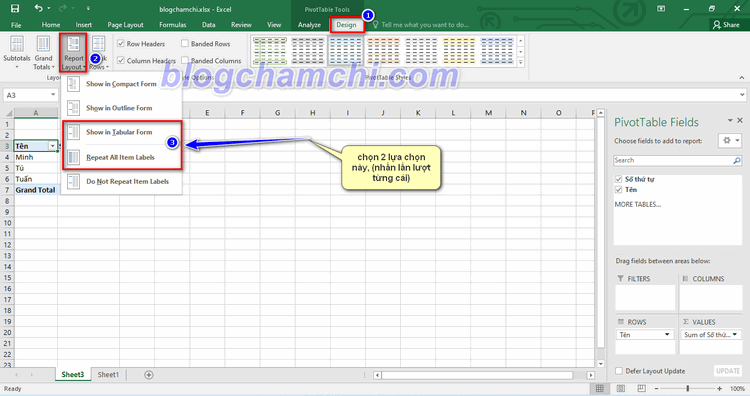
- Bước 5: Tiếp tục điều hướng chuột mở tab Design =>Trên thanh công cụ tìm chọn chọn Subtotal => Tiếp tục chọn Do not Show Subtotals để xóa bỏ các Subtotals khỏi Pivot Table.
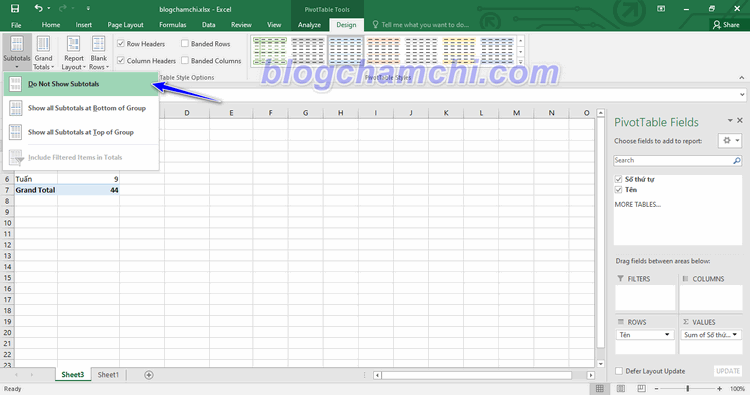
Pivot Table hiển thị tập dữ liệu liệt kê các giá trị duy nhất cho các mục trong Row. Các dữ liệu trùng lặp đã được tự động xóa bỏ.
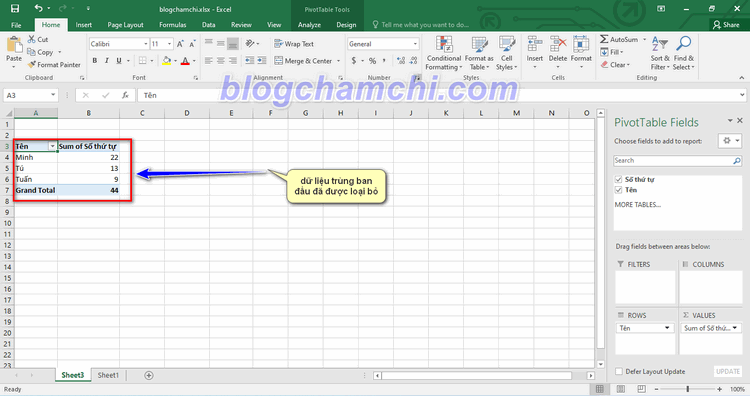
Cách 4: Tìm & xóa dữ liệu trùng nhau trong Excel bằng Advanced Filter
Tìm dữ dữ liệu trùng nhau trong Excel bằng Advanced Filter được thực hiện như sau
- Bước 1: Mở bảng tính Excel => Tô đen khu vực dữ liệu cần tìm dữ liệu trùng nhau trong Microsoft Excel.
- Bước 2: Điều hướng chuột đến tab Data trên thanh công cụ => Tìm Sort & Filter => Chọn Advanced.
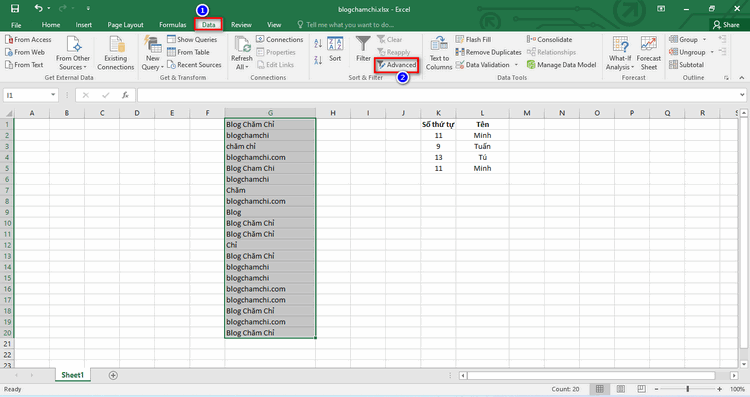
- Bước 3: Trong hộp thoại Advanced tích chọn dòng Copy to another location => Trong dòng Copy to nhấn nút mũi tên và chọn vị trí hiển thị giá trị lọc.
- Bước 4: Tiếp tục đánh dấu trong ô Unique records only => Chọn OK.
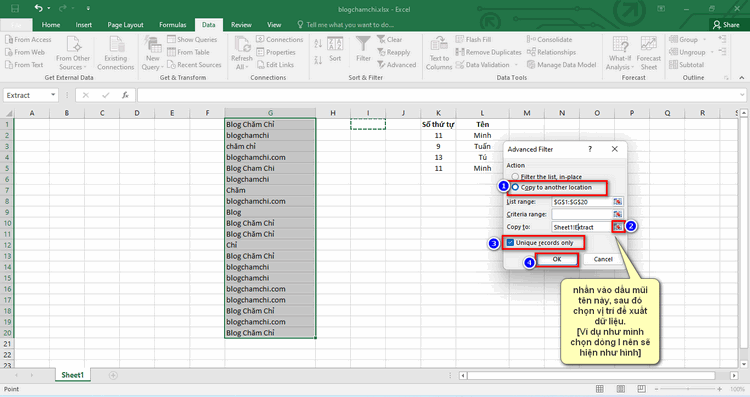
Kết quả nhận được
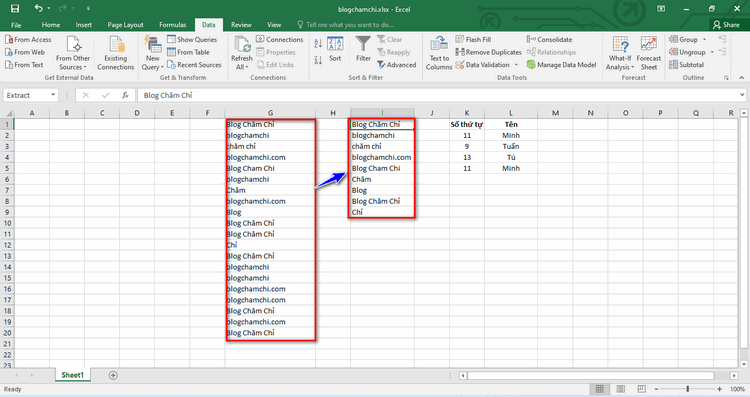
Trên đây là 4 cách lọc dữ liệu trùng nhau trong Excel nhanh chóng và hiệu quả. Bạn còn cách thực hiện nào khác không? Hãy chia sẻ với chúng tôi bằng cách để lại bình luận dưới nội dung này nhé.
Hãy tiếp tục tham khảo thêm các chuyên mục khác mà bạn cần về thủ thuật sử dụng máy tính, điện thoại. Trân trọng cảm ơn các bạn đã quan tâm, theo dõi.