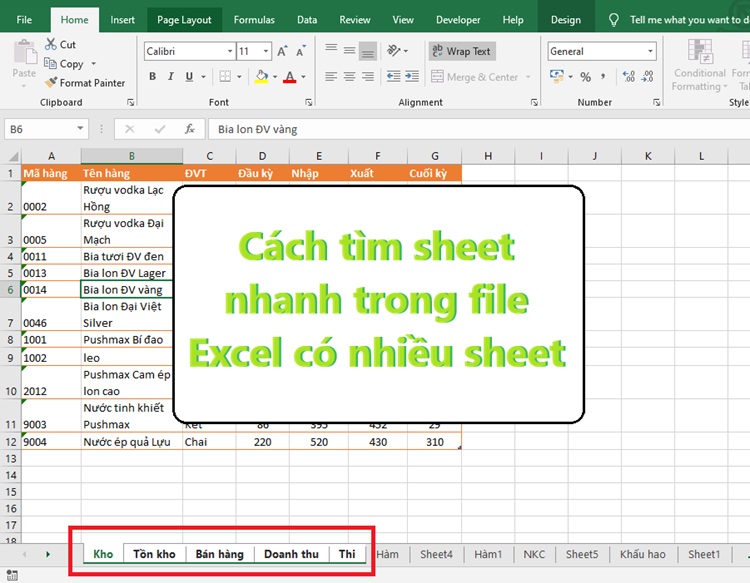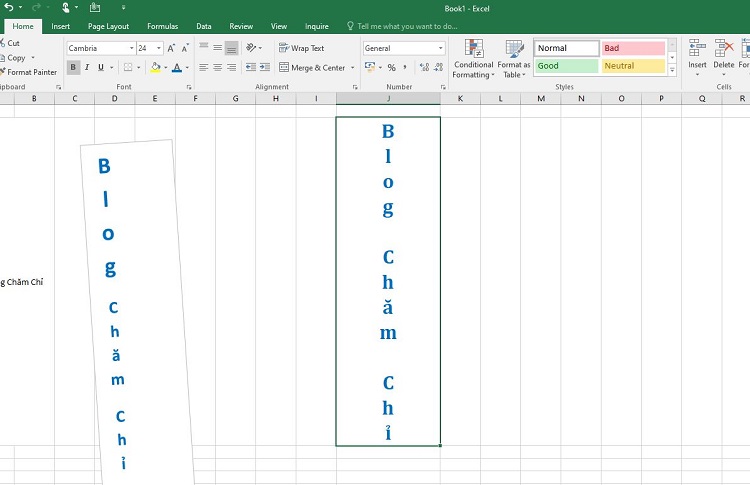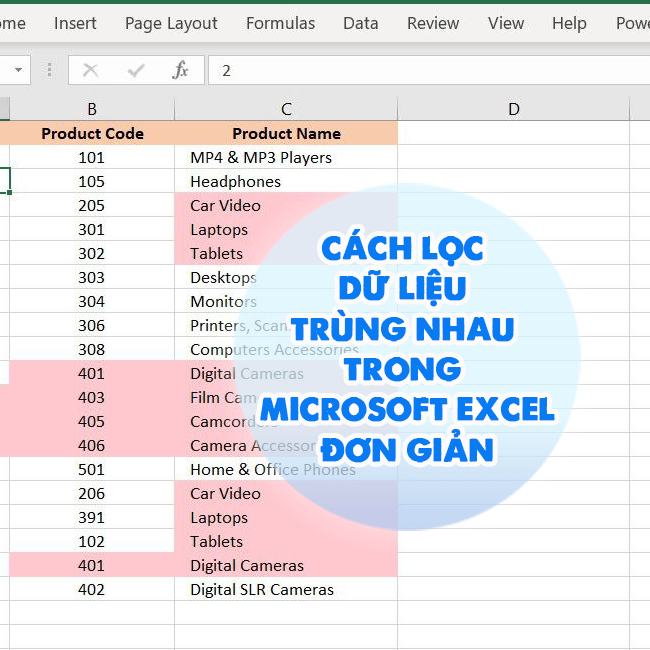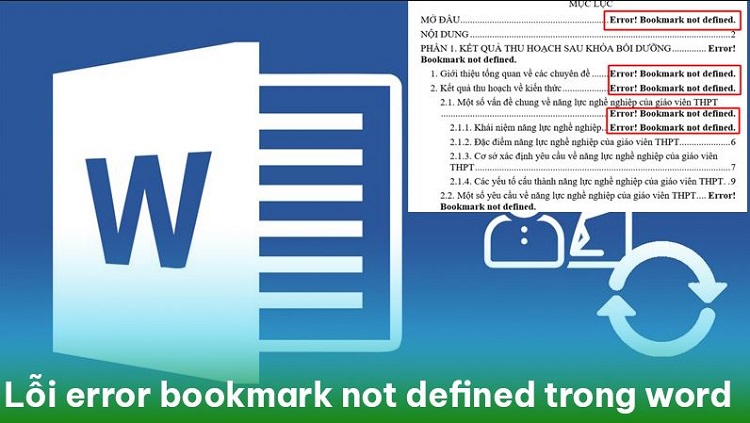Bỏ túi ngay cách chỉnh kích thước ô trong Excel theo cm siêu đỉnh
Bạn muốn thay đổi kích thước ô theo đơn vị cm? Đọc ngay cách chỉnh kích thước ô trong Excel theo cm cực nhanh dưới đây!
Bạn đang nhập dữ liệu vào các ô trong Excel để phục vụ công việc. Tuy nhiên, dữ liệu của bạn đang quá dài mà các ô Excel quá nhỏ. Điều này gây ra việc ô không hiển thị hết được các dữ liệu. Vậy có cách nào để có thể chỉnh kích thước ô rộng ra để có thể chứa được hết dữ liệu không? Hãy theo dõi Blog Chăm Chỉ để biết cách chỉnh kích thước ô trong Excel theo cm nhé!
Lợi ích của việc thay đổi kích thước ô trong Excel
Nội dung
Để có thể thể hiện được hết được các dãy ký tự dài thì ta cần thay đổi kích thước của ô trong Excel. Khi điều chỉnh kích thước ô phù hợp, tài liệu của bạn sẽ có “vẻ ngoài” chỉn chu, chuyên nghiệp hơn. Đó cũng là một điểm “cộng” nếu bạn cần nộp tài liệu cho sếp hoặc giáo viên.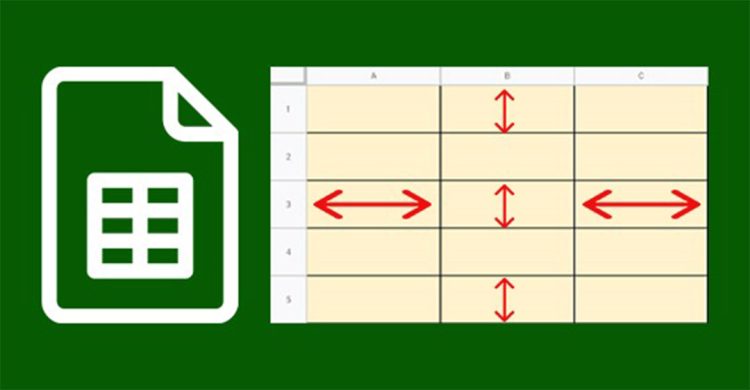
Ngoài ra, việc thay đổi kích thước các ô trong Excel mang lại những lợi ích như:
➤ Giúp cho các dữ liệu có nằm trọn trong 1 ô.
➤ Dữ liệu sẽ không bị ẩn, không lo tình trạng không nhìn thấy dữ liệu.
➤ Tạo sự chuyên nghiệp và dễ chịu cho người xem, người đọc.
Cách chỉnh kích thước ô trong Excel theo cm cụ thể
Điều chỉnh kích thước ô trong Excel là một kỹ năng căn bản cần biết. Nhưng liệu rằng bạn đã biết làm cách nào để thay đổi kích thước ô trong Excel theo cm chưa? Nếu chưa hãy theo dõi các bước làm của Blog Chăm Chỉ dưới đây nhé!
➤Bước 1: Đầu tiên bạn bật Excel và nhấp vào Tập tin (File). > Sau đó chọn Các lựa chọn (Options). > Đến Nâng cao (Advanced).
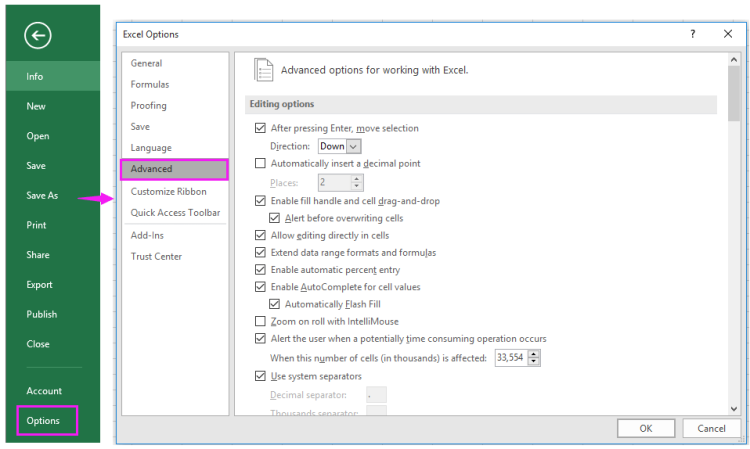
➤Bước 2: Tiếp theo, bạn đến phần bên phải và cuộn xuống Giao diện. Lúc này bạn hãy chọn đơn vị bạn muốn đặt kích thước ô Đơn vị thước danh sách (Ruler Units).
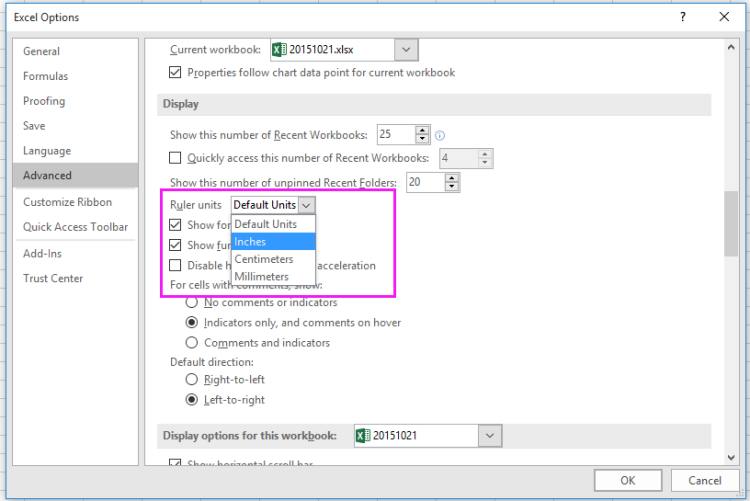
➤Bước 3: Tiếp tục nhấp chuột vào OK. > Và sau đó chuyển sang Page Layout xem bằng cách nhấn chọn vào mục Xem (View). > Chọn Page Layout.
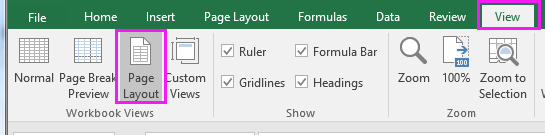
➤Bước 4: Sau đó, bạn chọn các ô có kích thước mà bản thân sẽ thay đổi và nhấn chọn vào Trang Chủ. > Chọn Định dạng (Format). > Chọn Chiều cao hàng (Rowheight) hoặc Chiều rộng cột (Column Width) để thay đổi kích thước ô.
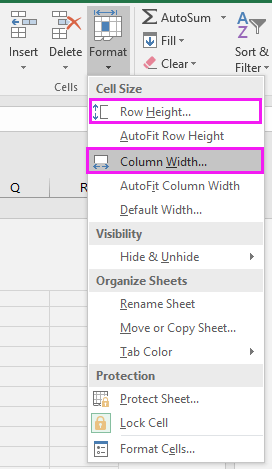
Cách chỉnh sửa kích thước của ô trong Excel
Nếu bạn chưa nắm rõ được hết các cách chỉnh sửa kích thước ô trong Excel thì cũng đừng lo. Blog Chăm Chỉ sẽ hướng dẫn cho bạn ngay dưới đây nhé!
Khi xử lý kích thước của ô trong Excel, bạn có thể điều chỉnh chiều cao, chiều ngang, điều chỉnh các cột bằng nhau, các hàng bằng nhau. Dưới đây là từng cách điều chỉnh cụ thể.
Điều chỉnh kích thước của ô Excel theo chiều cao
Để có thể điều chỉnh kích thước của ô theo chiều cao. Bạn có thể thử cách nhập trực tiếp kích thước mong muốn hiện như sau:
➤Bước 1: Đầu tiên hãy nhấn chọn ô bạn muốn thay đổi kích thước theo chiều cao. > Sau đó chọn thẻ Home.
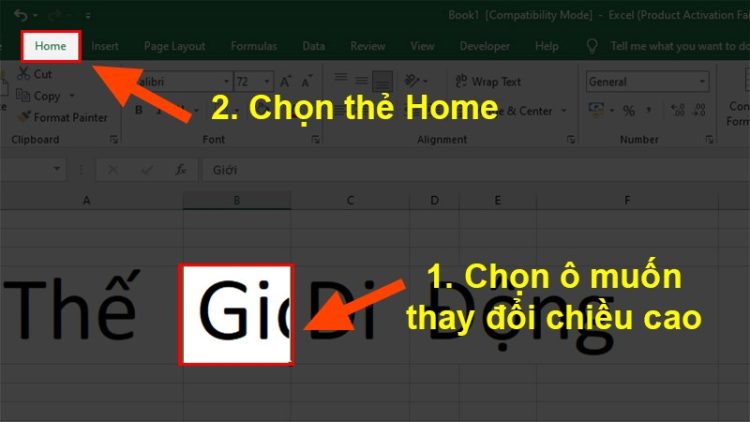
➤Bước 2: Tai mục Cells. > Bạn chọn vào Format.
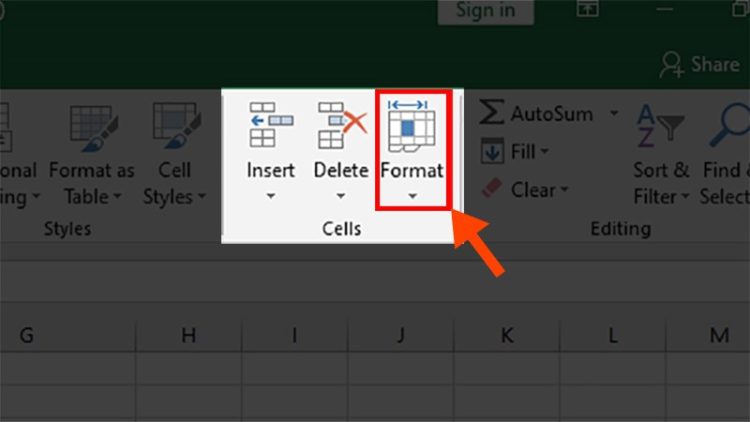
➤Bước 3: Ở danh sách đổ xuống này bạn chọn Row Height.

➤Bước 4: Tại hộp thoại Row Height. > Bạn hãy nhập chiều cao mà bạn mong muốn vào.
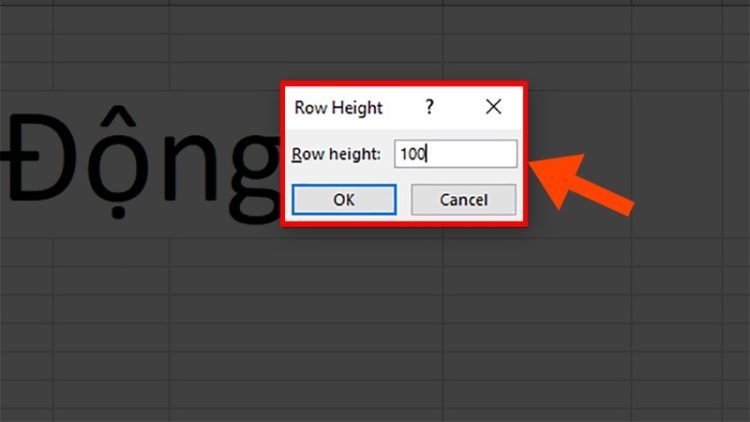
Điều chỉnh sửa kích thước ô trong Excel theo chiều ngang
Để chỉnh sửa kích thước của ô theo chiều ngang bằng cách nhập trực tiếp kích thước bạn thực hiện như sau:
➤ Bước 1: Đầu tiên bạn nhấn chọn vào ô mà mình mong muốn thay đổi kích thước theo chiều ngay. > Sau đó chọn vào thẻ Home.
➤ Bước 2: Tại mục Cells. > Bạn hãy chọn Format.
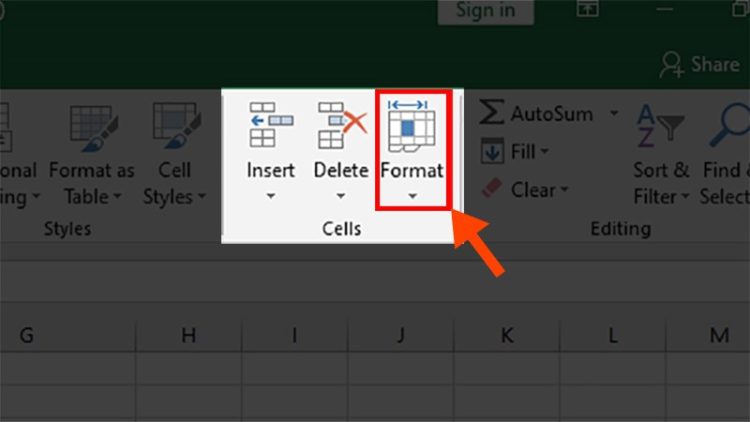
➤ Bước 3: Ở mục danh sách đổ xuống này bạn hãy chọn vào Column Width.
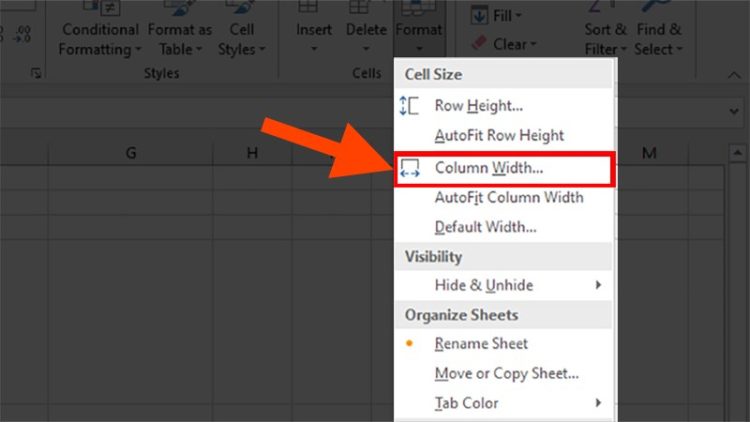
➤ Bước 4: Khi mà hộp thoại Column Width hiện lên. > Bạn hãy tiến hành nhập kích thước mà mình mong muốn.
Trên đây là cách chỉnh kích thước ô trong Excel theo cm mà Blog Chăm Chỉ muốn giới thiệu cho bạn. Chúc các bạn thao tác thành công nhé! Đừng quên theo dõi chúng mình để biết được nhiều thủ thuật công nghệ hay ho.
Có thể bạn quan tâm:
➤ 6 Cách đổi chữ thường thành chữ hoa trong Excel cực nhanh
➤ Cách tìm sheet nhanh trong file Excel có nhiều sheet chỉ cần 3s