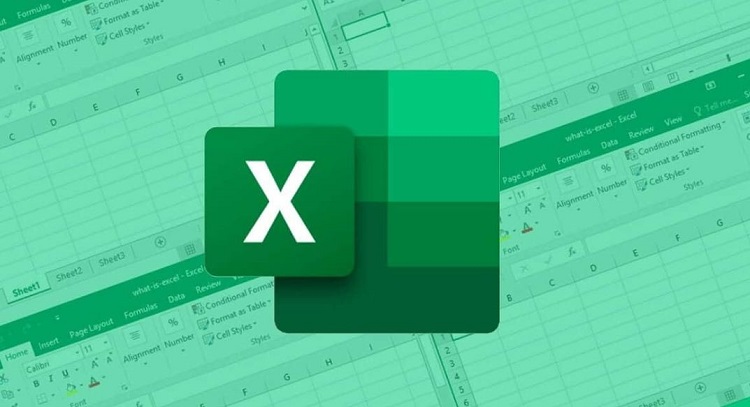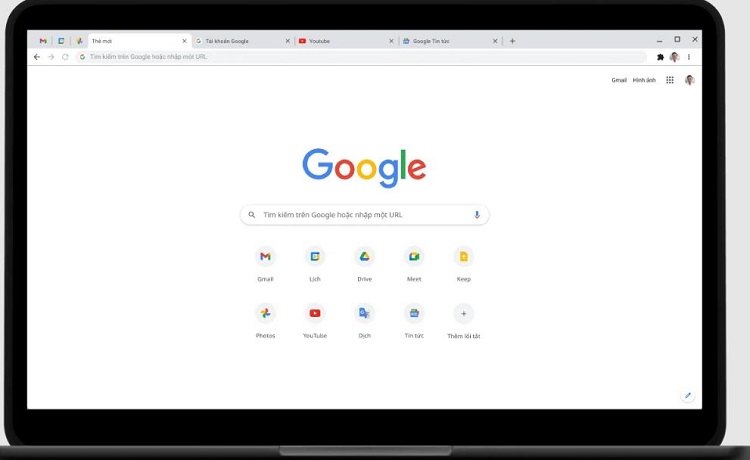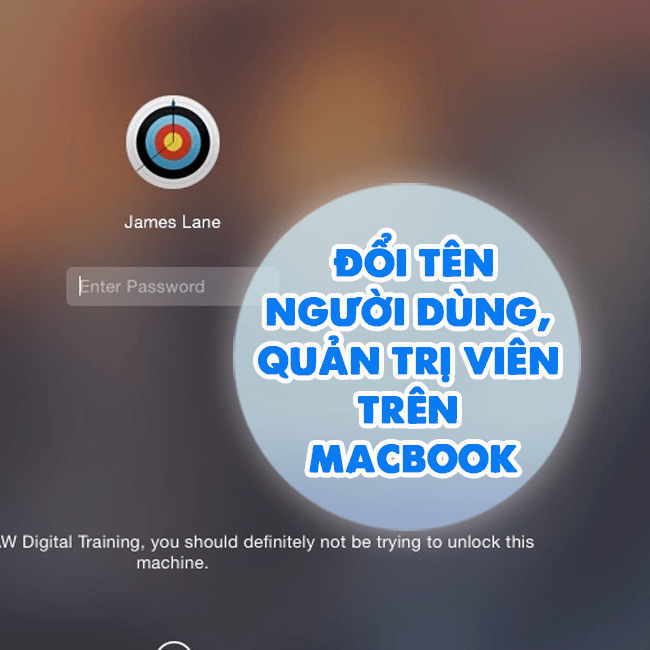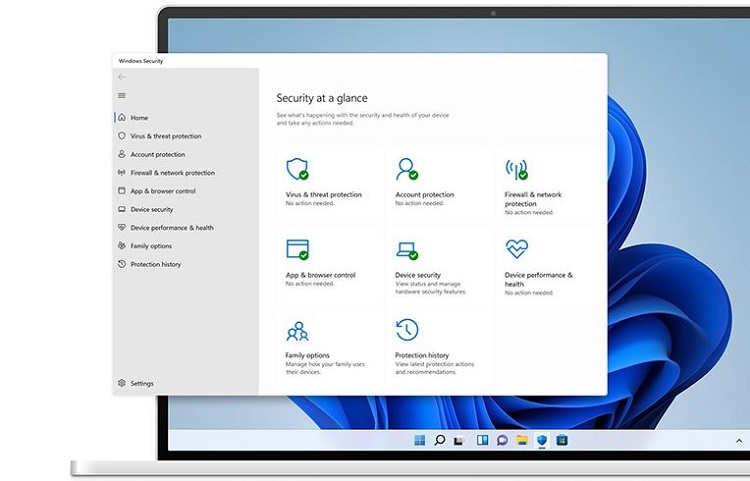[Hướng Dẫn] Mẹo chia lại ổ cứng Windows 10 không mất dữ liệu
Ổ cứng trên máy tính được chia thành nhiều phân vùng giúp người dùng dễ dàng quản lý dữ liệu. Bài viết sau đây chúng tôi gửi đến bạn mẹo chia lại ổ cứng Windows 10 không mất dữ liệu. Nếu bạn đang tìm kiếm thông tin thì đừng bỏ qua nội dung này nhé.
Tổng hợp cách chia lại ổ cứng Windows 10 không mất dữ liệu
Nội dung
Bạn có thể sử dụng nhiều cách để chia lại ổ cứng Windows 10 không mất dữ liệu. Trong đó có cách chia trực tiếp trên Win 10 hoặc sử dụng ứng dụng từ bên thứ 3 hỗ trợ. Sau đây, cùng Blog Chăm Chỉ tham khảo qua một số cách chia lại ổ ứng mà không mất dữ liệu trên máy tính Windows nhé.
Cách 1: Chia lại ổ cứng Windows 10 không mất dữ liệu trực tiếp
Chia lại ổ cứng Windows 10 không mất dữ liệu trực tiếp áp dụng trên Windows 7 trở lên. Các bước thực hiện không khó và nó chỉ làm mất của bạn vài phút thời gian:
- Bước 1: Tắt chức năng chống chia ổ cứng
-
- Mở màn hình máy tính => Nhấn tổ hợp phím “Windows + I” để vào Settings => Sau đó chọn System.
-
- Trên màn hình hiển thị tìm chọn Advanced system settings => Điều hướng chuột mở tab System Protection.
-
- Tiếp tục nhấn chọn Local Disk (C) (ổ hệ điều hành máy tính) => Nhấn chọn Configure.
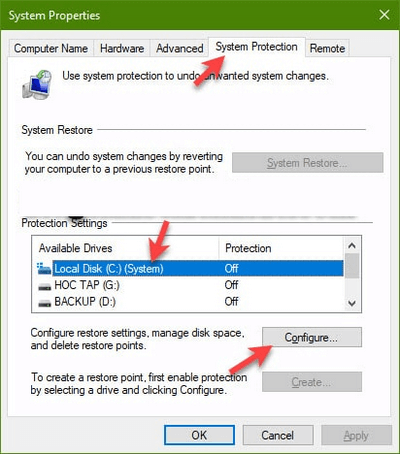
-
- Trên giao diện mới tick vào ô Turn off system protection => Chọn OK => Chọn Yes.
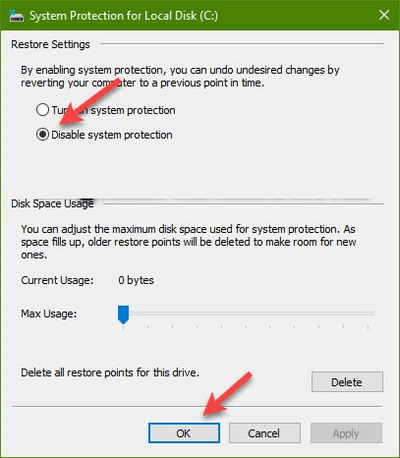
- Bước 2: Chia ổ cứng Win 10 không mất dữ liệu
-
- Điều hướng chuột đến Computer (hoặc This PC) và nhấn chuột phải => Trên cửa sổ mới hiển thị chọn Manager. [Hoặc nhấn tổ hợp phím “Windows + X” rồi chọn Disk Management].
-
- Trên giao diện tìm chọn Disk Management => Điều hướng chuột đến phân vùng muốn chia và chọn chuột phải => Chọn Shrink Volume.
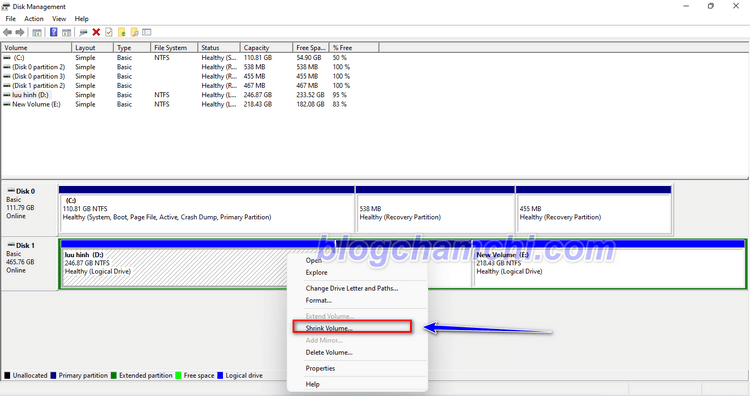
-
- Trên cửa sổ chọn dung lượng cho ổ cứng mới => Nhấn Shrink.
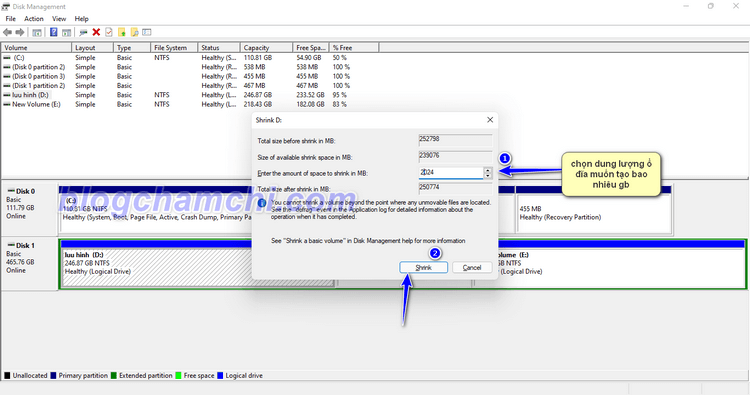
-
- Màn hình xuất hiện thêm phân vùng màu đen (hoặc màu xanh lá) do chưa được định dạng => Nhấn chuột phải trên phân vùng này và chọn New Simple Volume.
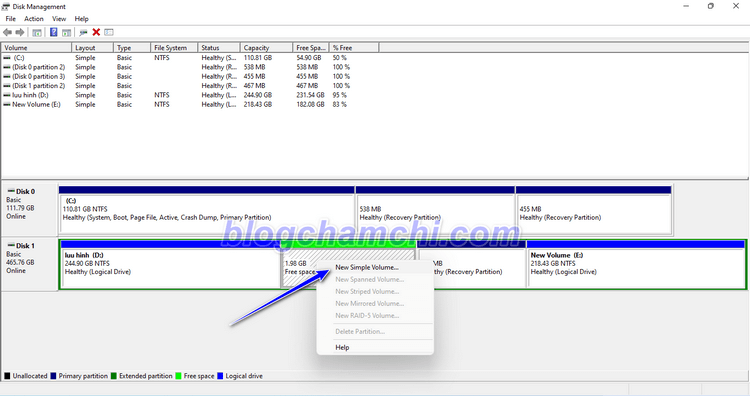
-
- Nhấn Next lần lượt trên các cửa sổ mới xuất hiện để định dạng cho phân vùng mới => Kết thúc bạn đã hoàn thành phân vùng ổ cứng Windows 10.
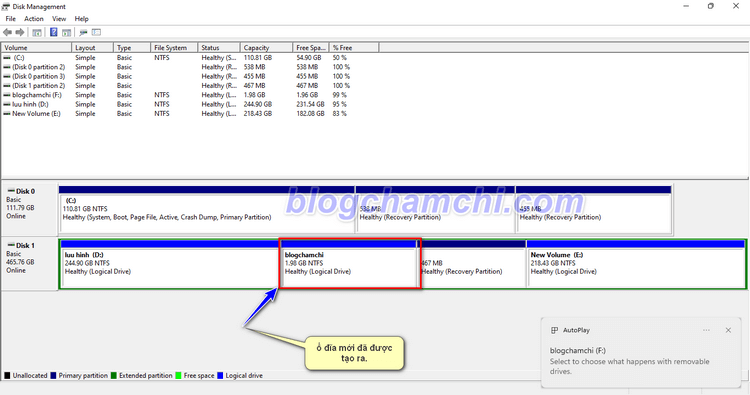
Cách gộp ổ cứng trên Windows không mất dữ liệu
Người dùng hoàn toàn có thể gộp ổ cứng trên Windows không mất dữ liệu. Tuy nhiên bạn chỉ thực hiện gộp 2 phân vùng khi 1 trong đó ở trạng thái chưa định dạng. Vì vậy cần lưu trữ dữ liệu với ổ cứng sẽ được đưa về trạng thái chưa định dạng.
Các bước gộp ổ cứng trên Windows không mất dữ liệu gồm những thao tác sau
- Bước 1: Đưa ổ cứng về trạng thái chưa định dạng
-
- Nhấn tổ hợp phím “Windows + X” rồi chọn Disk Management=> Điều hướng chuột đến ổ cứng đưa về trạng thái chưa định dạng => Nhấn chuột phải và chọn Delete Volume => Chọn Yes trên cửa sổ thông báo mới hiển thị.
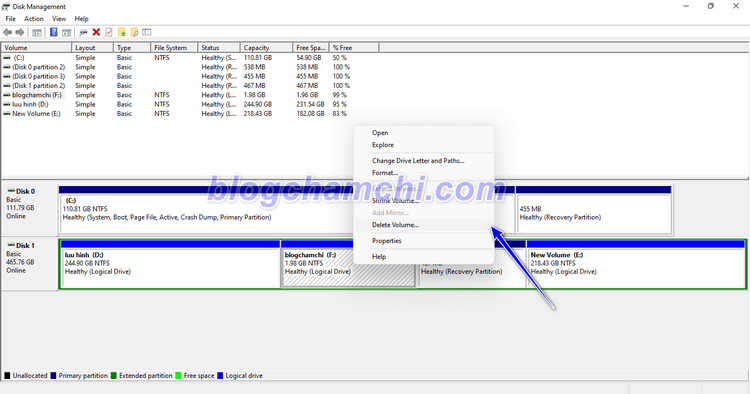
- Bước 2: Gộp ổ cứng trên Windows
-
- Chọn phân vùng ổ cứng chọn gộp => Nhấn chuột phải và chọn Extend Volume => Trên cửa sổ mới hiển thị chọn Next.
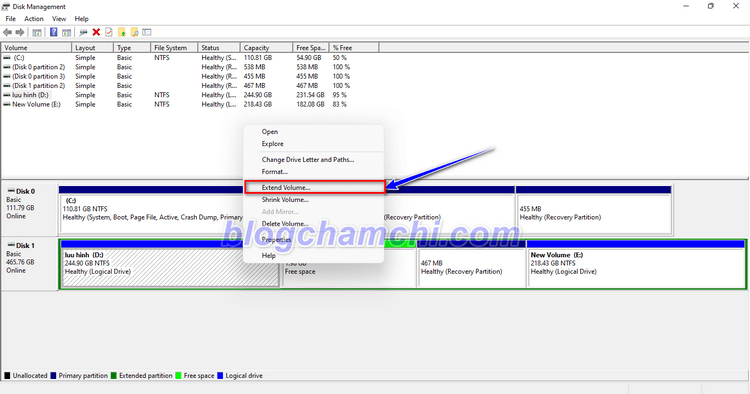
-
- Nhấn vào phân vùng chưa định dạng ở bước 1 => Chọn Next => Chọn Finish để hoàn thành.
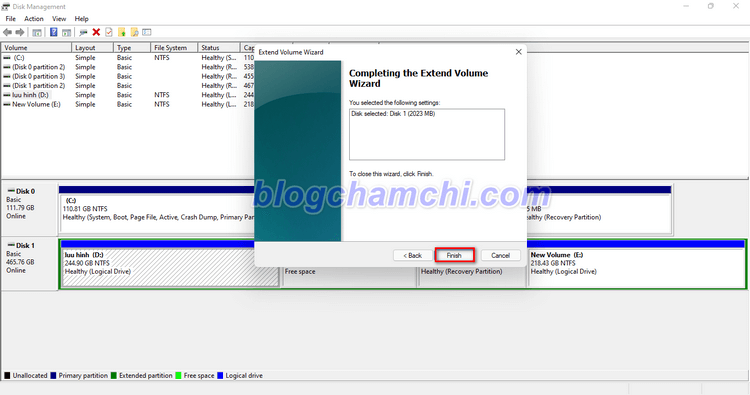
-
- Cuối cùng gộp ổ cứng thành công.
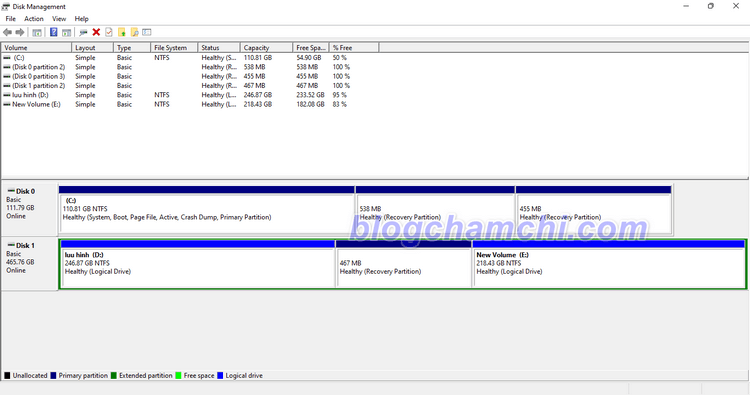
Phân vùng ổ cứng Windows 10 bằng phần mềm EaseUS Partition Master Free
Phần mềm EaseUS Partition Master Free hoàn toàn miễn phí giúp bạn phân vùng nhanh chóng ổ cứng Win 10. Thường thì ứng dụng này được nhiều người dùng tin tưởng và sử dụng. Nếu bạn lần đầu chia ổ cứng, có thể thử dùng phần mềm này để hỗ trợ.
Cách thực hiện bao gồm các bước
- Bước 1: Download và cài đặt phần mềm
-
- Download và cài đặt phần mềm EaseUS Partition Master Free (Tải Easeus Partition Master 15)=> Khởi chạy phần mềm trên máy tính.
- Bước 2: Thu nhỏ kích thước phân vùng
-
- Trên màn hình phần mềm EaseUS Partition Master hiển thị là các phân vùng có thông tin dung lượng => Chọn ổ đĩa cần chia rồi chọn Resize/ Move partition => Điều chỉnh dung lượng ổ cứng muốn tạo cho phù hợp rồi chọn OK..
- Bước 3: Cài đặt phân vùng mới
-
- Tại ổ đĩa vừa tạo ra, bạn nhấn chuột phải và chọn Create Partion => Trên cửa sổ mới hiển thị cài đặt kích thước, ký tự ổ đĩa, hệ thống tệp… => Chọn OK.
- Bước 4: Áp dụng thay đổi
-
- Để kiểm tra thay đổi nhấn chọn Execute Operation => Chọn Apply để áp dụng thay đổi
Nội dung trên đây chia sẻ đến bạn mẹo chia lại ổ cứng Windows 10 không mất dữ liệu. Bạn có cách chia ổ cứng hiệu quả nào khác không? Hãy chia sẻ với chúng tôi nhé. Nếu bạn còn bất cứ thắc mắc nào hãy để lại bình luận dưới bài viết để được hỗ trợ.