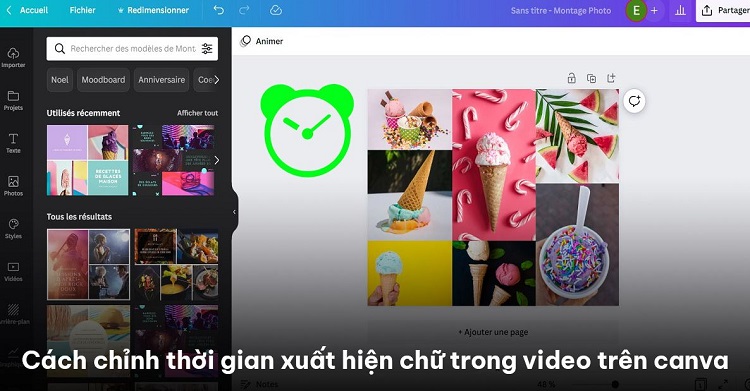[Tips] Tăng âm lượng cho laptop Windows 10 bằng cách nào?
Điều chỉnh âm lượng trên máy tính/laptop giúp người dùng có trải nghiệm tuyệt vời hơn. Nhất là mới những khoảnh khắc xem phim, nghe nhạc giải trí. Chúng tôi nhận được rất nhiều câu hỏi về vấn đề tăng âm lượng cho laptop Windows 10. Ngay sau là những chia sẻ hữu ích giúp bạn dễ dàng giải quyết vấn đề này nhé.
Âm lượng trên máy tính quá nhỏ [Dù đã bật max volume nhưng vẫn chưa hài lòng], bạn muốn cải thiện âm lượng trên máy tính win 10 to hơn nữa. Nhưng không biết thực hiện như nào? Lúc này để tăng/ giảm âm lượng máy tính Win 10 có thể dùng cách mặc định trên hệ điều hành.
Cách tăng âm lượng cho laptop Windows 10
Nội dung
Bạn hoàn toàn có thể áp dụng 1 trong 2 cách trên để tăng âm lượng trên Win 10. Đây là những cách khá đơn giản được thực hiện nhanh chóng.
Nhiều bạn vẫn thắc mắc không biết làm sao để điều chỉnh âm lượng trên laptop Windows 10 bằng chế độ mặc định trên hệ điều hành? Để giúp cả nhà giải đáp được những thắc mắc trên, hãy cùng Blog Chăm Chỉ tham khảo các bước thực hiện sau đây.
Muốn tăng/ giảm âm lượng máy tính Win 10 bằng chế độ mặc định chúng ta thực hiện như sau:
- Bước 1: Trên thanh Taskbar tìm biểu tượng hình loa => Nhấn chọn chuột phải chọn Open Sound settings.
- Bước 2: Ở dòng Choose Output device chọn “Speaker ” => Rồi nhấn “Device Properties” [Xem hình minh họa].
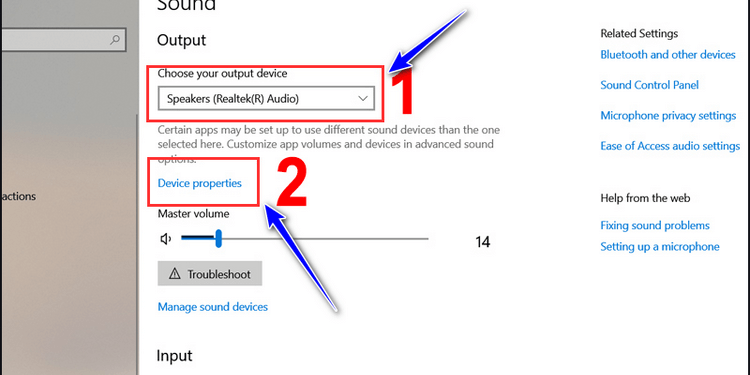
- Bước 3: Tiếp theo, tìm & chọn dòng “Additional device properties” [ở góc phải màn hình].
- Bước 4: Lúc nãy sẽ hiện ra một cửa sổ, bạn tìm mục “Enhancements” => Tìm & đánh dấu tích vào dòng “Loudness Equalization” => Chọn “OK” => Xong.
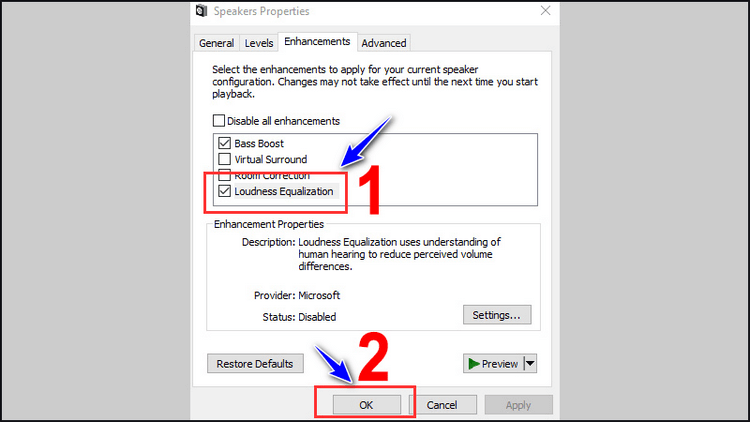
Hoặc cách 2: Tăng/ giảm âm lượng bằng Control Panel
- Bước 1: Nhấn biểu tượng Windows ở góc trái màn hình [nhấn tổ hợp phím “Windows + Q” để hiển thị khung tìm kiếm rồi gõ “Control Panel”] => Tìm chọn Control Panel => Trên cửa sổ mới tìm chọn Sound.
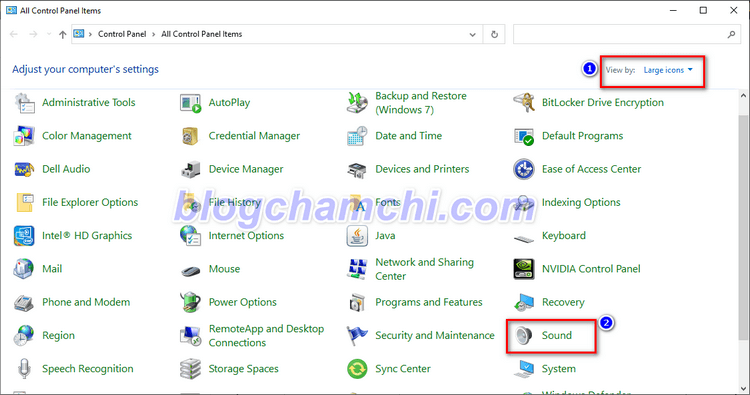
- Bước 2: Trên cửa sổ Sound chọn thẻ Playback => Di chuyển chuột đến Speakers và nhấn chọn chuột phải => Tìm và chọn Properties.
- Bước 3: Trên cửa sổ Properties =>Tìm và chọn thẻ Enhancements => Tìm và tick chọn dòng LoudnessEqualization => Để thay đổi thiết lập tìm và chọn OK.
Bạn có thể lựa chọn 1 trong 2 cách trên đây chúng ta đã tăng âm lượng trên máy tính/laptop thành công rồi nhé. Sử dụng phương pháp này loa trên Win 10 đã được khuếch đại âm thanh đáng kể. Nếu bạn muốn tăng âm lượng lên cao hơn nữa hãy sử dụng các phần mềm từ bên thứ 3.
Tăng âm lượng cho laptop Windows 10 thông qua phần mềm
Ngoài ra, bạn đã tăng volume trên máy tính tối đa rồi, nhưng vẫn cảm thấy nhỏ? Dưới đây Blog Chăm Chỉ sẽ giới thiệu chi tiết cách tăng âm lượng lên 500% trên các phần mềm này nhé. Tuy nhiên, hiện tại mình không cung cấp link tải phiên bản này, chỉ hướng dẫn sử dụng thôi hehe.
Nếu cần, thì cả nhà vui lòng qua Website Tôi Thủ Thuật để tham khảo cách tải cũng như cài đặt [Vì mình đã từng tải nhiều phần mềm bên đó thấy ok, hướng dẫn cài đặt khá chi tiết].
Cách tăng âm lượng trên Win 10 qua phần mềm Sound Booster
Phần mềm Sound Booster cho phép tùy chỉnh tăng giảm âm lượng trên laptop Win 10. Ưu điểm là mức độ khuếch đại âm thanh có thể lên đến 500% [Nhờ ứng dụng này thì bạn có thể hài lòng với âm thanh trên máy tính của mình, vì quá to >..<].
Bước 1: Tải và cài đặt phần mềm Sound Booster về laptop
- Tìm link tải phần mềm Sound Booster về laptop và chờ hoàn thiện [Mình hay tại phần mềm này tại Tôi Thủ Thuật].
- Các bước cài đặt phần mềm cũng khá lòng vòng, nhưng không khó lắm. Như mình đã cập nhật ở trên toithuthuat.com có hỗ trợ cài đặt đầy đủ luôn, xem qua nếu cần.
Bước 2: Điều chỉnh tăng giảm âm lượng trên phần mềm Sound Booster
- Sau khi đã cài đặt thành công phần mềm, giờ bắt đầu thưởng thức nó thôi.
- Tìm biểu tượng Sound Booster hình loa trên thanh Taskbar => Nhấn đúp chuột.
- Màn hình xuất hiện cột điều chỉnh âm lượng Sound Booster => Điều chỉnh bằng cách di chuyển thanh gạt theo chiều lên xuống.
- Âm lượng có thể điều chỉnh tăng lên 500%. Tuy nhiên bạn cần chọn mức vừa phải để đảm bảo tuổi thọ của loa. Mức khuyến cáo đưa là là 150% bạn có thể tham khảo.
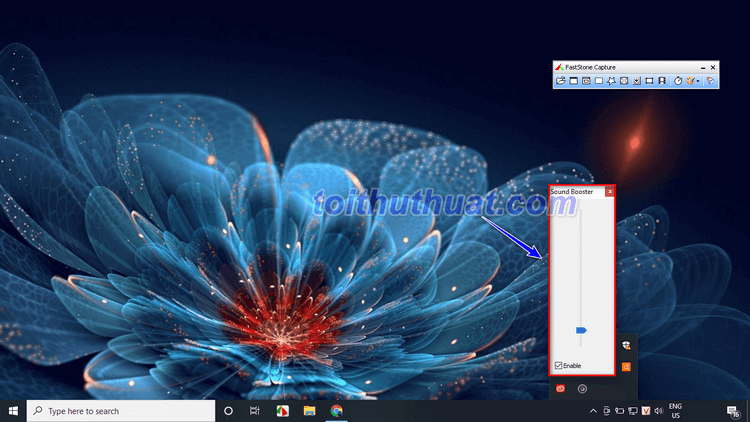
Sử dụng phần mềm DFX Audio Enhancer
Đối mặt với câu hỏi nút tăng giảm âm lượng laptop không bấm được thì làm sao? Thì phần mềm DFX Audio Enhancer sẽ hỗ trợ bạn, dùng chuột kéo nút tăng giảm âm lượng lên xuống là được.
Bước 1: Tải và cài đặt phần mềm DFX Audio Enhancer cho laptop Win 10
- Tìm link tải phần mềm DFX Audio Enhancer về laptop [Hình như phần mềm này bên Tôi Thủ Thuật cũng có, bạn xem thử nha.]
- Do mình không nhớ rõ quá trình cài đặt & kích hoạt như nào? Bạn tự tìm hiểu nha.
Bước 2: Điều khiển DFX Audio Enhancer
- Muốn sử dụng DFX Audio Enhancer hãy mở file âm thanh bất kỳ như bản nhạc, bộ phim… => Lúc này phần mềm hoạt động theo một sóng nhạc trên màn hình hiển thị
- Để điều chỉnh âm thanh hãy tìm Effects và EQ trên giao diện.
Trên phiên bản miễn phí tính năng điều chỉnh âm thanh hạn chế hơn phiên bản thương mại. Vì vậy tùy vào mục đích sử dụng để lựa chọn phiên bản mình cần bạn nhé.
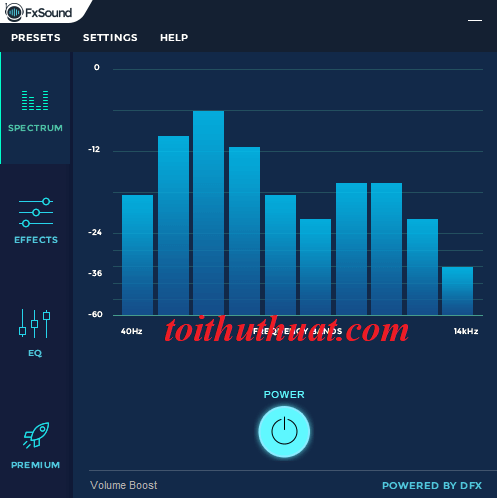
Nội dung bài viết hướng dẫn cách tăng âm lượng cho laptop Windows 10. Hy vọng thông tin trên đây sẽ hữu ích với bạn. Ngoài ra, nếu có bước nào mà blogchamchi.info hướng dẫn cả nhà không hiểu! Để lại ngay bình luận bên dưới bài viết để được hỗ trợ.