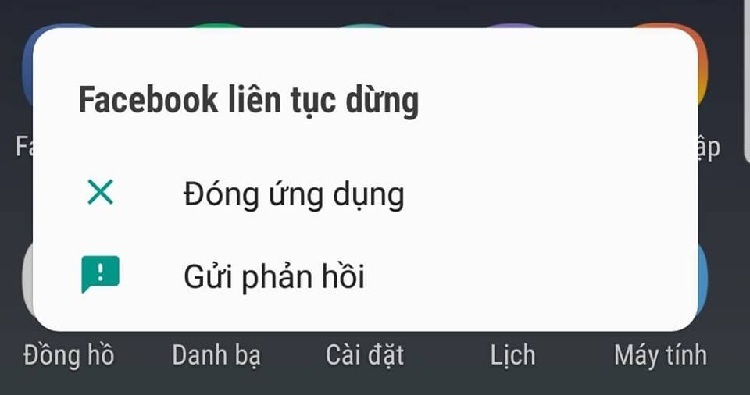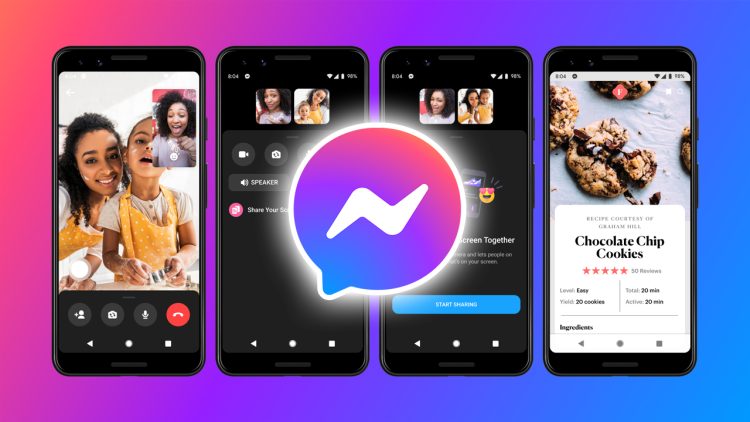Mẹo khắc phục lỗi không đăng xuất được iCloud trên MacBook
Bạn gặp lỗi không đăng xuất được iCloud trên MacBook nhưng không biết xử lý thế nào?Đọc ngay bài viết này để biết được cách khắc phục nhé.
Lỗi không đăng xuất được iCloud trên MacBook gây ra nhiều khó khăn cho người dùng trong quá trình sử dụng. Tuy nhiên, bạn không cần quá lo lắng. Chỉ với một vài thao tác sau đây, bạn hoàn toàn có thể giải quyết vấn đề này. Hãy đọc ngay bài viết bên dưới của Blog Chăm Chỉ để khắc phục vấn đề một cách nhanh chóng và hiệu quả nhé.
Tại sao cần đăng xuất iCloud trên MacBook
Nội dung
Như bạn đã biết, tài khoản iCloud của Apple có tính bảo mật rất cao. Các thiết bị của nhà Táo nếu còn “dính dáng” đến iCloud cũ và không thoát ra được thì sẽ khó để sử dụng các tính năng trong thiết bị. Apple đã nâng cao hệ thống bảo mật cho các dòng MacBook đời mới. Bạn khó có thể reset lại máy hoàn toàn nếu tài khoản iCloud còn trong máy.
Ta cần đăng xuất iCloud cũ khỏi MacBook vì:
➤ Tính bảo mật: Bạn cần thoát iCloud để tránh các dữ liệu riêng tư bị rò rỉ ra bên ngoài.
➤ Hạn chế tính năng: Nếu bạn mua lại những dòng MacBook cũ. Những loại máy này sẽ không thoát được tài khoản iCloud trước đó. Vậy nên bạn có thể bị hạn chế sử dụng một vài tính năng đòi hỏi nhập mật khẩu cũ.
➤ Cảnh báo tìm thiết bị: Nếu không thoát iCloud của người chủ cũ trong máy ra. Bạn sẽ có nguy cơ bị họ tác động lên máy bằng iCloud. Bạn cũng có thể rơi vào trường hợp mua phải máy bị “thất lạc”. Lúc này, bạn sẽ bị cảnh báo “Find My Mac Alert” khi chủ cũ đang đi tìm lại máy.
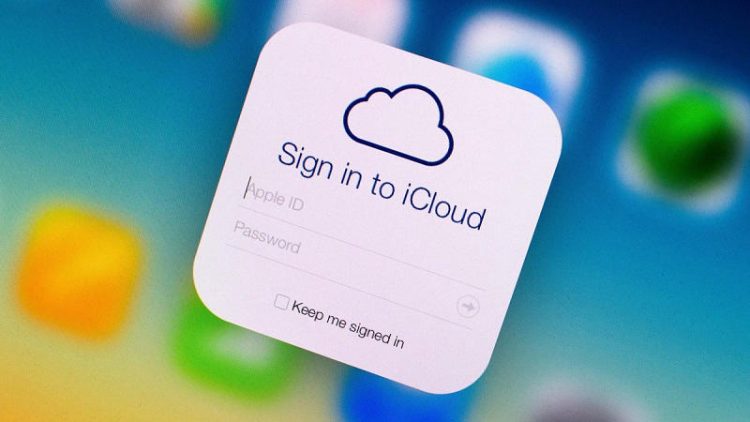
Khắc phục lỗi không đăng xuất được iCloud trên MacBook
Nếu muốn thoát tài khoản iCloud trên MacBook của mình. Đầu tiên bạn cần tạo một bản sao lưu của dữ liệu trước khi đăng xuất. Điều này giúp bạn đảm bảo an toàn cho dữ liệu cá nhân trước khi xóa tài khoản iCloud. Sau đây là cách đăng xuất tài khoản iCloud trên MacBook.
➤ Bước 1: Nhấp vào biểu tượng Apple > Chọn System Preferences.
➤ Bước 2: Chọn iCloud trong danh sách các tùy chọn của bạn.
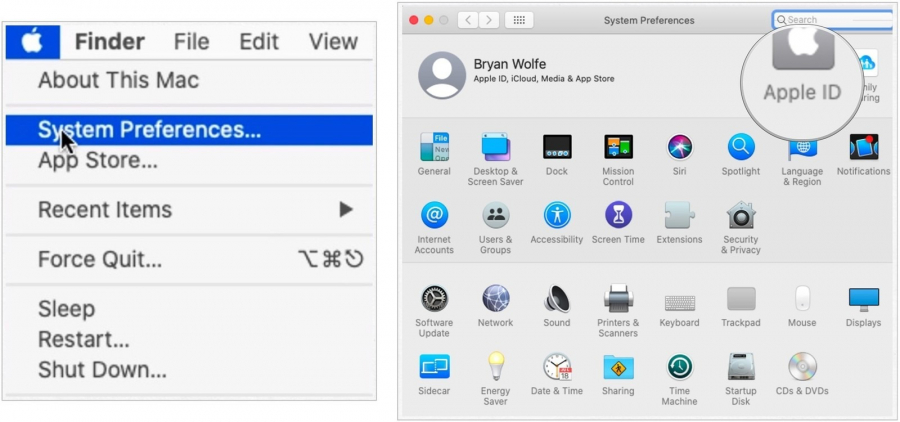
➤ Bước 3: Nhấp chọn Sign Out để đăng xuất.
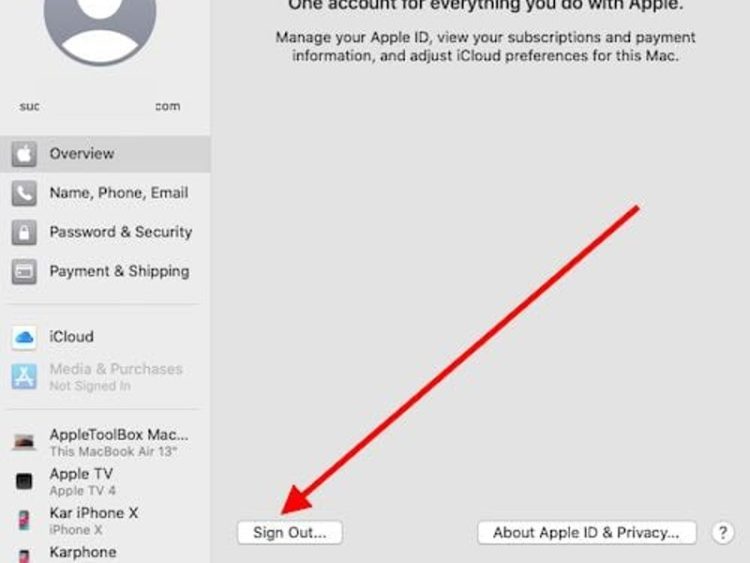
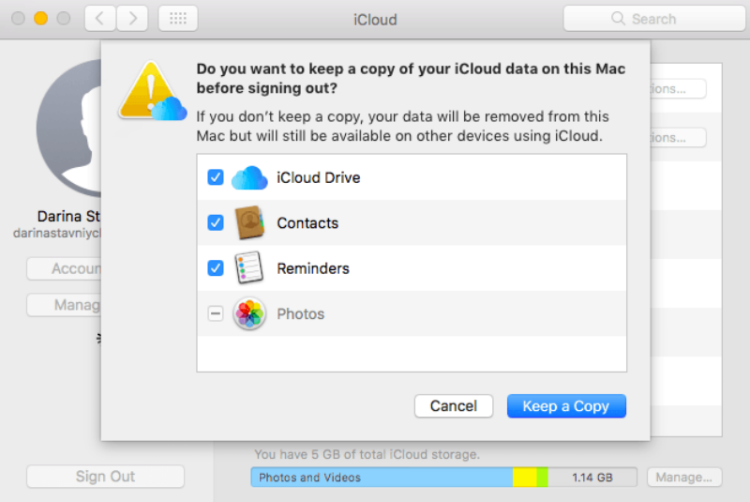
Hãy nhớ kiểm tra kỹ trước khi đăng xuất tài khoản iCloud trên MacBook của bạn. Thực hiện sao lưu để bảo vệ dữ liệu quan trọng trước khi khắc phục lỗi không đăng xuất được icloud trên MacBook.
Sau khi bạn đăng xuất khỏi tài khoản iCloud, MacBook sẽ xóa bỏ các tính năng, dữ liệu liên kết với tài khoản đó. Nhưng bạn vẫn có thể đăng nhập một tài khoản mới để tải các ứng dụng lại.
Thực hiện xóa thiết bị Macbook khỏi ID Apple và Tài khoản iCloud
Để đảm bảo chiếc MacBook mới tậu không còn liên kết với tài khoản iCloud/Apple ID của chủ sở hữu trước. Các bạn nên xóa máy MacBook khỏi tài khoản cũ đã liên kết.
Bạn có thể thực hiện việc này chỉ với vài thao tác trên thiết bị iPhone hoặc iPad dùng chung tài khoản với MacBook. Dưới đây Blog Chăm Chỉ sẽ chia sẻ cách đăng xuất iCloud trên Macbook. Cũng như các bước xóa thiết bị từ tài khoản iCloud của bạn.
➤ Bước 1: Truy cập vào phần Cài đặt trên iPhone hoặc iPad > Nhấp vào tên để xem thông tin về tài khoản iCloud đã đăng nhập trước đó.
➤ Bước 2: Nhấn chọn Devices > Kiểm tra lại xem có đúng tên của máy Mac mà bạn đã xóa khỏi tài khoản.
➤ Bước 3: Kéo xuống và chọn Remove from Account để có thể xóa máy Mac đó khỏi tài khoản đã liên kết.

Bài viết trên đây đã chia sẻ các cách khắc phục lỗi không đăng xuất được iCloud trên MacBook. Nếu bạn thấy bài viết này hữu ích thì hãy chia sẻ cho người thân và bạn bè cùng biết nhé. Chúc bạn khắc phục thành công!
Có thể bạn quan tâm:
➤ Tại sao MacBook bị màn hình đen sau khi Sleep?
➤ Mẹo tắt sửa lỗi chính tả trong Word MacBook đơn giản