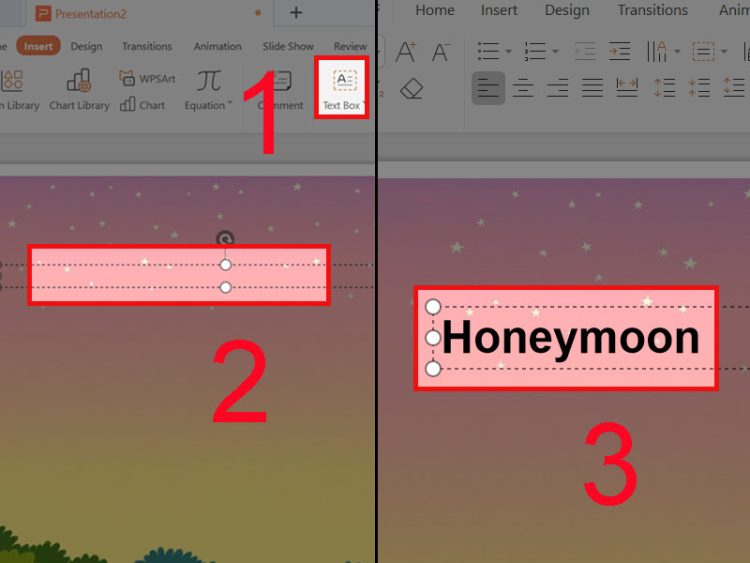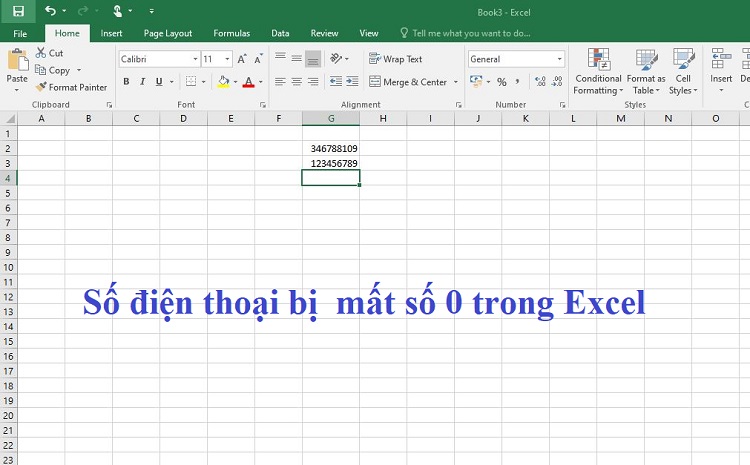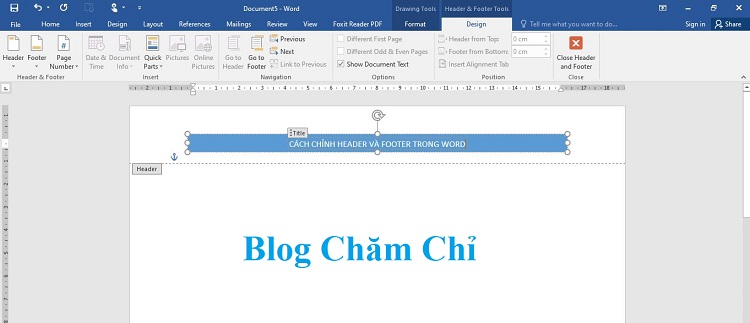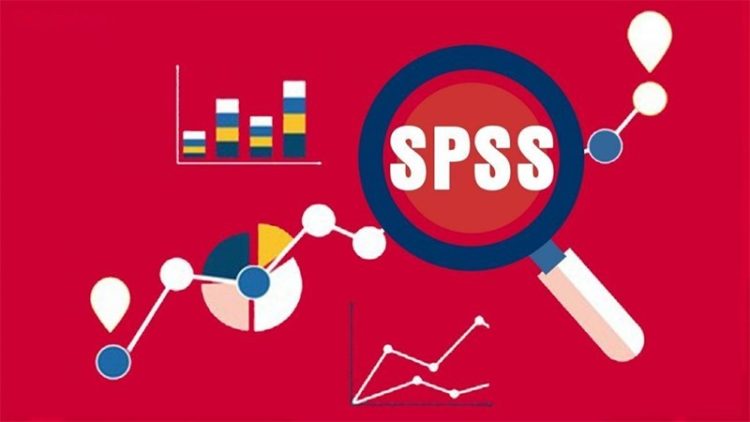[HỎI ĐÁP] Làm sao để hiển thị hết nội dung trong ô Excel
Excel là một phần mềm tin học vô cùng quan trọng trong học tập và công việc của mọi người. Nếu mới “nhập môn” Excel, bạn có thể gặp khó khăn trong việc làm quen với các tính năng của phần mềm này. Nhiều người đã gặp tình trạng không hiển thị hết chữ trong Excel và không biết cách xử lý. Vậy làm sao để hiển thị hết nội dung trong ô Excel? Cùng Blog Chăm Chỉ tìm hiểu ngay bây giờ nhé!
Lỗi không hiển thị hết nội dung trong Excel bắt nguồn từ đâu?
Nội dung
Lỗi không hiển thị hết chữ trong Excel là một trong những tình trạng mà dân mới “nhập môn” Excel hay gặp phải. Nếu không biết cách xử lý, bạn sẽ không kịp hoàn thành bài tập, công việc. Thật đáng sợ phải không nào?! Ngoài lỗi không hiển thị hết nội dung, thỉnh thoảng người dùng còn gặp phải lỗi chỉ hiện dấu ####. Vậy đâu là nguyên nhân gây ra những vấn đề này nhỉ?
Theo Blog Chăm Chỉ, “thủ phạm” gây ra tình trạng này là:
➤ Do ô quá nhỏ để chứa hết mọi dữ liệu ta nhập.
➤ Do ta nhập quá nhiều dữ liệu vào một ô.
➤ Do ô bên phải đang chứa dữ liệu.
➤ Do Wrap Text chưa được bật.
➤ Do ta không xuống dòng khi nhập quá nhiều dữ liệu trong ô.
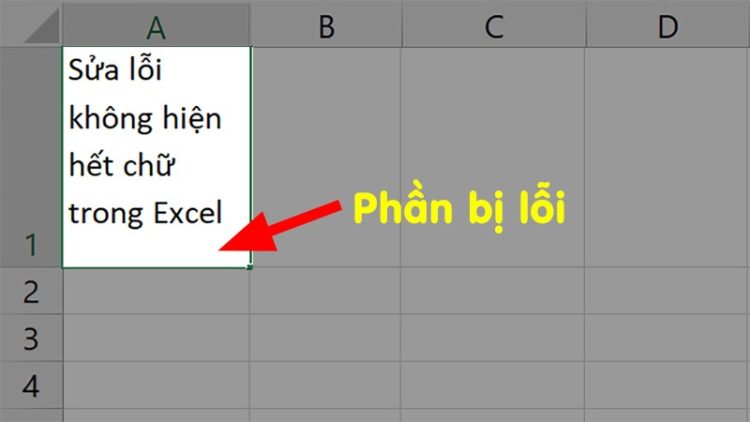
Đã biết được những tên “đầu sỏ” gây ra lỗi Excel này, vậy tiếp theo ta hãy cùng bắt tay vào tìm cách xử lý nhé!
Làm sao để hiển thị hết nội dung trong ô Excel?
Dưới đây là những cách khắc phục lỗi không hiển thị hết nội dung trong Excel cực đơn giản. Cùng tìm hiểu ngay thôi!
Khắc phục lỗi bằng con chuột
Bạn có thể thử khắc phục lỗi này bằng con trỏ chuột. Ta sẽ sử dụng chuột để điều chỉnh kích thước các ô như sau:
➤ Điều chỉnh chiều rộng: Bạn cần di con chuột đến khoảng ngăn cách giữa 2 cột > Nhấn vào khoảng ngăn cách này 2 lần. Sau đó, cột sẽ tự giãn rộng và hiện đủ những dữ liệu đã nhập.
➤ Điều chỉnh chiều cao: Bạn cần di con chuột đến khoảng ngăn cách giữa 2 dòng > Nhấn vào khoảng ngăn cách này 2 lần. Sau đó, dòng sẽ tự cao lên và hiện đủ những dữ liệu đã nhập.
Khắc phục lỗi bằng lệnh Autofit
Tiếp theo, Blog Chăm Chỉ sẽ giới thiệu cho bạn cách khắc phục lỗi bằng lệnh Autofit. Để thực hiện lệnh Autofit, hãy thao tác như sau:
➤ Bước 1: Nhấn vào ô không hiển thị hết chữ > Nhấn chọn thẻ Home.
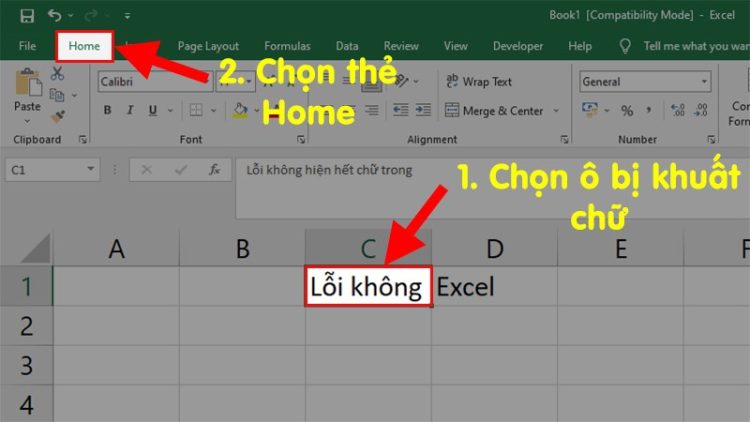
➤ Bước 2: Tìm mục Cells trên thanh công cụ > Nhấn chọn mục Format.
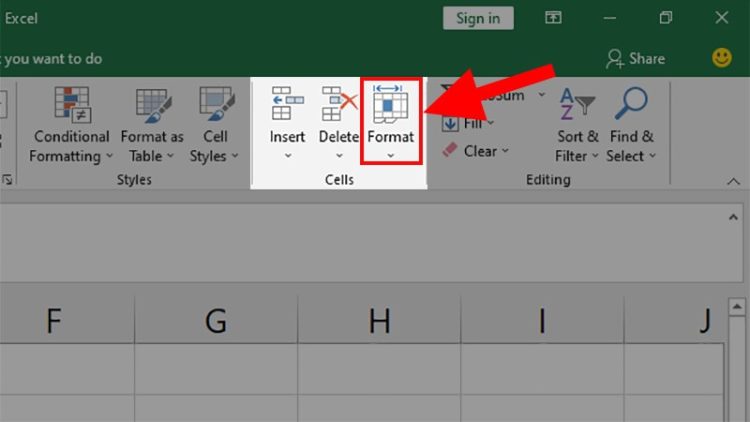
➤ Bước 3: Tiếp theo, nhấp chọn AutoFit Column Width hoặc AutoFit Row Height để hoàn thành.
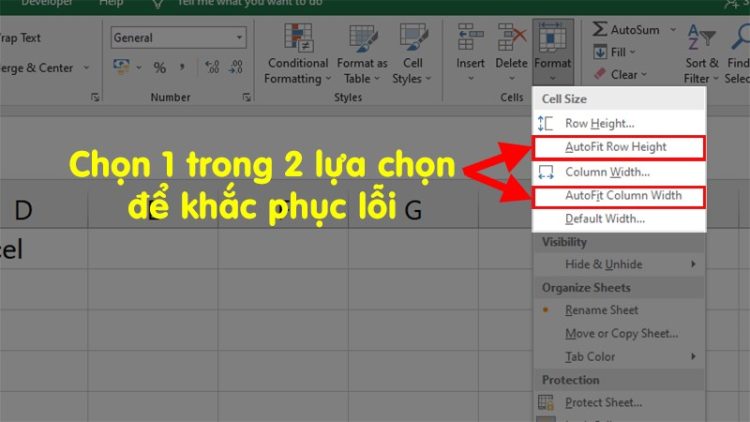
Trong đó:
➤ AutoFit Column Width: Lệnh giúp điều chỉnh chiều rộng cột.
➤ AutoFit Row Height: Lệnh giúp điều chỉnh chiều cao hàng.
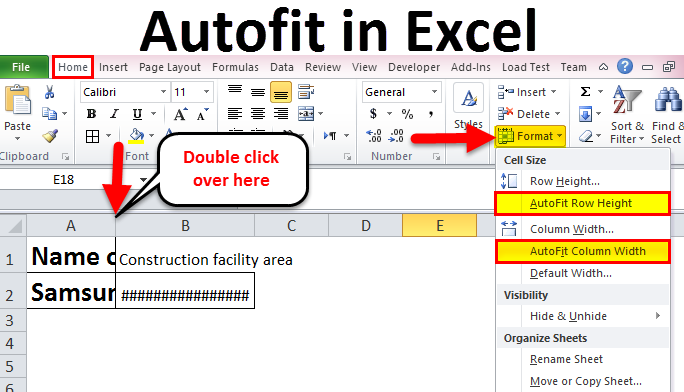
Khắc phục lỗi bằng phím tắt
Nếu bạn muốn khắc phục lỗi nhanh chóng hơn thì hãy thử sử dụng các phím tắt như sau:
Nếu muốn điều chỉnh chiều rộng: Nhấn tổ hợp phím Alt + H > Nhấn tiếp phím O > Cuối cùng, nhấn phím I.
Trong đó:
➤ Alt + H: Đây là tổ hợp phím để chọn tab trang chủ.
➤ Phím O: Nhấn phím này để chọn định dạng.
➤ Phím I: Nhấn phím này để chiều rộng cột được tự động căn chỉnh.
Nếu muốn điều chỉnh chiều cao: Nhấn tổ hợp phím Alt + H > Nhấn tiếp phím O > Cuối cùng, nhấn phím A.
Trong đó:
➤ Alt + H: Đây là tổ hợp phím để chọn tab trang chủ.
➤ Phím O: Nhấn phím này để chọn định dạng.
➤ Phím A: Nhấn phím này để chiều cao hàng được tự động căn chỉnh.
Khắc phục lỗi bằng Wrap Text
Nếu các cách trên không thể khắc phục được lỗi, bạn hãy thử sử dụng Wrap Text như sau.
➤ Bước 1: Nhấn chọn vào ô cần nhập dữ liệu > Chọn vào thẻ Home.

➤ Bước 2: Tìm mục Alignment trên thanh công cụ > Nhấn chọn vào mục Wrap Text.

➤ Bước 3: Sau đó, bạn chỉ cần nhập dữ liệu vào ô đã bật Wrap Text.
Trên đây là lời giải đáp cho câu hỏi làm sao để hiển thị hết nội dung trong ô Excel? Blog Chăm Chỉ đã đưa ra nguyên nhân và những giải pháp khắc phục lỗi không hiện hết chữ trong Excel. Nếu bạn cảm thấy bài viết này hữu ích thì hãy chia sẻ cho mọi người cùng biết nhé. Chúc bạn thành công!
Có thể bạn quan tâm:
➤ Cách copy 1 sheet trong file Excel này sang file Excel khác siêu dễ
➤ Excel bị ẩn cột A không unhide được thì khắc phục thế nào?