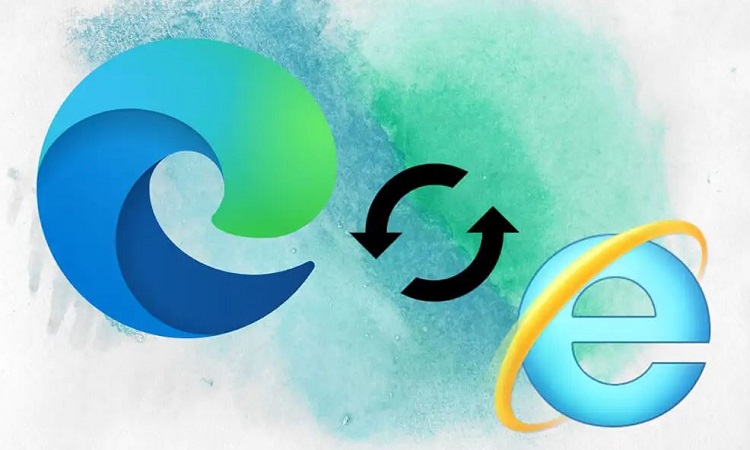Lỗi Laptop Không Gõ Được Tiếng Việt, Cách Khắc Phục Hiệu Quả?
Đa phần người dùng khi sử dụng hệ điều hành Windows đều hay gặp phải lỗi laptop không gõ được tiếng Việt. Tuy nhiên đây không phải là một lỗi lớn nhưng nó khiến bạn gặp nhiều khó khăn trong suốt quá trình sử dụng? Khi máy gặp phải lỗi này thì bạn đừng quá lo lắng nhé, cùng Blog Chăm tham khảo bài viết này để tìm ra nguyên nhân và cách xử lý phù hợp nhất. Bạn cũng có thể áp dụng và sửa lỗi tại nhà.
Nguyên nhân tại sao laptop không gõ được tiếng Việt
Nội dung
Tại sao laptop không gõ được tiếng Việt, đây cũng là câu hỏi mà nhiều người dùng đều thắc mắc mà không tìm được lời giải đáp hợp lý? Trên thực tế lỗi không gõ được tiếng Việt trong Windows có thể do nhiều nguyên nhân gây râ. Dưới đây là tổng hợp một số nguyên nhân phổ biến nhất, chúng ta cùng theo dõi nhé:
- Cài đặt phiên bản phần mềm gõ tiếng Việt không phù hợp với laptop.
- Chọn sai kiểu gõ và bảng mã trong bộ cài tiếng Việt sử dụng trên laptop.
- Thiết bị cài đặt nhiều phần mềm gõ tiếng Việt dẫn đến xung đột.
- Để chế độ gõ tiếng Anh chưa bật chế độ gõ tiếng Việt..
- Cài đặt chế độ tự sửa lỗi chính tả trên thiết bị (Autocorrect misspelled words).

Cách xử lý lỗi laptop không gõ được tiếng Việt
Với từng nguyên nhân gây lỗi chúng ta có cách xử lý khác nhau. Sau đây mời cả nhà mình cùng tham khảo cách khắc phục lỗi không gõ được tiếng Việt trong windows hiệu quả nhất nhé. Blog Chăm Chỉ có hướng dẫn rất chi tiết từng cách khắc phục, bạn xem qua nếu có bước nào mình hướng dẫn không hiểu thì để lại bình luận ngay bên dưới bài viết nha.
Bật tính năng gõ tiếng Việt trên thiết bị
Một trong những lý do phổ biến nhất bàn phím laptop không gõ được tiếng Việt là vẫn để chế độ gõ tiếng Anh (E). Đôi khi trong quá trình sử dụng bạn vô tính nhấn vào tổ hợp phía của Unikey nên chuyển sang chế độ gõ tiếng Anh. Để chuyển sang chế độ gõ tiếng Việt thì bạn áp dụng cách sau:
- Đối với phần mềm Unikey: Để chuyển đổi qua lại giữa ngôn ngữ tiếng Việt và tiếng Anh sử dụng phím tắt Ctrl + Shift (icon Unikey ở dưới thanh Taskbar chuyển sang chữ “V” là được).
- Đối với phần mềm Unikey và phần mềm khác: Di chuyển chuột đến icon ứng dụng => Chọn chuột trái để chuyển biểu tượng từ chữ E (gõ tiếng Anh) sang V (gõ tiếng Việt).
Bài viết liên quan:
- [Hướng Dẫn] Cách Sửa Lỗi Unikey Không Gõ Được Tiếng Việt
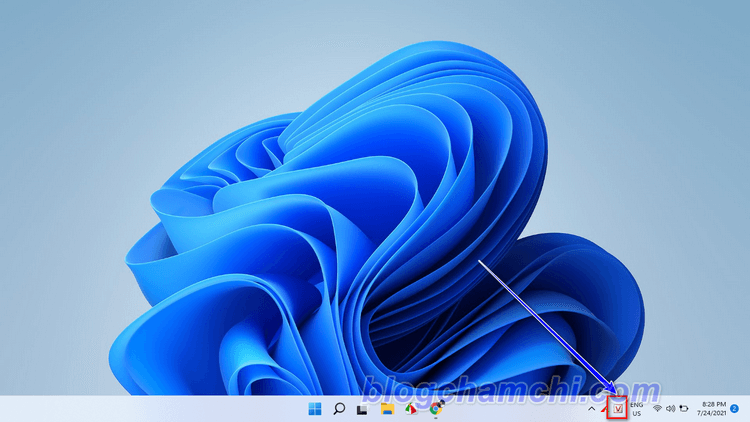
Chọn bộ cài tiếng Việt không phù hợp với cấu hình thiết bị
Máy tính bị lỗi không gõ được tiếng Việt có dấu có thể do bạn chọn bộ cài không phù hợp hoặc phiên bản của bộ gõ Unikey quá cũ. Hiện Unikey là 1 trong những bộ cài tiếng Việt sử dụng phổ biến nhất. Khi cài đặt người dùng cần lưu ý:
- Cài đặt bộ cài Unikey 3.6 hoặc Unikey 2.0 nếu sử dụng Windows XP.
- Cài đặt bộ cài Unikey 4.0 nếu sử dụng Windows 7.
- Cài đặt bộ cài Unikey Vista nếu sử dụng Windows Win Vista.
- Cài đặt bộ cài Unikey 4.2 RC1 32bit hoặc Unikey 4.2 RC1 64bit nếu sử dụng Windows 8/8.1 hay Windows 10. Tương ứng cấu hình cài đặt của máy tính là 32 bit hay 64 bit
Nhớ chọn phiên bản phù hợp, ví dụ máy dùng hệ điều hành Windows 64bit thì cài đặt Unkey tương thích với 64bit.
Chọn đúng kiểu gõ, bảng mã
Chọn sai kiểu gõ, bảng mã làm bạn không gõ được tiếng Việt trong Windows. Các bước khắc phục với bộ cài này như sau:
- Bước 1: Mở phần mềm gõ tiếng Việt Unikey đang sử dụng trên laptop.
- Bước 2: Cài đặt thiết lập kiểu gõ, bảng mã Unikey chuẩn.
Chọn kiểu gõ Telex tương ứng với bảng mã Unicode.
Chọn kiểu gõ VNI tương ứng bảng mã Unicode.
Chi tiết từng bước thực hiện điều chỉnh
- Bước 1: Khởi động ứng dụng Unikey đã cài đặt vào máy tính.
- Bước 2: Điều hướng chuột đến thanh tác vụ (Taskbar) => Click chuột phải vào biểu tượng Unikey trên thanh này => Sau đó chọn Bảng điều khiển.
- Bước 3: Sau đó sẽ hiện lên một bảng điều khiển của ứng dụng Unikey => Tại dòng bảng mã, bạn có thể lựa chọn mã Unicode => Tại dòng kiểu gõ chọn Telex (hoặc VNI).
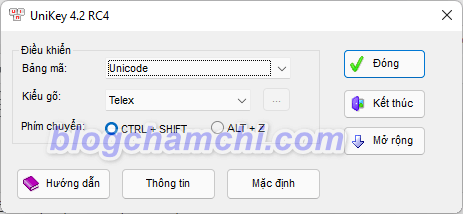
- Bước 4: Sau đó, thử kiểm tra lại xem máy tính bạn sử dụng có gõ được tiếng Việt có dấu không nhé.
Xử lý xung đột bộ gõ
Cài đặt nhiều bộ gõ có thể khiến máy tính bị lỗi không gõ được tiếng Việt có dấu. Vì vậy bạn chỉ nên cài đặt 1 công cụ hỗ trợ trên máy tính hoặc laptop thôi nhé. Thường thì mình khuyến khích cả nhà nên dùng bộ gõ Unikey nhé! Vì đây là bộ gõ thường dùng nhất trên hệ điều hành Windows và ít gặp lỗi trong lúc sử dụng.
Nếu bạn lỡ cài nhiều bộ gõ trên máy thì hãy gỡ bớt đi nhé. Bạn có thể tham khảo cách xóa ứng dụng triệt để trên hệ điều hành Windows mà Blog Chăm Chỉ đã hướng dẫn trước đó.
Tắt chế độ Autocorrect misspelled words
Bật chế độ tự sửa lỗi chính tả trên laptop là nguyên nhân gây lỗi không gõ được tiếng Việt. Tức là khi bạn gõ 1 từ tiếng Việt bất kỳ, thiết bị tự động sửa thành từ khác. Hãy khắc phục theo các bước sau:
- Bước 1: Mở thanh tìm kiếm trên thiết bị và nhập kí tự autocorrect misspelled words => Chọn kết quả hiển thị Autocorrect misspelled words.
- Bước 2: Trên cửa sổ mới hiển thị tìm trong mục Spelling dòng Autocorrect misspelled words => Tắt tính năng này bằng cách chuyển từ On sang Off.
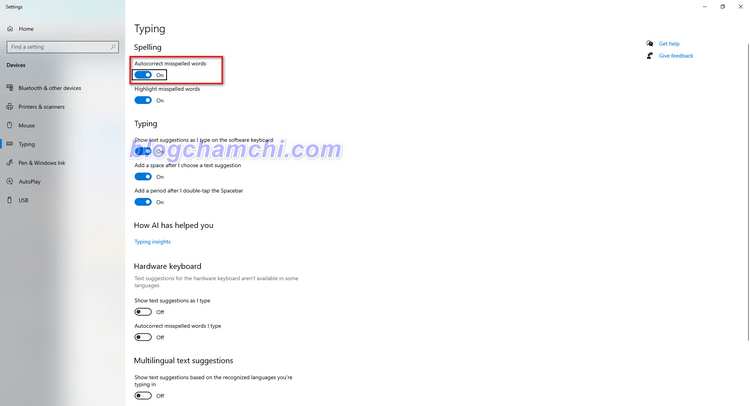
Bài viết là tổng hợp một số nguyên nhân và cách khắc phục lỗi laptop không gõ được tiếng Việt. Hi vọng những thông tin này sẽ giúp ích cho bạn trong quá trình sử dụng. Xin chào và hẹn gặp lại cả nhà trong những bài viết tiếp theo tại Website Blog Chăm Chỉ.