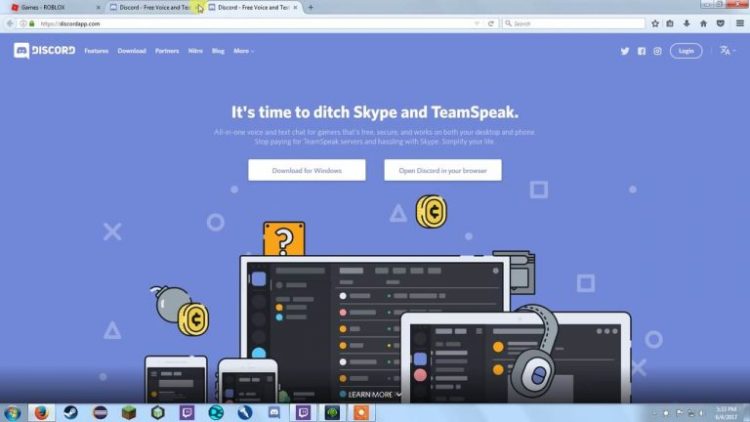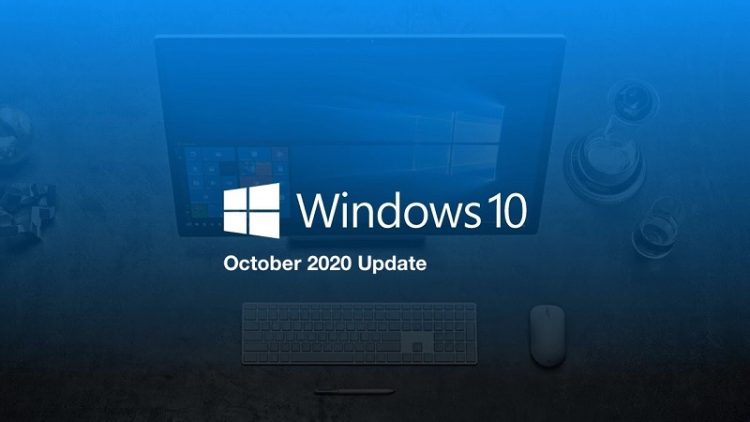3 Cách tùy chỉnh thanh Touch Bar trên MacBook cực hay
Nếu như Laptop, bàn phím cơ có hàng nút F1, F2,… thì Apple đã bỏ đi chức năng này trên dòng máy MacBook Pro có Touch Bar. Nó cung cấp đầy đủ các chức năng thú vị chứ không vô dụng như nhiều người vẫn nghĩ. Nếu như biết cách tuỳ chỉnh thanh Touch Bar trên MacBook bạn sẽ thấy nó vô cùng tiện lợi.
Apple tự hào các dòng máy MacBook Pro là dòng máy tốt nhất của mình với trang bị thanh Touch Bar. Phần màn hình cảm ứng ngay trên bàn phím giúp tùy chỉnh các chứng năng khi sử dụng laptop một cách dễ dàng. Có thể tùy biến để thích hợp cho từng trường hợp sử dụng. Trong bài viết này Blog Chăm Chỉ sẽ hướng dẫn bạn 3 cách cách tuỳ chỉnh thanh Touch Bar trên MacBook cực hay, cực đơn giản nhé!
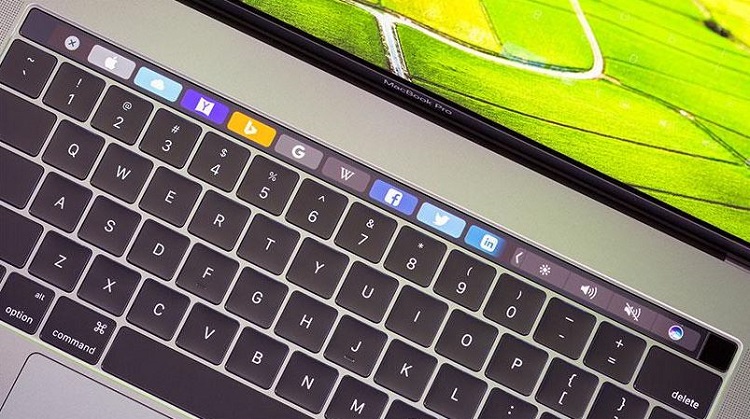
Hiểu nôm na Touch Bar là một dải màn hình OLED mỏng được thiết kế để thay thế phím chức năng. Nó gồm có 2 phần là:
- Phần hiển thị các phím tắt, ứng dụng, nằm ở phía bên tay trái. (Thay đổi dựa trên các hoạt động của bạn)
- Phần hiển thị tính năng trên MacOS ở phía bên tay phải (hay còn gọi là Control Strip) => Phần cố định với các biểu tượng như: Độ sáng màn hình, âm lượng, Siri,..v.v
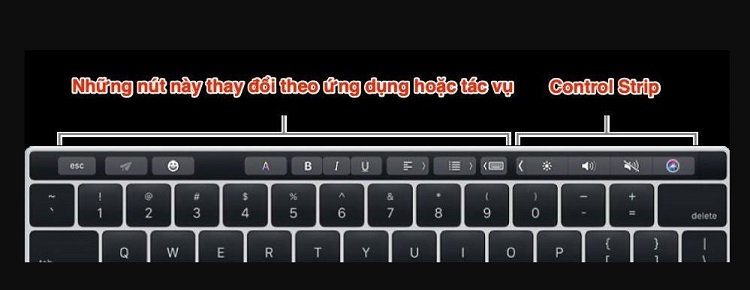
Touch Bar có trên MacBook nào?
Nội dung
Hầu hết Touch Bar có trên các dòng MacBook Pro từ năm 2016 trở đi.
Touch Bar xuất hiện trên phiên bản 13- inch với 2 tùy chọn là Touch Bar và không Touch Bar. Sau đến năm 2018 thì Apple đã loại bỏ phiên bản MacBook Pro không Touch Bar. Thay thế bằng dòng MacBook Pro Toch Bar.
Lưu ý:
- MacBook Pro 13 inch 2016 với máy cấu hình thấp thì bị bỏ đi phần Toch Bar.
- MacBook Pro 13 inch 2017 với máy cấu hình thấp thì bị bỏ đi phần Toch Bar.
- MacBook Pro 13 inch 2019 có TouchBar ở tất cả cấu hình.
Sau đây là danh sách tổng hợp các MacBook có tích hợp Touch Bar:
- MacBook Pro 13-inch (Late 2016 – Hiện tại)
- MacBook Pro 15-inch (Late 2016 – Hiện tại)
- MacBook Pro 16-inch (Late 2019 – Hiện tại)
Hãy thử kiểm tra thông tin sản phẩm trên các chủ của hãng để đảm bảo rằng nó có tính năng này.
Cách tùy chỉnh thanh Touch Bar trên MacBook
MacOS cung cấp các khả năng kiểm soát trong Touch Bar theo mặc định nhưng bạn hoàn toàn có thể thay đổi.
Cách thay đổi tùy chỉnh giao diện và chức năng tổng thể của Touch Bar
- Bước 1: Bạn nhấp vào Biểu tượng Apple > Tùy chọn hệ thống (System Preferences,…)
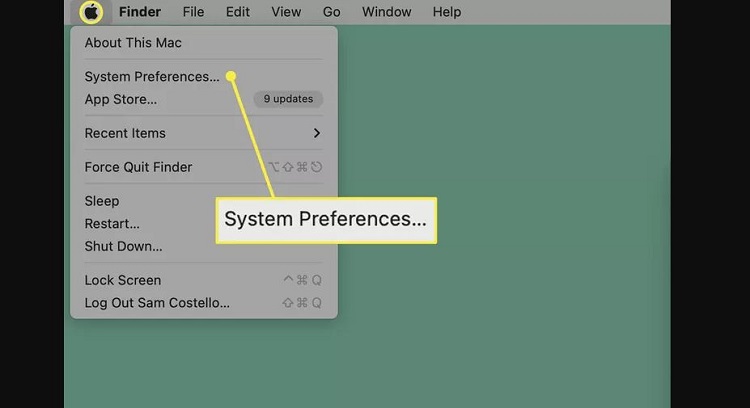
- Bước 2: Nhấp vào Bàn phím – Keyboard > Bảng tùy chọn để chỉnh Touch Bar xuất hiện.
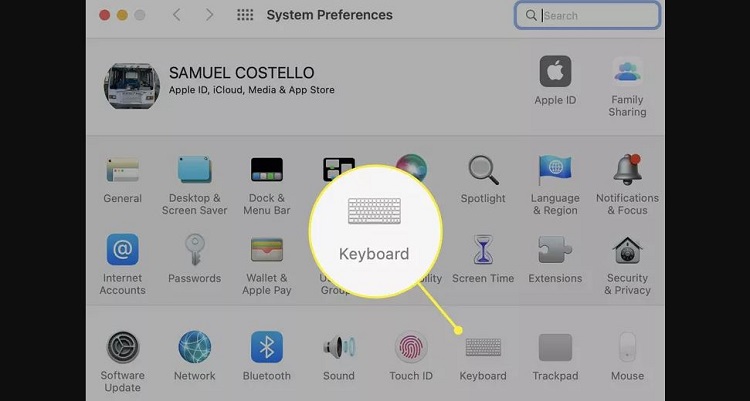
- Bước 3: Tại Tab “Keyboard” (Bàn phím) nhấp vào “Customize Control Strip” (Tuỳ chỉnh dải điều khiển).
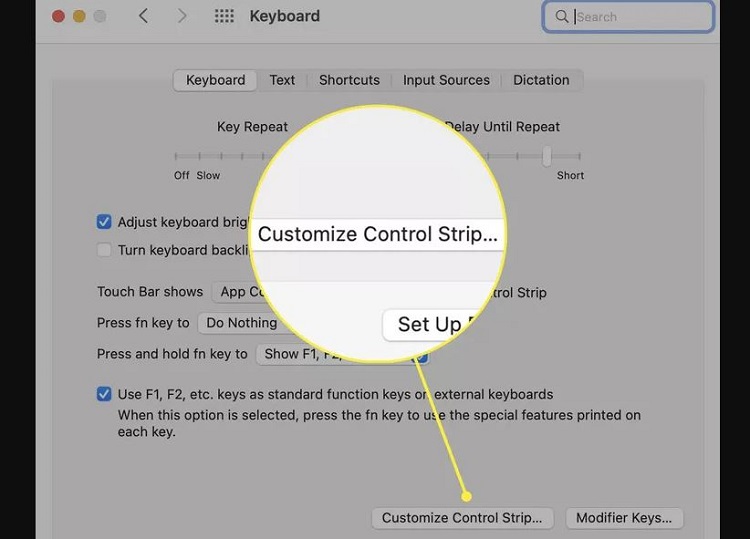
Một số lưu ý tùy chỉnh trong tab Keyboard và mục Touch Bar Show với những tùy chỉnh cơ bản trong thanh Touch Bar bạn nên biết:
- App Controls (Điều khiển ứng dụng): Cho phép hiển thị các phím tắt dành riêng cho ứng dụng trong Touch Bar khi chúng khả dụng.
- Expanded Control Strip (Dải điều khiển mở rộng): Luôn mở rộng Dải điều khiển và không hiển thị các điều khiển dành riêng cho ứng dụng.
- F1, F2, etc. Keys: Nếu muốn touch Bar của bạn hoạt động giống như một bàn phím truyền thống.
- Quick Actions (Tác vụ nhanh): thực hiện các thiết lập tự động hóa cá nhân nhanh hơn.
- Show Spaces (Hiển thị không gian): Cho phép chuyển đổi các không gian bằng tùy chọn một chạm.
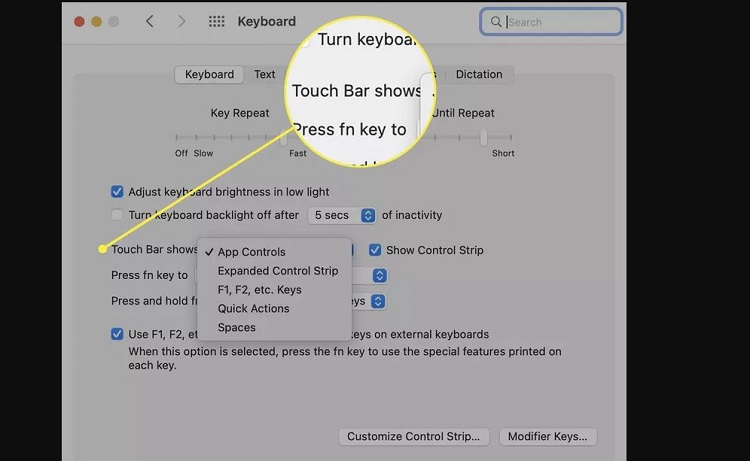
Quay trở lại với tùy chỉnh thanh Touch Bar: Các biểu tượng màu xám nhạt xuất hiện.
- Bước 4: Tùy chọn kéo thả các biểu tượng mới từ thanh điều khiển xuống Touch Bar hoặc xóa các biểu tượng hiển hị ra khỏi Touch Bar. Bạn cũng có thể thay đổi các vị trí của chúng bằng cách đặt chuột vào Touch Bar và bấm các điều khiển muốn di chuyển theo kiểu kéo thả.
- Bước 5: Nhấp vào nút “Done” (Hoàn tất).
Cách tùy chỉnh thanh Touch Bar trên MacBook bằng phần mềm
Nếu bạn muốn tìm cách tùy chỉnh thanh TouchBar trên MacBook bằng phần mềm, bạn có thể tham khảo phần mềm bên thứ 3 là BetterTouchTool. Lưu ý nên tìm hiểu kỹ cách sử dụng phần mềm này trước khi thực hiện nhé!
Ứng dụng mạnh mẽ này cho phép sử dụng các tùy chỉnh và cấu hình Touch Bar theo ý muốn nhưng trả phí. Và nó cung cấp một bản dùng thử để bạn quyết định có nên mua hay không.
Chúc bạn thành công với cách tuỳ chỉnh thanh Touch Bar trên MacBook trên. Hy vọng thông tin hữu ích với bạn và nếu thấy hay hãy chia sẻ với mọi người nhé!
XEM THÊM
- Lỗi không xóa được người dùng trên MacBook, xử lý thế nào?
- [Trả lời thắc mắc] Tại sao quay màn hình trên Macbook không có tiếng?