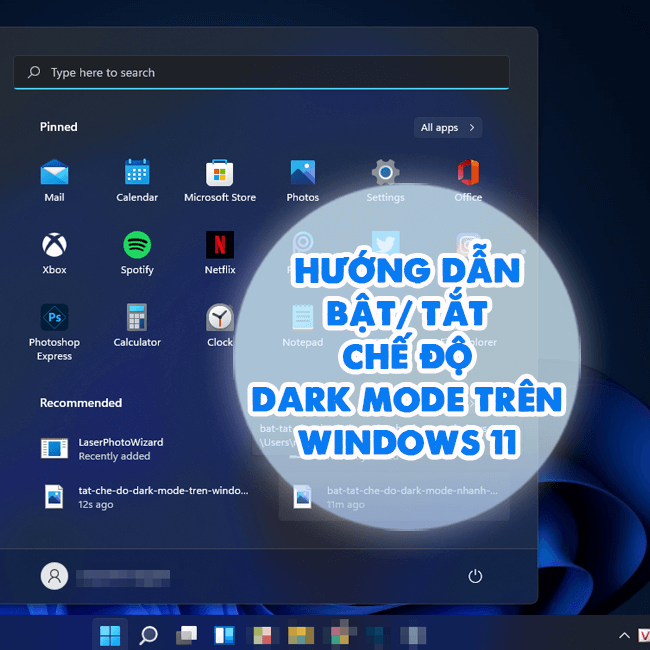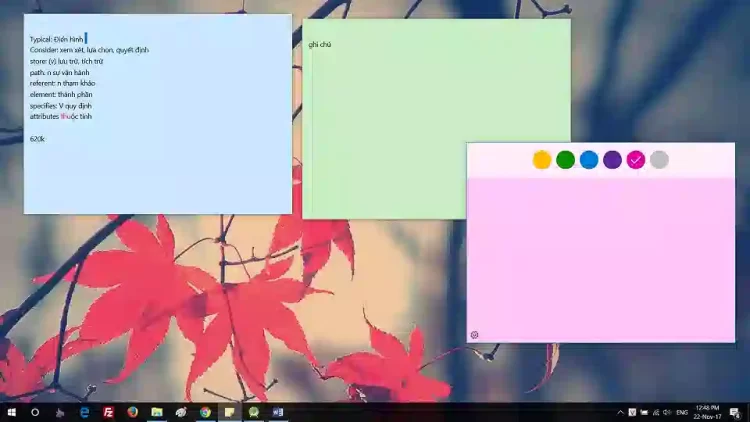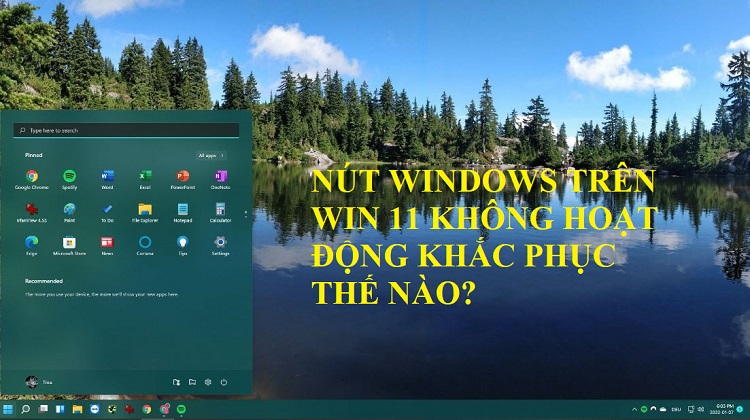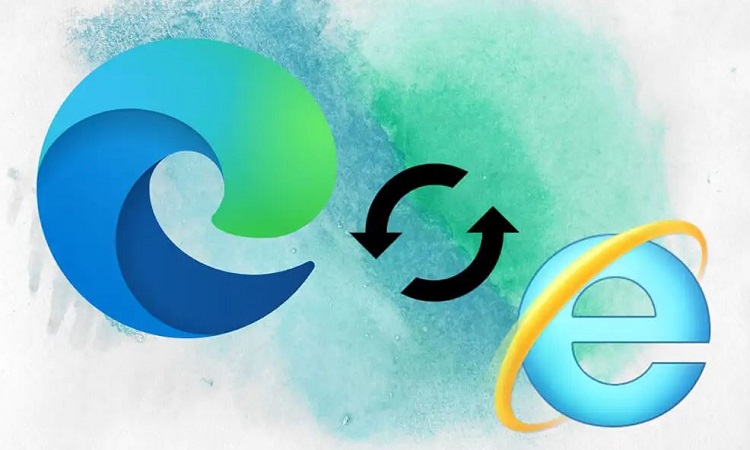Chuyển từ PDF sang Word bị lỗi khoảng trắng, khắc phục thế nào?
Nếu bạn phải thường xuyên sử dụng Word cho công việc, học tập thì chắc hẳn không ít lần gặp phải tình trạng văn bản bị lỗi khoảng trắng. Trong trường hợp file dữ liệu nhỏ thì bạn có thể xử lý thủ công. Tuy nhiên nếu file lớn với hàng chục trang nội dung thì việc xử lý thủ công lại tốn nhiều thời gian và công sức. Chuyển từ PDF sang Word bị lỗi khoảng trắng thực sự gây ra nhiều khó chịu và rắc rối cho người dùng. Nếu bạn chưa biết cách xử lý lỗi này thì đừng bỏ qua những thông tin mà Blog Chăm Chỉ chia sẻ trong bài viết dưới đây nhé!
Cách khắc phục tình trạng chuyển từ PDF sang Word bị lỗi khoảng trắng
Nội dung
Trong học tập và công việc, có nhiều lúc bạn phải chuyển file từ PDF sang Word và ngược lại. Một số trường hợp, không thể tránh khỏi lỗi file Word chuyển từ PDF bị lỗi khoảng trắng. Điều này không những gây mất thẩm mỹ văn bản mà còn làm lãng phí khi thực hiện in ấn. Để khắc phục lỗi nói trên, bạn có thể thực hiện theo cách mà Blog Chăm Chỉ đã tổng hợp dưới đây:
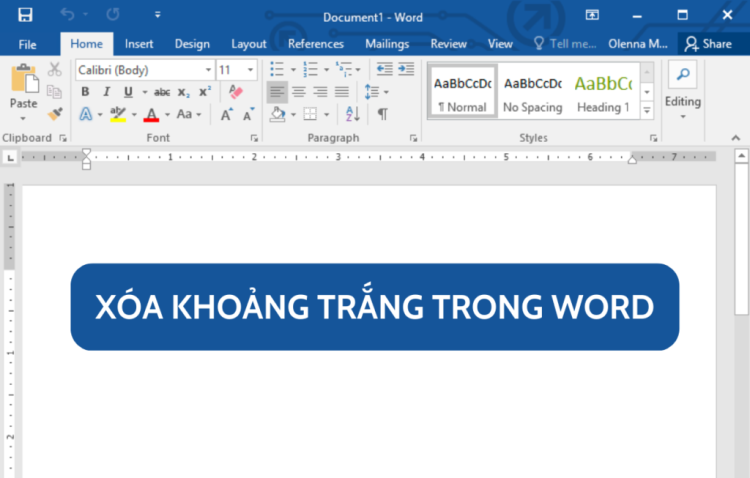
Xóa khoảng trắng trong Word bằng phương pháp thủ công
Bạn có thể thực hiện theo các bước dưới đây:
➤Bước 1: Đầu tiên bạn hãy mở file Word cần thao tác lên, nhấn tổ hợp phím Ctrl + F.
➤Bước 2: Trong thanh tìm kiếm xuất hiện, bạn nhập “dấu cách” 2 lần.
➤Bước 3: Sau đó những khoảng trắng sẽ được tô đậm màu vàng. Bạn chỉ cần xóa đi những khoảng này là được.
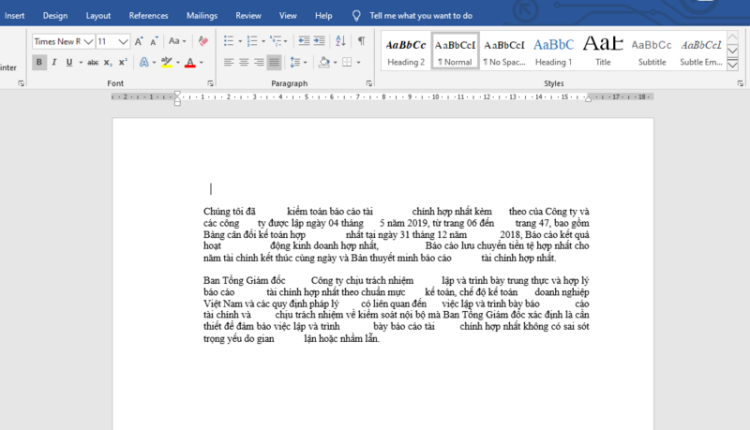
Cách này bạn có thể áp dụng trong trường hợp file dữ liệu ngắn, có ít khoảng trắng. Tuy nhiên, nếu bạn rà soát văn bản không kỹ thì phương pháp này rất dễ để sót khoảng trắng “xấu xí”. Đặc biệt, với những file dữ liệu lớn thì bạn càng không thể áp dụng cách nói trên bởi nó tốn rất nhiều thời gian. Thay vào đó ta có thể thực hiện phương pháp tiếp theo.
Sử dụng lệnh Find & Replace
Nếu file bạn chuyển từ PDF sang Word có dung lượng lớn với nhiều trang dữ liệu thì bạn có thể dùng lệnh Find & Replace để khắc phục lỗi khoảng trắng. Thủ thuật thực hiện không tốn quá nhiều thời gian mà lại vô cùng chuyên nghiệp đấy nhé!
Bạn có thể thực hiện theo các bước dưới đây:
➤Bước 1: Trong file Word cần chỉnh sửa, bạn nhấn tổ hợp phím Ctrl + H để mở hộp thoại Find & Replace.
➤Bước 2: Trong hộp thoại Find & Replace, tại mục Find What (Tìm ký tự trong văn bản), bạn nhập ký tự “dấu cách” 2 lần. Trong mục Replace with, nhập ký tự “dấu cách” 1 lần.
➤Bước 3: Tiếp theo, nhấn chọn Replace All > Cuối cùng chọn OK khi quá trình thay thế hoàn tất. Lúc này kết quả thu được là các ký tự trống bị thừa sẽ được xóa và trả dữ liệu về định dạng như thông thường.
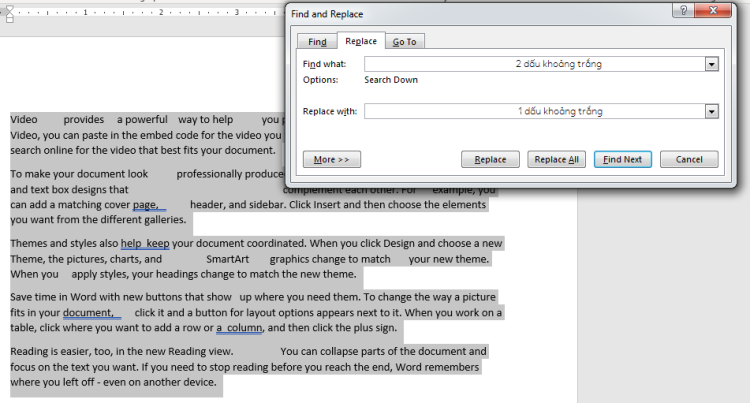 Một số lỗi khác thường gặp khi chuyển từ PDF sang Word
Một số lỗi khác thường gặp khi chuyển từ PDF sang Word
Ngoài bị lỗi khoảng trắng thì khi chuyển file từ PDF sang Word, người dùng cũng có thể gặp phải một số lỗi soạn thảo Word phiền phức khác. Bạn có thể tham khảo cách khắc phục cho các lỗi này dưới đây.
Lỗi font chữ
Đối với lỗi này, bạn có thể dễ dàng chỉnh sửa bằng cách chọn lại font chữ bằng cách: Chọn toàn bộ văn bản > Sau đó chọn Fonts trên thanh công cụ > Chọn Font chữ mà bạn mong muốn.
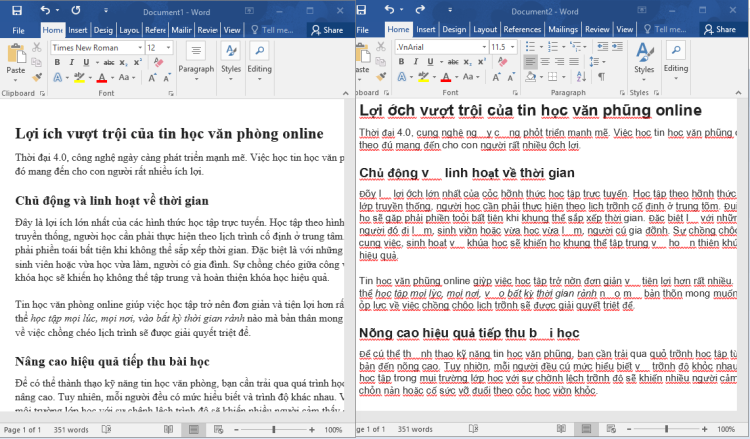
Lỗi File Conversion
Đây cũng là một lỗi hay gặp phải khi chuyển đổi từ file PDF sang file Word. Để sửa lỗi này, bạn có thể thực hiện theo các bước sau đây:
➤Bước 1: Đầu tiên bạn hãy tắt file Word đang bị lỗi, đồng thời tắt toàn bộ chương trình Word và nhấn tổ hợp phím Windows + R > Sau đó hộp lệnh Run xuất hiện, bạn hãy gõ “%appdata%” để truy cập vào thư mục Roaming.

➤Bước 2: Chọn Microsoft > Chọn tiếp Word.
➤Bước 3: Sau đó bạn chọn thư mục Startup. Đây chính là thư mục cần tìm để khắc phục lỗi File Conversion.
➤Bước 4: Bạn hãy tìm file có tên $Aword.dot, hãy xóa nó đi rồi đóng lại > Tiếp theo, bạn hãy mở lại file Word bị lỗi lúc trước để kiểm tra lỗi File Conversion đã hoàn toàn biến mất chưa nhé!
Trên đây là cách khắc phục lỗi chuyển từ PDF sang Word bị lỗi khoảng trắng mà Blog Chăm Chỉ muốn chia sẻ. Hi vọng những chia sẻ trên có thể giúp bạn dễ dàng hơn trong việc sử dụng Word cho công việc và học tập. Đừng quên theo dõi website để sưu tầm thêm nhiều mẹo hay ho khác nha. Chúc bạn thành công!
Có thể bạn quan tâm:
- Hướng dẫn fix lỗi không lưu được file Word sau khi chỉnh sửa
- Word trên iPad không gõ được tiếng Việt, phải làm sao?