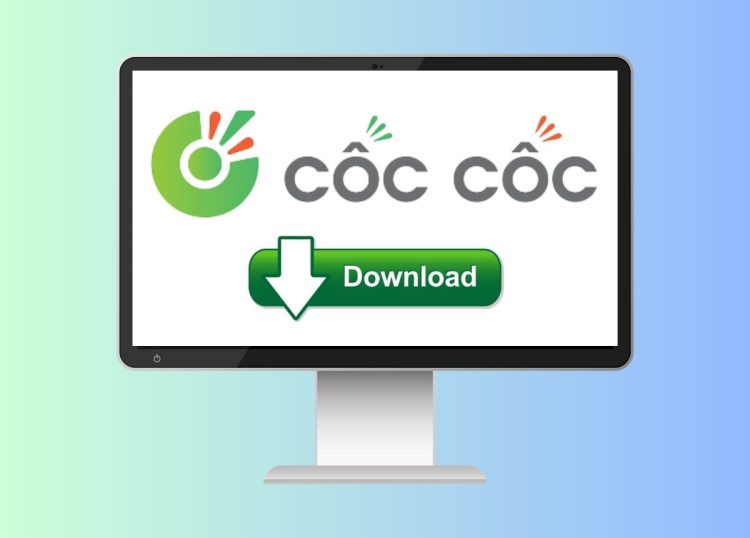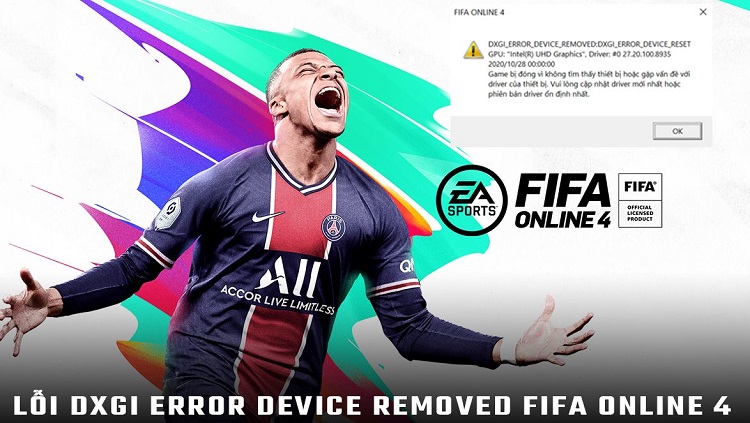Cách ẩn ô không có giá trị trong Excel siêu đơn giản
Đôi khi bạn không muốn hiển thị các ô không có giá trị, ô chưa sử dụng trên trang tính của mình. Có một số cách ẩn ô không có giá trị trong Excel. Nó sẽ dựa trên các cách hiện ẩn đơn giản và dễ thực hiện. Theo dõi bài viết của Blog Chăm Chỉ để được hướng dẫn điều đó một cách chi tiết.
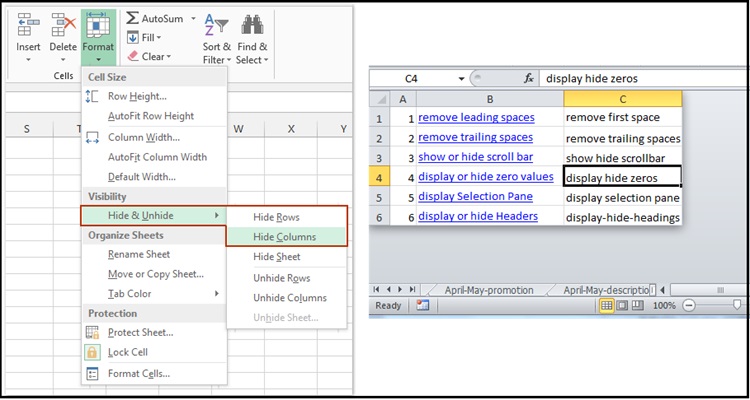
Ô không có giá trị trong Excel là ô mà không chứa bất cứ dữ liệu nào. Thường được hiển thị trống là (Blank). Excel cho phép ẩn hàng, cột, ô dựa trên các giá trị của ô, do đó bạn có thể ẩn các ô có giá trị bằng 0. Nhưng nếu bạn cần tập trung vào làm việc trong một phần nhỏ của Excel thì phương pháp ẩn ô không có giá trị hay nói cách khác là không dùng tới, là một kỹ năng hữu ích cho bất kỳ ai sử dụng Excel.
Cách ẩn ô không có giá trị trong Excel bằng lệnh Ẩn/Bỏ ẩn
Nội dung
Tính năng Hide & Unhide (ẩn & bỏ ẩn) được sử dụng thường xuyên và trên phiên bản mới. Bạn có thể dễ dàng tìm kiếm nó trên thanh Menu và thực hiện ẩn.
Cách thực hiện như sau:
Bước 1: Ẩn hàng không làm việc:
- Đầu tiên bạn di chuyển chuột đến chọn ô chọn tiêu đề hàng bên dưới vùng làm việc. Rồi nhấn cùng lúc tổ hợp phím: Ctrl + Shift + Mũi tên xuống. Lúc này vùng chọn sẽ chọn tất cả các hàng mà bạn không có giá trị.
- Tiếp đó thực hiện ẩn hàng bằng cách vào Home >> (Cells) Format >> Hide & Unhide >> Hide Rows.
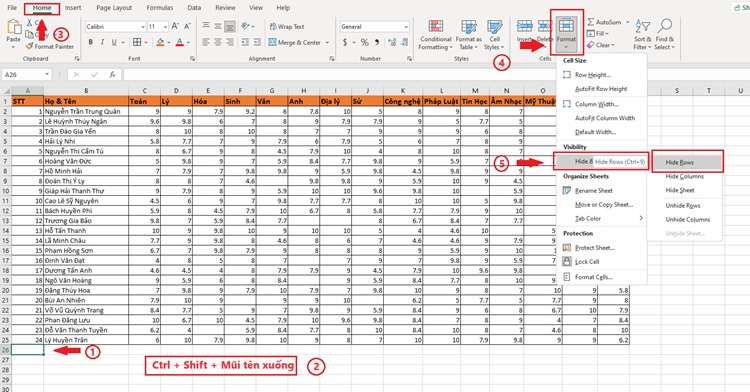
Lúc này các hàng không được sử dụng sẽ bị ẩn hết.
Bước 2: Ẩn cột không dùng tới:
- Tiếp tục sử dụng phương thức trên và làm tương tự nhé! Di chuyển chuột đến ô tiêu đề cột bên cạnh vùng làm việc. Dùng tổ hợp phím: Ctrl + Shift + Mũi tên sang phải. Lúc này vùng chọn sẽ chọn tất cả các cột không có giá trị.
- Thực hiện lệnh: Home >> (Cells) Format >> Hide & Unhide >> Hide Columns.
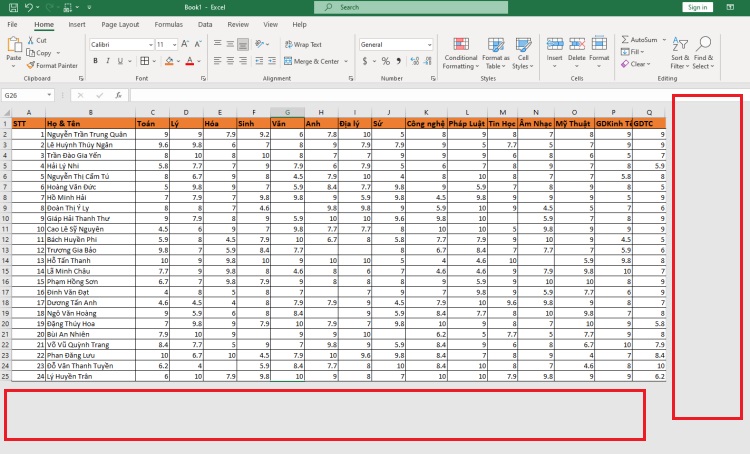
Kết quả bạn đã ẩn những ô, hàng, cột chưa sử dụng trong Excel.
Cách 2 sử dụng công cụ bên thứ 3 My Excel, Kutools For Excel
Cách ẩn ô không có giá trị trong Excel với My Excel
Sử dụng My Excel (cái này miễn phí và có nhiều chức năng lắm). Bạn có thể tìm trên mạng và cài My Excel.
Đây là link mình sử dụng để Download bạn có thể tham khảo. https://myexcel.vn/download/
Ở link này có hướng dẫn cách tải luôn nên có thể thử.
Sau khi tải xong thì bạn có thể áp dụng ngay phương pháp ẩn dòng tự động khi điều kiện giá trị thay đổi:
- Vào Sheet bạn làm việc cần ẩn các ô không có giá trị. Rồi vào tab My Excel > Ẩn dòng tự động.
Mình sẽ lấy ví dụ về tính lương cho từng người để giúp bạn hiểu rõ hơn.
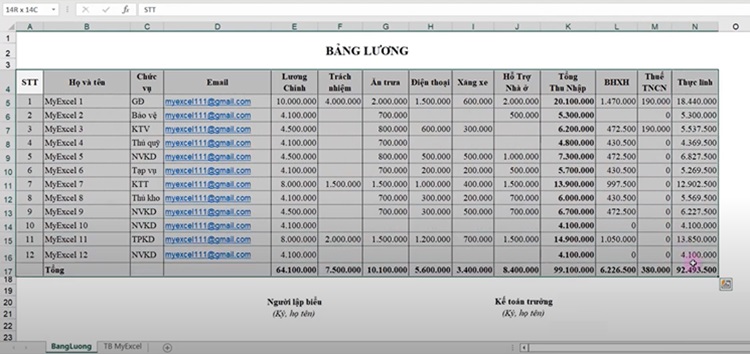
Bước 1: Gán giá trị để thực hiện lệnh ẩn dòng tự động.
Để ẩn dòng tự động bạn cần gán giá trị cho ô H1 và I1.
Trong đó:
- I1: Là ô xác định vùng bạn cần ẩn dữ liệu. (Ví dụ trong bài là công thức =Count(C5:C18) ). Công thức đếm.
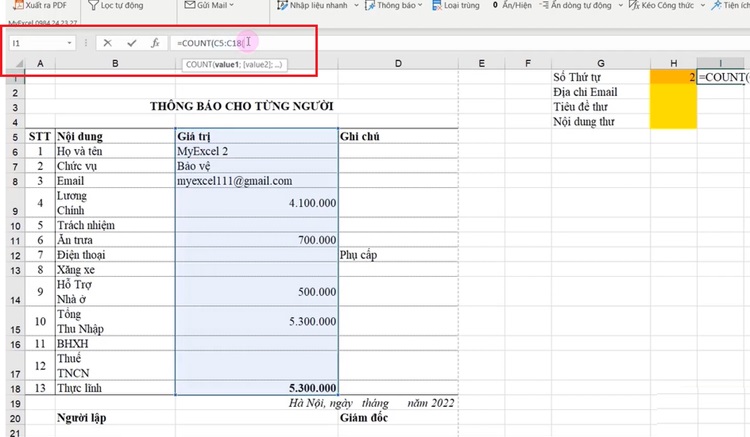
- H1: Là ô giá trị thay đổi. Có nghĩa là thay đổi giá trị ô này thì lệnh sẽ lọc vùng chọn.

Bước 2: Thay đổi ô H1 về giá trị mong muốn, các ô không có giá trị sẽ bị ẩn.
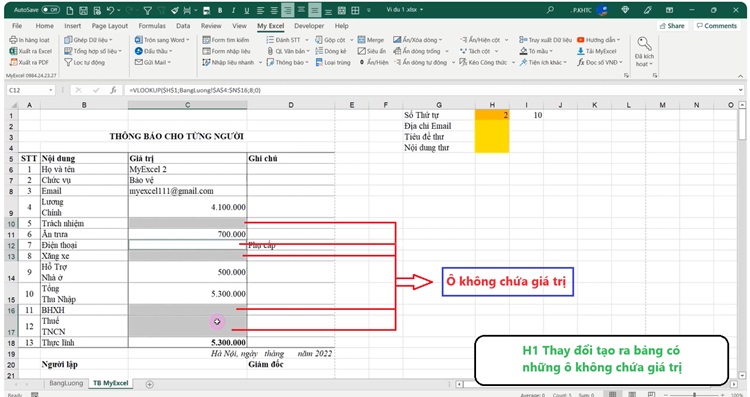
Bước 3: Nhấp vào “Ẩn dòng tự động” để chương trình chạy.
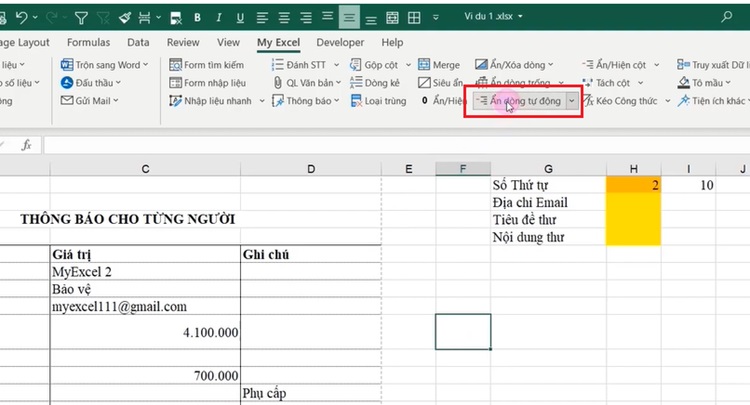
Bước 4: Kết quả các ô không có giá trị đã bị ẩn.
Bạn có thể kết hợp để xuất ra các file bài word, PDF,.. để in ấn.
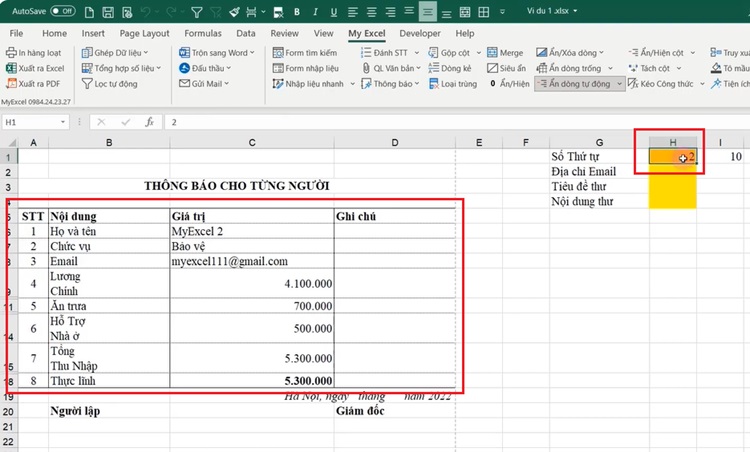
Lưu ý:
- Khi ấn nút “Ẩn dòng tự động” nó chìm xuống thì chương trình mới chạy.
- Trong thực tế bạn có thể sử dụng nhiều kết hợp khác nha để làm việc hiệu quả.
- . Ví dụ phương pháp lọc và Ẩn dòng tự động.
Sử dụng Kutools For Excel
Bạn có thể Ẩn ô chưa sử dụng không có giá trị trong Excel bằng Kutools for Excel. Đây là một công cụ đặc biệt của bên thứ 3. Có mục đích nâng cao trải nghiệm với Microsoft. Nó cho phép bạn dùng thử miễn phí 30 ngày.
Thao tác đơn giản là chỉ cần chọn vùng làm việc đã sử dụng rồi vào Kutools > Show / Hide > Set Scroll Area. Sau đó nó sẽ ẩn những ô, hàng, cột chưa sử dụng trong Excel.
Có thể áp dụng cách này để ẩn giá trị bằng 0 trong Excel.
Như vậy mình đã hướng dẫn bạn 2 cách ẩn ô không có giá trị trong Excel tiện lợi nhất. Hy vọng rằng bạn sẽ thực hiện thành công phục vụ cho công việc của mình. Đừng quên xem thêm các bài viết khác của Blog Chăm Chỉ nhé!
XEM THÊM
- [MẸO HAY] Cách tính tổng các ô không liền nhau trong Excel
- [Hướng dẫn] Cách chụp màn hình excel bằng phím tắt