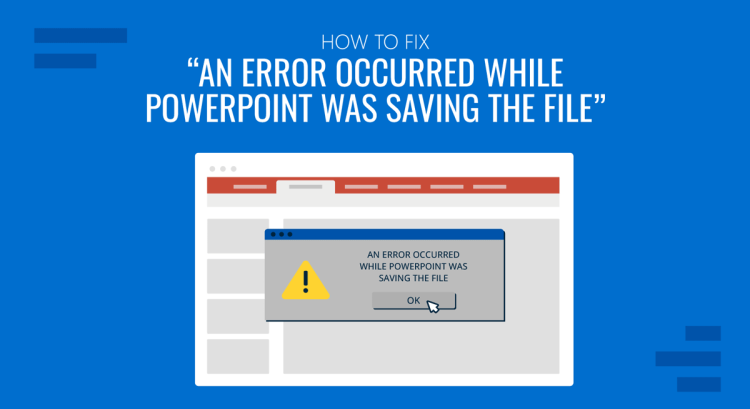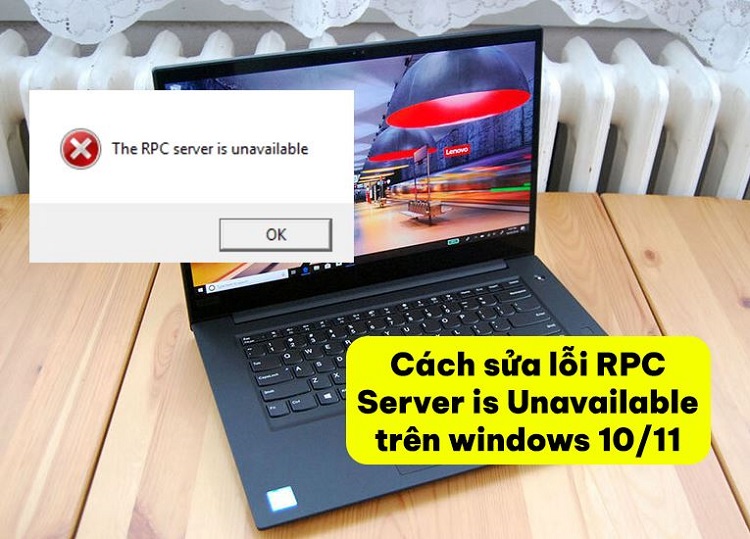Cách biến iPad thành màn hình phụ cho Macbook siêu dễ
iFan đang tìm cách biến iPad thành màn hình phụ cho Macbook? Đừng bỏ lỡ bài viết để Blog Chăm Chỉ mách bạn cách siêu dễ này nhé!
Làm việc trên nhiều màn hình máy tính giúp cho công việc trở nên tiện lợi hơn so với một màn hình truyền thống. Đối với Fan nhà táo thì tính linh động của Macbook là một vấn đề. Giải pháp ngay lúc này là một thiết bị iPad mạnh mẽ có thể làm được nhiều việc. Thậm chí là “màn hình phụ”.
Nhà Táo khuyết có ưu điểm về hệ sinh thái tuyệt vời. Do đó hoàn toàn có thể sử dụng iPad làm màn hình thứ hai cho máy Mac không cần dây.
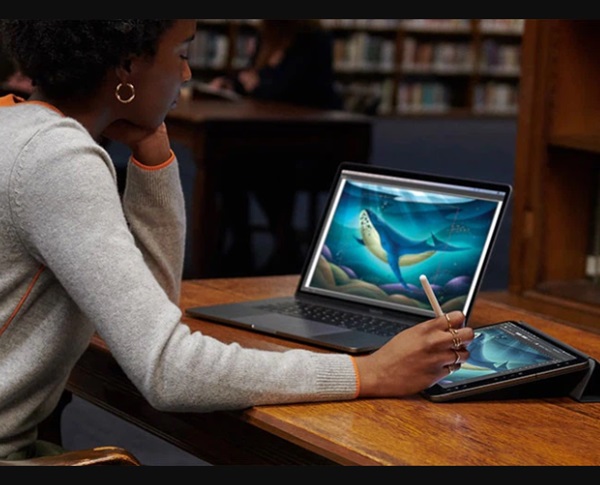
Và đó chính là nội dung mà Blog Chăm Chỉ chia sẻ với bạn trong bài viết hôm nay. Cách biến iPad thành màn hình phụ cho Macbook siêu dễ bằng Sidecar.
Tìm hiểu Apple Sidecar là gì?
Nội dung
Tính năng Apple Sidecar được giới thiệu trong macOS Catalina và iPadOS 13, cho phép người dùng kết nối iPad với Mac để sử dụng nó như một màn hình phụ tiện lợi.

Đây là cách biến iPad thành màn hình phụ không dây cho Macbook mới. Được người dùng “táo khuyết” thích thú và yên tâm.
Khi kết nối iFan có thể di chuyển các cửa sổ ứng dụng từ Mac sang iPad và thậm chí cả sử dụng Apple Pencil để tương tác trên iPad như một bảng vẽ số. Từ đây cung cấp trải nghiệm mở rộng và tính linh hoạt hơn cho người dùng Mac và iPad. Biến iPad thành màn hình phụ cho Macbook đơn giản chỉ với click chuột. Ứng dụng Apple Sidecar giúp ích rất nhiều cho những ai làm việc trong lĩnh vực thiết kế, thời trang,…
Cách biến iPad thành màn hình phụ cho Macbook bằng Sidecar
Trước khi đến với cách biến iPad thành màn hình thứ 2 cho Macbook thì bạn cần phải ghi nhớ những lưu ý và yêu cầu của tình năng Sidecar.
Yêu cầu sử dụng trước khi dùng Sidecar
Những lưu ý cần nhớ trước khi sử dụng Apple Sidecar:
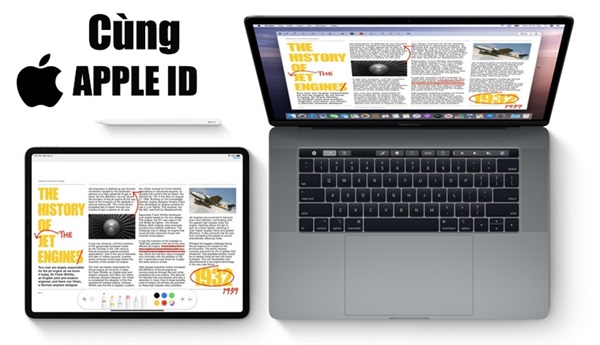
- Đầu tiên, cần đảm bảo rằng cả Mac và iPad đều đang sử dụng 1 tài khoản iCloud.
- Cùng đó là đã kết nối với cùng 1 mạng Wi -fi.
- 2 thiết bị đều cần bật Bluetooth.
- Bật Handoff trên cả Macbook và iPad.
- Thiết bị cách nhau không quá 10 mét.
- Không bật chế độ điểm phát sóng trên 1 trong 2 máy.
Các máy mac tương thích Sidecar: Mac Pro 2016 trở lên, Mac Air 2018 trở lên, iMac 2017 trở lên hoặc iMac, iMac Pro, Mac mini 2018 trở lên, Mac Pro 2019 trở lên và mac Studio 2024 trở lên.
Các iPad tương thích với Sidecar (cài đặt iPadOS 13 trở lên): iPad Pro, iPad (hệ thứ 6 trở lên), iPad Air hệ thứ 3 trở lên.
Hãy bắt đầu sau khi xác nhận cả Mac và iPad của bạn đều đáp ứng yêu cầu.
Cách biến iPad thành màn hình phụ cho Macbook siêu đơn giản
Trước tiên mở cài đặt Hiển thị trên máy Mac ở “Tùy chọn hệ thống”.
Chọn Menu thả xuống bên cạnh “+” ở khung bên phải.
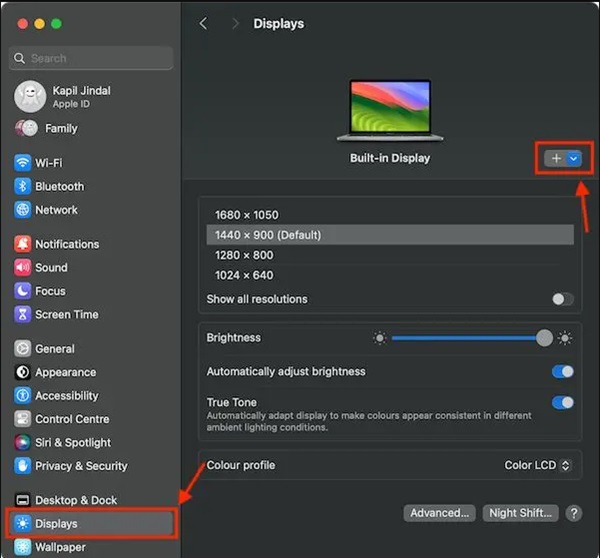
Chọn tiếp iPad trong menu thả xuống từ danh sách các màn hình có sẵn.
>> Như vậy là đã xong việc kết nối bạn có thể sử dụng màn hình phụ ngay lập tức.
Cách dùng iPad thành màn hình phụ cho Macbook như thế nào?
Tùy theo nhu cầu làm việc của bạn mà việc cài đặt và sử dụng màn hình phụ sẽ khác nhau. Bạn cần nắm các thao tác cơ bản như:
- Di chuyển cửa sổ Mac sang màn hình iPad để tiện làm việc.
Hướng dẫn: Di chuyển chuột đến dấu cộng màu xanh lục (toàn màn hình). Tiếp đó chọn Move to iPad. Hoặc đơn giản hơn là nhấn giữ ở đầu cửa sổ và kéo nó qua.
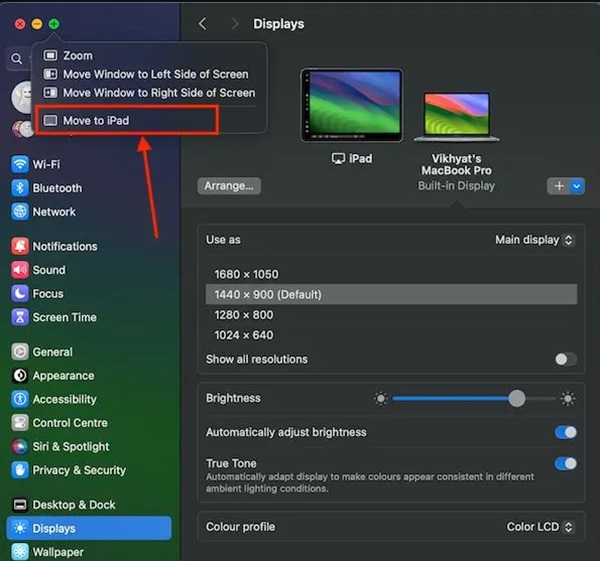
- Sử dụng thanh bên trên iPad (bao gồm các lệnh điều khiển).
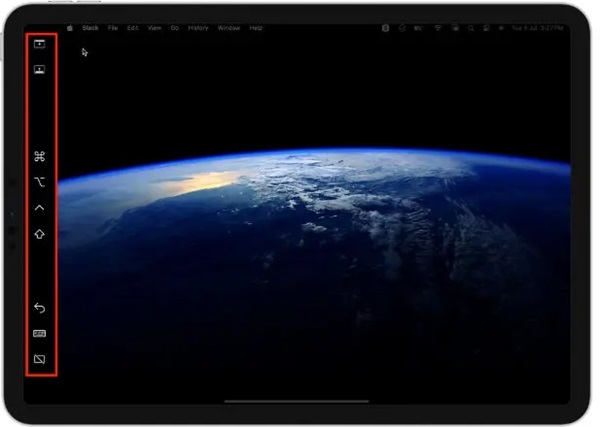
- Sắp xếp hiển thị màn hình Mac và iPad theo thứ tự mong muốn.
- Truy cập nhanh ứng dụng của iPad: Bằng cách vuốt từ cuối màn hình iPad lên để tạm dừng Sidecar. Chạm lại vào biểu tượng Sidecar để trở về làm màn hình phụ cho máy Mac.
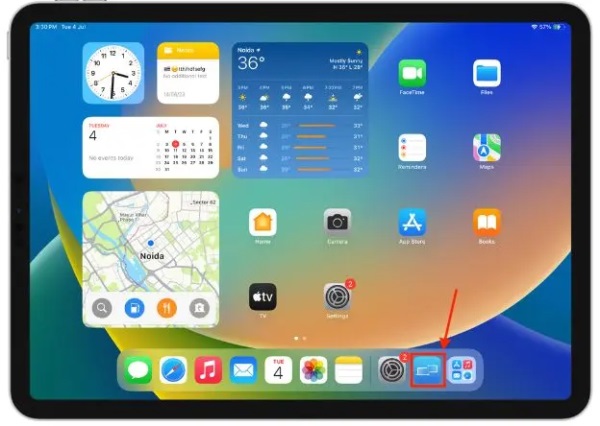
Trên đây là toàn bộ hướng dẫn cách biến iPad thành màn hình phụ cho Macbook. Hi vọng những chia sẻ mà Blog Chăm Chỉ sẽ giúp bạn biết thêm một thủ thuật đơn giản mà hữu ích. Đừng quên theo dõi thêm các thủ thuật công nghệ thú vị tại Blog chăm chỉ nhé!
XEM THÊM
- Hướng dẫn cách kết nối chuột không dây Logitech với MacBook đơn giản
- Cách gõ phiên âm tiếng Trung có dấu trên Macbook siêu dễ