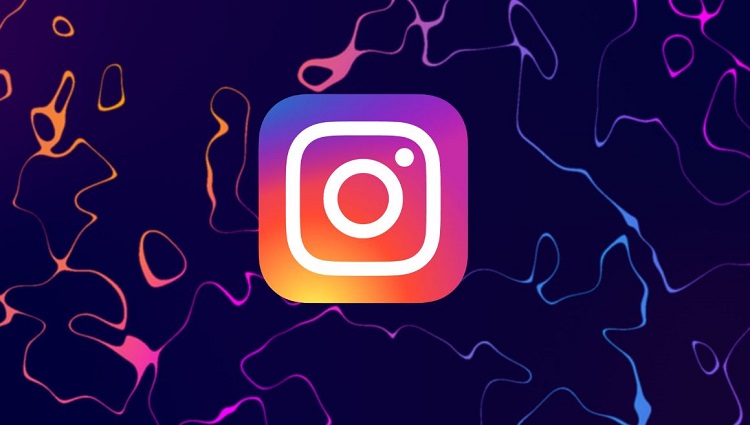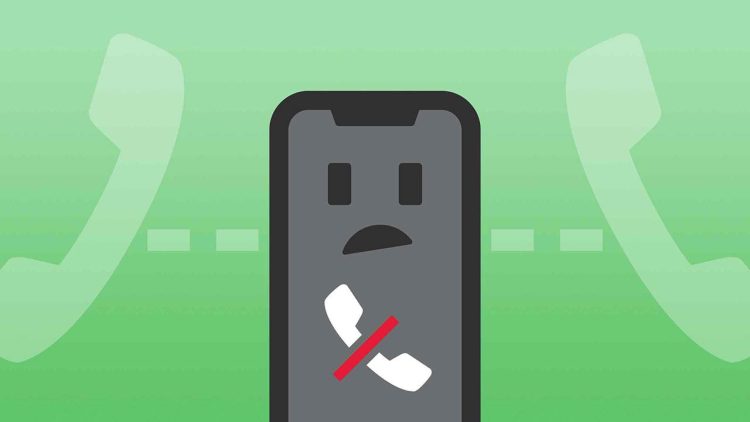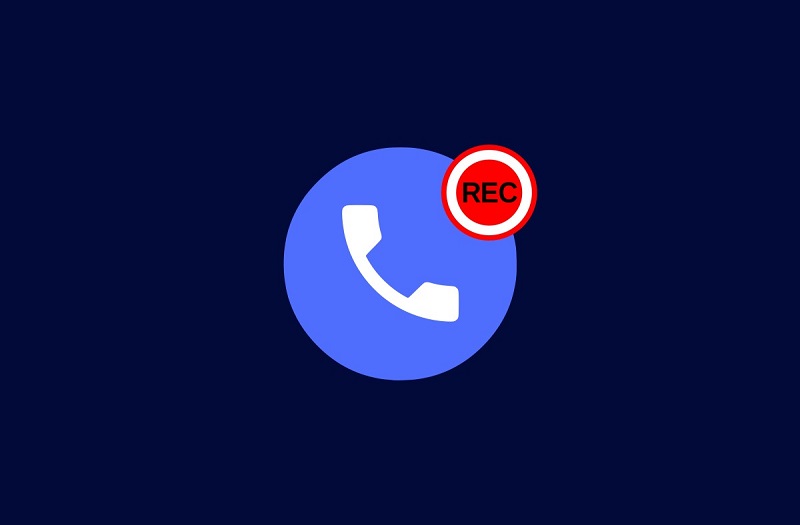Cách chuyển slide từ Powerpoint sang Canva siêu nhanh
Bạn đang có một slide thuyết trình bằng Powerpoint nhưng không thích chỉnh sửa nó trên Powerpoint mà thích chỉnh trên Canva? Hãy xem hết bài viết này và Blog Chăm Chỉsẽ hướng dẫn bạn cách chuyển slide từ Powerpoint sang Canva siêu nhanh.
2 Cách chuyển slide từ Powerpoint sang Canva
Nội dung
Hiện tại phiên bản chuyển đổi tệp PowerPoint chuyển sang Canva mới là phiên bản beta. Các tính năng này còn đang hoàn thiện cho nên cũng có thể không tránh được những sai sót khi chuyển đổi.
Đồng thời cách chuyển này chỉ có thể thực hiện trên Canva.com thông qua trình duyệt dành cho máy tính để bàn. Có 2 cách để chuyển slide từ PowerPoint sang Canva.
Chuyển slide từ PowerPoint sang Canva từ trang chủ. Nó vô cùng đơn giản với bước kéo thả.
- Bước 1: Truy cập vào Canva.com tại trang chủ.
- Bước 2: Chuyển sang mục slide PowerPoint đã lưu trước đó muốn chuyển đổi sang Canva. Bạn cầm chuột và giữ kéo vào trình duyệt đang mở Canva và thả lên trang chủ.
- Bước 3: Sau khi kéo thả chuột bạn sẽ thấy một dòng chữ “Nhập tệp | Xem”. Hãy nhấn vào chữ “Xem”.
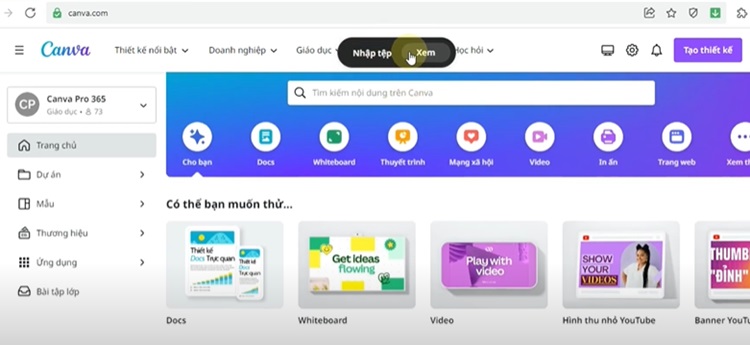
Lúc này bạn sẽ thấy file slide PowerPoint đang được tải lên.
- Bước 4: Đợi tải xong thì bạn bấm vào mở. Lúc này slide đã được chuyển sang dạng thuyết trình trên Canva.
- Bước 5: Tiếp tục thao tác chỉnh sửa trên Canva như mong muốn.
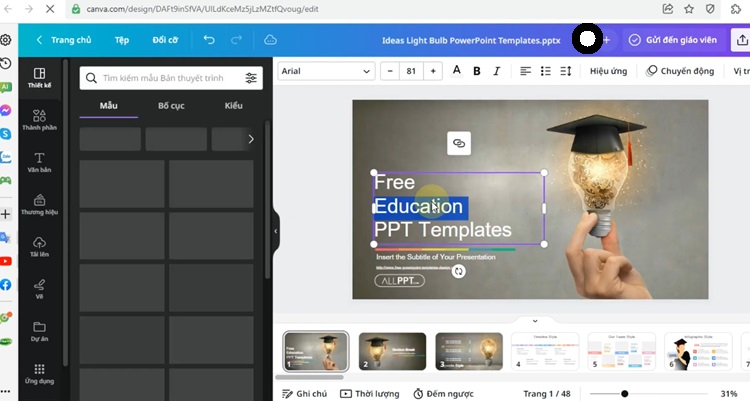
Tại slide sau khi chỉnh sửa xong bạn nhấp vào nút chia sẻ. Lúc này nó sẽ hiện ra bản tùy chỉnh để bạn lựa chọn. Hãy nhấp vào biểu tượng máy chiếu có chữ “Thuyết trình”. Thì bạn có thể sử dụng file để thuyết trình.
Cách thứ 2 là chỉnh sửa từ trình biên tập. Bạn áp dụng tương tự với cách kéo thả khi đang ở trong trình biên tập để nhấn tải tệp lên. Lục này slide sẽ được coi như một phần trong thư viện của bạn. Có thể sử dụng để chỉnh sửa.
Các lưu ý trong chuyển slide từ PowerPoint sang Canva
- Canva đang hỗ trợ cả hai loại tệp là .pptx và .ppt của PowerPoint.
- Cách chuyển slide từ PowerPoint sang Canva chỉ áp dụng được với các bài thuyết trình kích thước tối đa là 70MB.
- Bài thuyết trình PowerPoint được nhập tối đa là 300 trang hoặc trang chiếu.
- Các biểu đồ, smartArt, đối tượng 3D và WorArt không được hỗ trợ sẽ bị bỏ qua trong quá trình nhập.
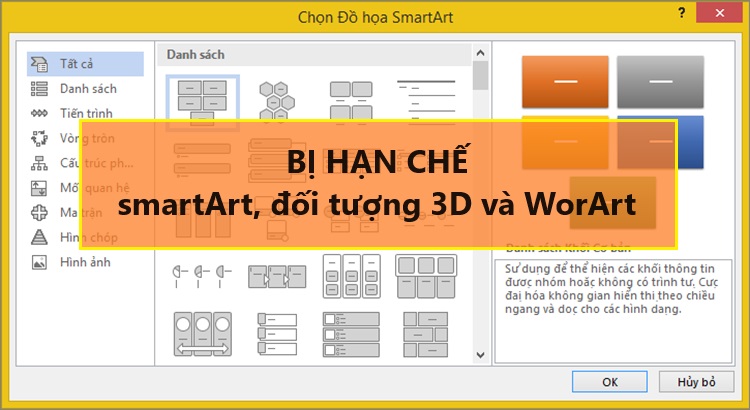
- Nếu tệp PowerPoint của bạn có ảnh quét của tài liệu hoặc thiết kế khác thì Canva sẽ chỉ xủ lý dạng hình ảnh phẳng hoặc gộp chúng. Có nghĩa là một số đối tượng trong slide không thể tách rời văn bản hoặc thành phần thiết kế ra để bạn có thể chỉnh sửa.
- Đôi lúc các cố gắng xác định chữ không khớp nhau trong quá trình chuyển đổi. Đặc biệt là không có sẵn những phông chữ. Nên sự kết hợp không thể có sự chính xác.
- Tương tự như thế với màu sắc không thể sửa đổi trong slide đã nhập. Điều này do khả năng sửa màu của Canva phụ thuộc vào loại hình ảnh gốc dùng để tạo tệp PowerPoint. Bạn sẽ dễ chỉnh sửa hơn nhiều nếu như bản thuyết trình của bạn ở dạng hình ảnh vectơ. Và nếu là hình ảnh raster thì Canva không thể tách ra cho phép bạn chỉnh sửa.
Cách tải Powerpoint từ Canva
Như vậy, Blog Chăm Chỉ đã giải đáp câu hỏi: làm sao để chuyển slide từ PowerPoint sang Canva? Nhưng có thể chưa đủ, vì hầu hết các thuyết trình và chỉnh sửa khác thường làm trên PowerPoint. Nếu bạn cảm thấy cần chỉnh sửa lại bài thuyết trình đấy một lần nữa trên PowerPoint? Hãy theo dõi tiếp để mình hướng dẫn bạn nhé!
- Nhấn vào chia sẻ sau đó nhấn Tải xuống. Bảng tùy chọn hiển thị kéo và chọn vào PPTX để trở về ngược lại PowerPoint. Bạn có thể nhấn “Tải xuống” thế là xong.
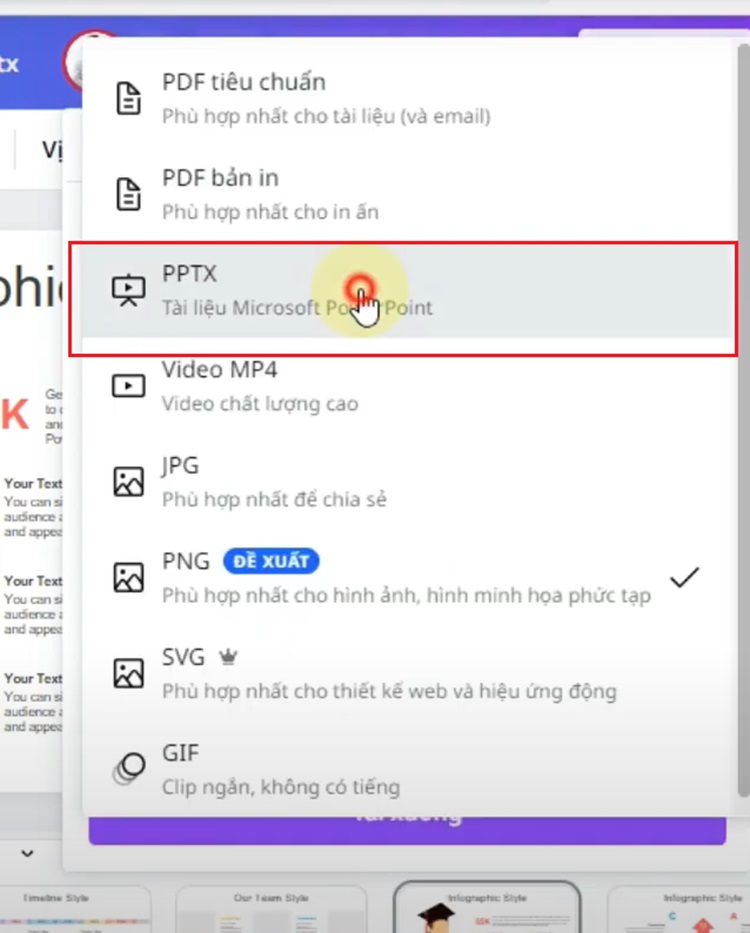
Tương tự với những file slide khác trên Canva cũng dùng thao tác tương tự.
Vì hướng dẫn cách chuyển slide từ Powerpoint sang Canva dựa trên phiên bản đang thử nghiệm nên vẫn có thể có những sai sót trong bài viết về sau. Hãy phản hồi lại cho Blog Chăm Chỉbiết các thay đổi và khó khăn bạn gặp phải. Chúc bạn chuyển đổi thành công và làm việc suôn sẻ.
THAM KHẢO THÊM
- 2 Cách khắc phục Photoshop lỗi this unlicensed adobe app will be disabled soon thành công
- Cách tạo hiệu ứng âm thanh vỗ tay trong PowerPoint siêu dễ