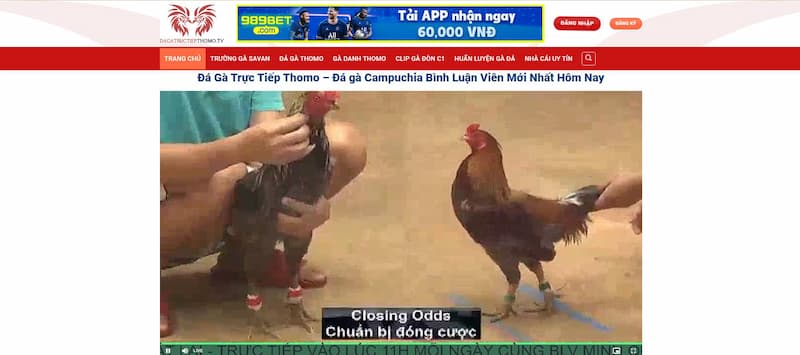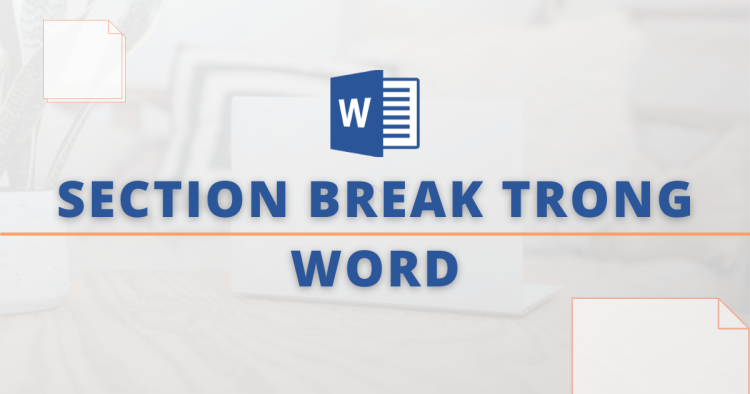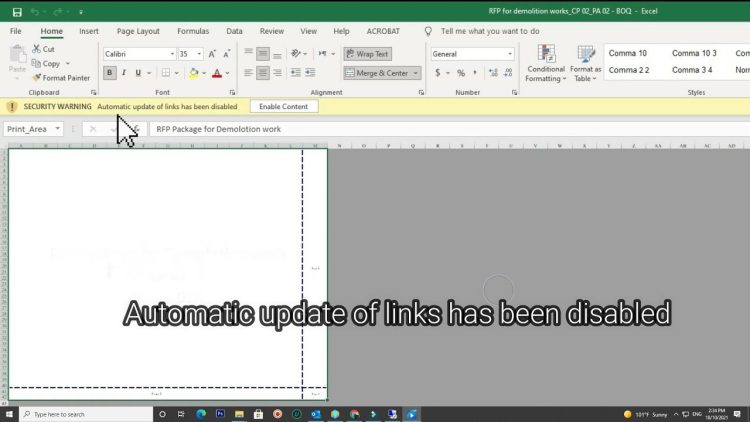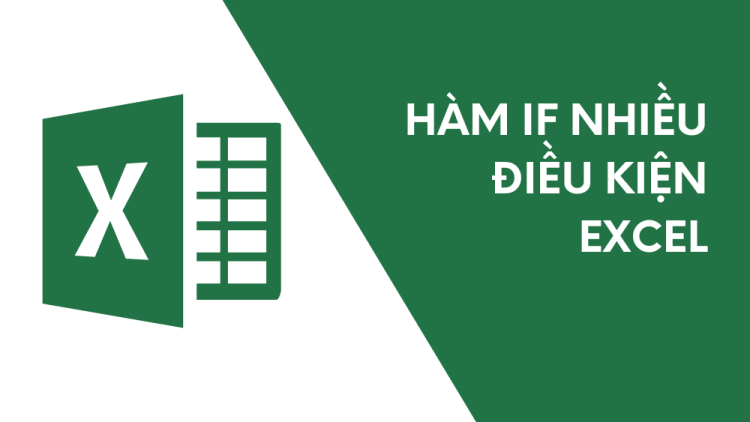Hướng dẫn cách khóa Sheet trong Google Sheet không cho xem
Bạn đang tìm cách khóa Sheet trong Google Sheet không cho xem? Hãy cùng Blog Chăm Chỉ tìm hiểu chi tiết qua bài viết sau nhé!
Nếu muốn bảo vệ dữ liệu trong Google Sheet hiệu quả, bạn có thể chọn khóa 1 ô hay cả 1 sheet. Cả 2 cách này đều giúp bạn bảo mật thông tin và không cho người khác xem nội dung trong sheet. Nếu bạn vẫn chưa biết cách khóa Sheet trong Google Sheet không cho xem thì hãy cùng Blog Chăm Chỉ tìm hiểu rõ hơn qua bài viết dưới đây nhé!
Cách khóa Sheet trong Google Sheet không cho xem
Nội dung
Dưới đây là 1 số Cách khóa Sheet trong Google Sheet không cho xem hiệu quả. Cùng Blog Chăm Chỉ tìm hiểu ngay nào.
Khóa 1 hoặc nhiều ô trong 1 Sheet làm việc
➤ Bước 1: Đầu tiên bạn cần bôi đen 1 hoặc nhiều ô tính cần khóa.
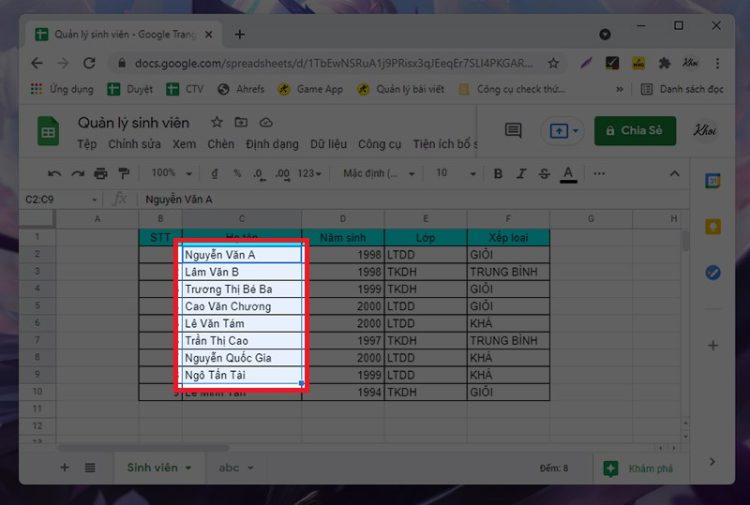
➤ Bước 2: Trên thanh công cụ, bạn chọn Dữ liệu. > Ở cửa sổ tùy chọn, bạn chọn vào mục Trang tính và dải ô được bảo vệ.

➤ Bước 3: Tiếp theo, bạn nhập mô tả và nhấn vào ô Đặt Quyền.
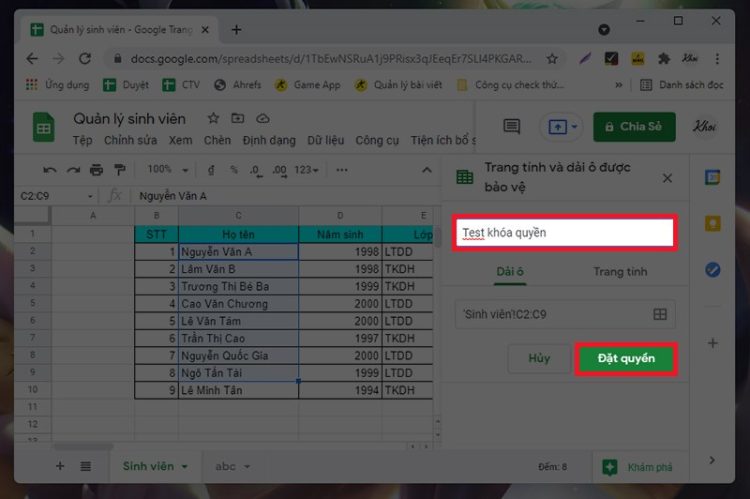
➤ Bước 4: Lúc này, bạn sẽ thấy cửa sổ thông báo xuất hiện. Hãy tích chọn Giới hạn người có thể chỉnh sửa phạm vi này. > Sau đó chọn vào menu thả xuống và chọn mục Tùy chỉnh.
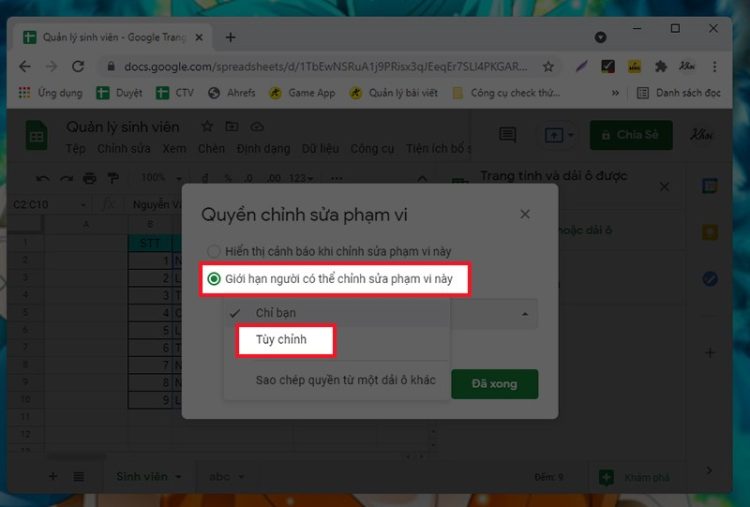
➤ Bước 5: Cuối cùng, bạn chọn vào dấu tích để cấp phép quyền chỉnh sửa. > Nhấn chọn Đã xong để hoàn thành.

Cách khóa toàn bộ Sheet trong Google trang tính
Nếu như bạn muốn khóa toàn bộ dữ liệu đang xuất hiện trên trang tính của mình. Lúc này bạn cần thiết lập lại quyền của tất cả người dùng đang có quyền chỉnh sửa trên trang tính.
➤ Bước 1: Truy cập vào trang tính bạn muốn khóa.
➤ Bước 2: Chọn mục Dữ liệu ở trên thanh công cụ. > Sau đó chọn vào mục Trang tính và dải ô được bảo vệ.
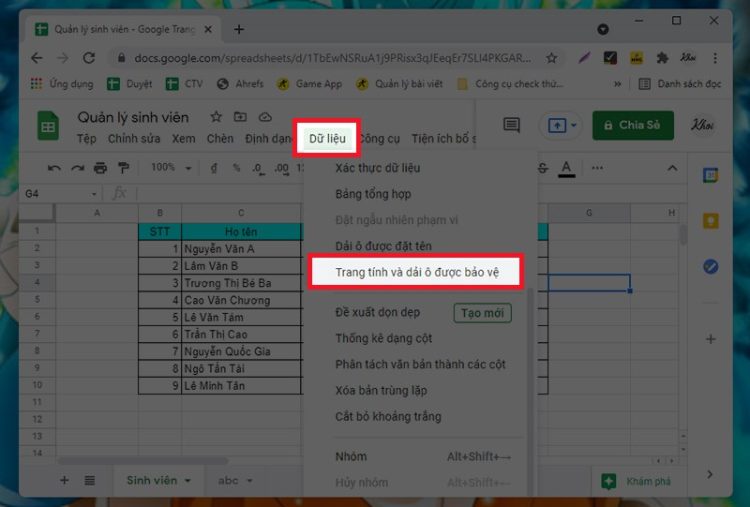
➤ Bước 3: Tiếp theo, chọn tab Trang tính. > Sau đó chọn trang tính mà bạn muốn khóa và chọn Đặt quyền.
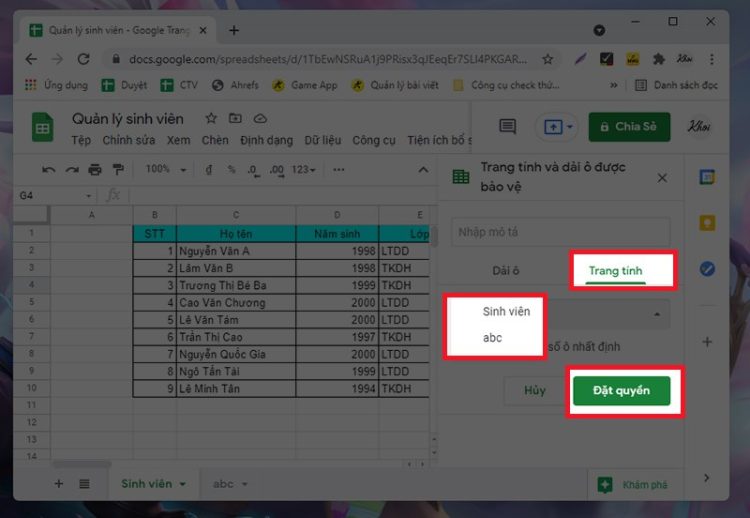
➤ Bước 4: Khi cửa sổ thông báo xuất hiện, hãy nhấp vào Giới hạn người có thể chỉnh sửa phạm vi này. > Sau đó chọn vào menu thả xuống và chọn mục Tùy chỉnh.
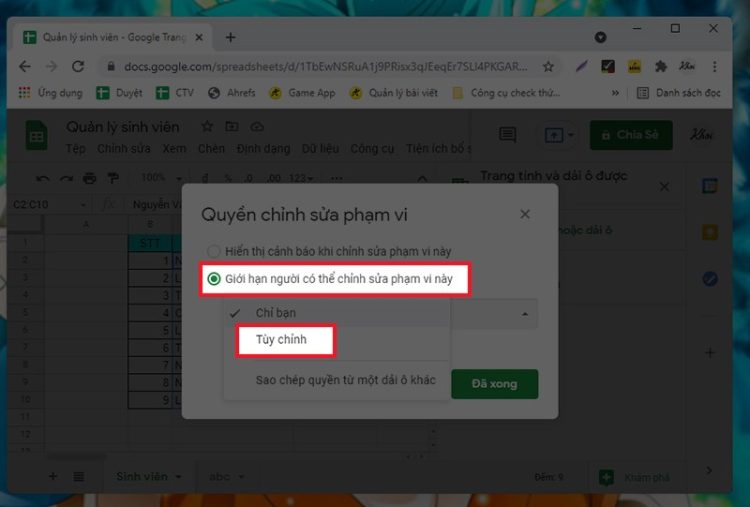
➤Bước 5: Cuối cùng, bạn chọn vào dấu tích để cấp phép quyền chỉnh sửa. > Nhấn chọn Đã xong.
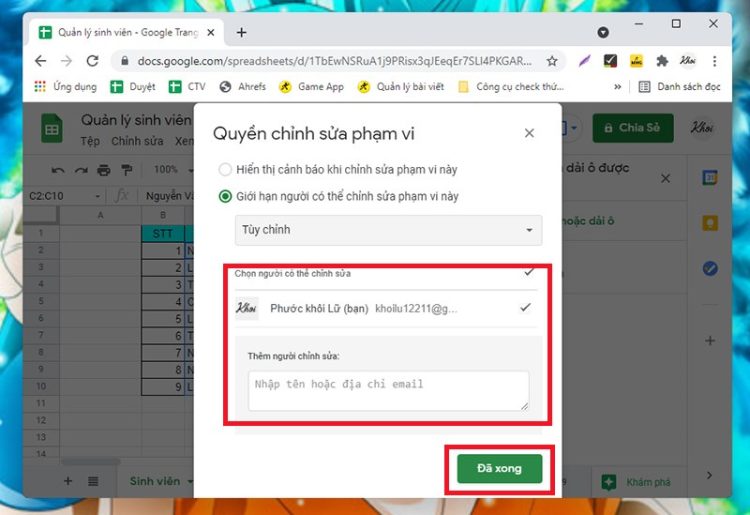
Cách mở khóa Sheet trong Google trang tính
Biết cách khóa trang tính rồi nhưng làm sao để mở nhỉ? Nếu bạn muốn tìm cách mở khóa Sheet trong Google trang tính thì hãy thao tác lần lượt như sau:
➤ Bước 1: Đầu tiên bạn vào mục Dữ Liệu. > Sau đó hãy chọn Trang tính và dải ô được bảo vệ.
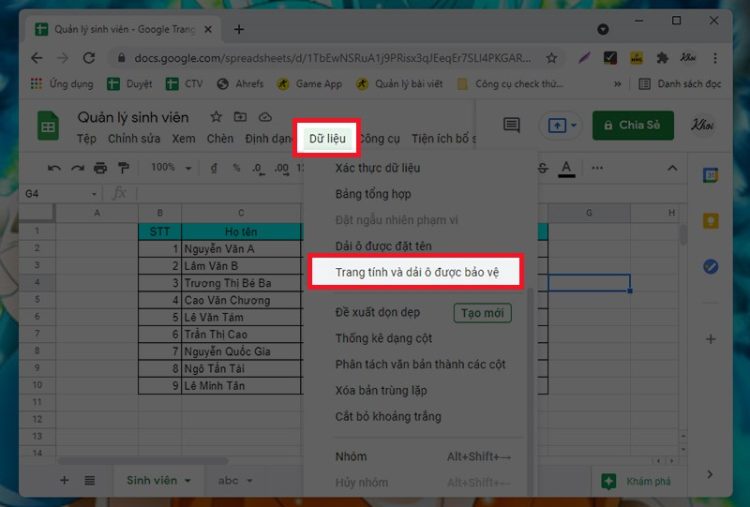
➤ Bước 2: Tiếp theo, bạn hãy chọn vào trang tính hoặc dải ô muốn mở lại quyền ở khung bên phải màn hình.
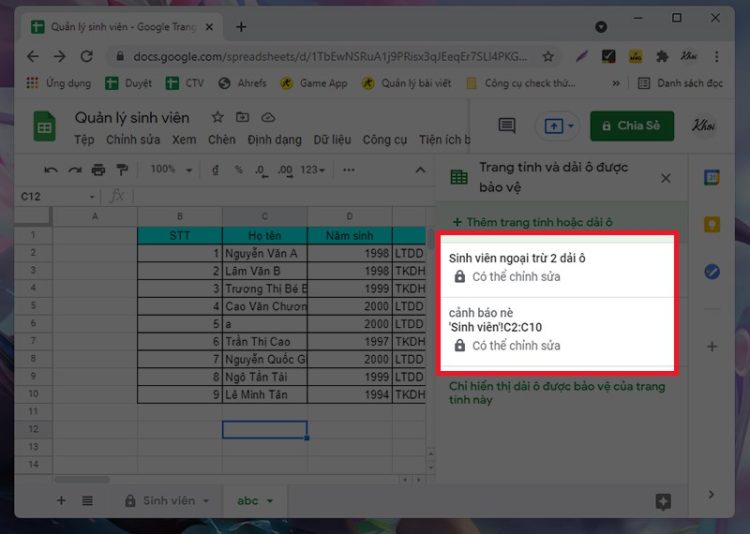
➤ Bước 3: Bạn chọn vào biểu tượng thùng rác để xóa.
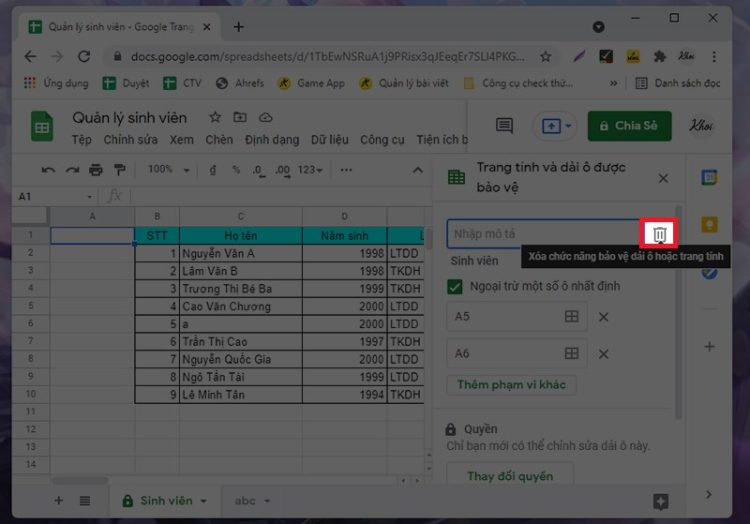
➤ Bước 4: Lúc này sẽ có 1 thông báo xác nhận việc bỏ khóa xuất hiện. > Bạn nhấn Xóa là xong.
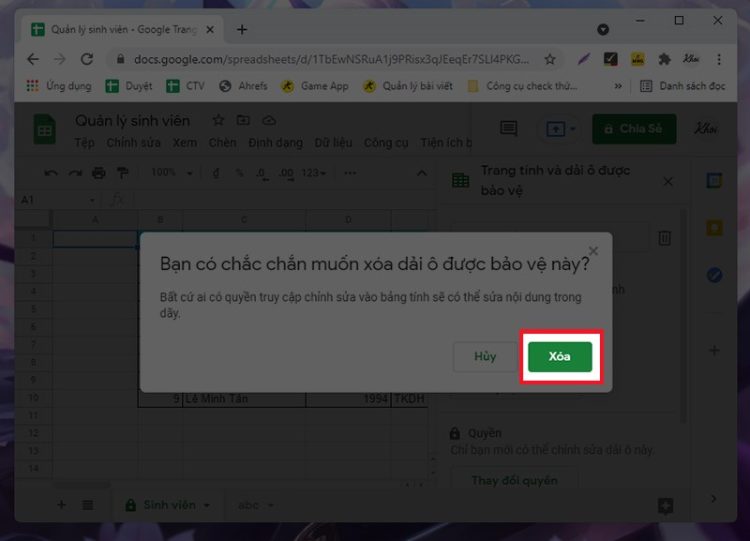
Cách bảo vệ trang tính trong Google Sheet
Bạn có thể bảo vệ trang tính của mình bằng cách kiểm tra người nào đã sửa nội dung trên Sheet của bạn. Điều này sẽ giúp bạn dễ dàng quản lý được dữ liệu trang tính của mình hơn.
➤ Bước 1: Bạn nhấn chọn Dữ liệu. > Chọn mục trang tính và dải ô được bảo vệ.
➤ Bước 2: Sau khi bạn đã thực hiện xong thao tác khóa trang tính, dải ô được bảo vệ sẽ hiển thị ngay góc phải màn hình của bạn. Lúc này bạn có thể xem được cảnh báo những dữ liệu đang bị khóa và những người chưa được bạn cấp quyền sẽ không được chỉnh sửa.
➤ Bước 3: Nếu bạn muốn thay đổi quyền chỉnh sửa dữ liệu này thì bạn bạn có thể đổi trực tiếp trên thanh công cụ.
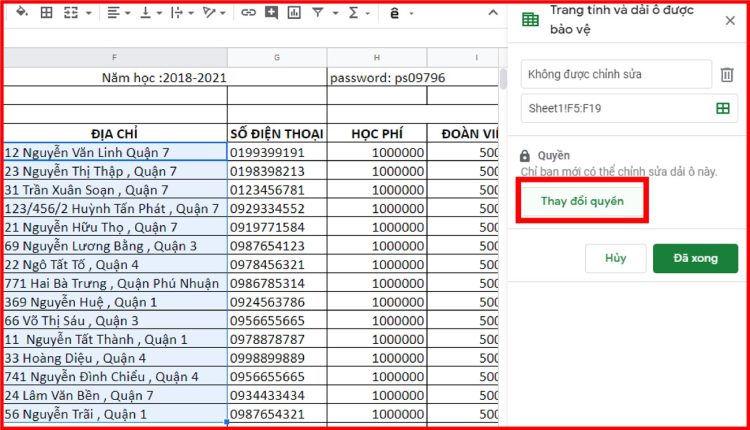
Tại sao Google Sheet không hiện bảo vệ trang tính?
Đây cũng là một trong những trường hợp hi hữu khi thao tác với trang tính. Khả năng cao là bạn đang thực hiện chỉnh sửa trong Microsoft Office.
Tại trang tính vừa mới mở và bạn không tìm thấy mục “Bảo vệ trang tính và dải ô”.
➤ Bước 1: Bạn nhấn hãy vào Lưu dưới dạng Google trang tính. > Sau đó đợi quá trình hoàn tất và sẽ chuyển đến cho bạn một tab mới.
➤ Bước 2: Bạn nhấn chọn vào tab Dữ liệu và bạn sẽ thấy “Bảo vệ trang tính và dải ô” hiện ra.
Trên đây Blog Chăm Chỉ đã hướng dẫn bạn cách khóa Sheet trong Google Sheet không cho xem cực đơn giản và hiệu quả. Nếu thấy bài viết này hữu ích thì hãy chia sẻ cho mọi người cùng biết nhé. Chúc bạn thực hiện thành công!
Có thể bạn quan tâm:
➤6 Cách đổi chữ thường thành chữ hoa trong Excel cực nhanh
➤Lỗi luôn hiện hộp Save As trong Word, Excel và cách fix hiệu quả