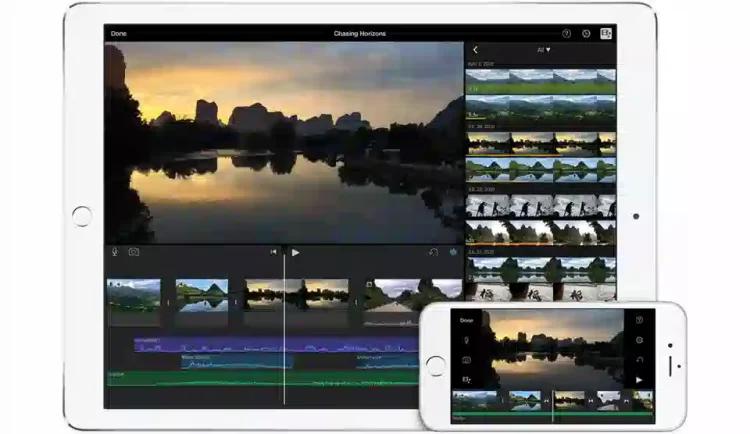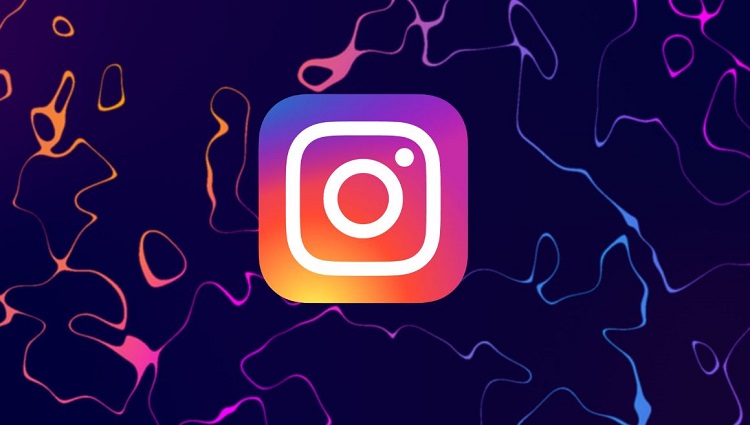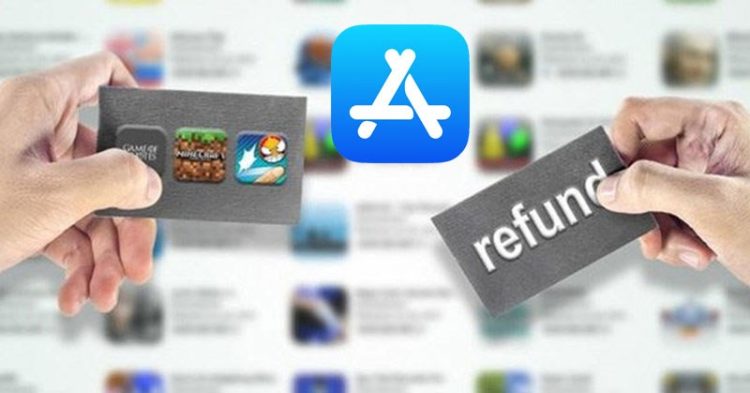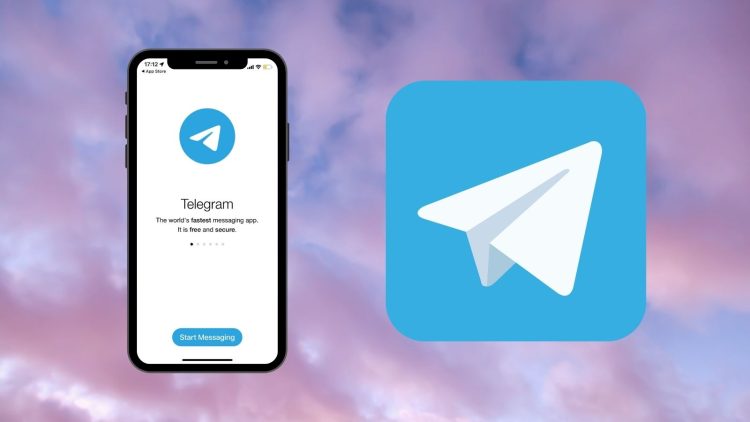Bạn đã biết cách sử dụng Microsoft Designer tạo ảnh AI?
Nếu bạn đang tìm một công cụ thiết kế hình ảnh trực tuyến dựa trên công nghệ AI, thiết kế chuyên nghiệp, nhanh chóng thì nhất định không thể bỏ qua Microsoft Designer. Đây có thể được xem là một công cụ cạnh tranh top đầu khi hỗ trợ người dùng tạo ra loạt thiết kế AI ấn tượng mà chẳng tốn quá nhiều thời gian. Vậy cách sử dụng Microsoft Designer tạo ảnh AI ra sao? Nếu bạn đang tìm hiểu về công cụ này thì nhất định đừng bỏ qua bài viết dưới đây của Blog Chăm Chỉ.
Giới thiệu về Microsoft Designer
Nội dung
Microsoft Designer là công cụ thiết kế hình ảnh dựa trên công nghệ trí tuệ nhân tạo AI tương tự như DALL-E 2. Với công cụ này, bạn có thể tạo ra hình ảnh cũng như những bản thiết kế mẫu bằng cách nhập các câu lệnh.
Điểm qua một vài chức năng của Microsoft Designer có thể kể đến như: vẽ minh họa, sử dụng mẫu để tạo thiết kế cho bản trình bày, thư mời, đồ họa,…Với giao diện thiết kế đơn giản và dễ sử dụng, cũng như kho thiết kế mẫu đa dạng, người dùng có thể sử dụng Microsoft Designer để tạo ra nhiều hình ảnh cũng như thiết kế thu hút.

Cách đăng ký Microsoft Designer
Microsoft Designer hoàn toàn miễn phí cho người sử dụng. Tuy nhiên bạn phải thực hiện đăng ký tài khoản trước khi sử dụng. Để đăng ký tài khoản người dùng, bạn thực hiện theo các bước dưới đây:
➤Bước 1: Đầu tiên bạn truy cập vào trang chủ của Microsoft Designer qua link: https://designer.microsoft.com/.
➤Bước 2: Trên giao diện của trang web, bạn nhập địa chỉ email của mình vào ô trống > Nhấn chọn Tham gia danh sách chờ (Join the waitlist). Sau bước này bạn sẽ được thêm vào danh sách chờ và đợi Microsoft duyệt yêu cầu tham gia của bạn. Thời gian có thể đến 3 ngày nên em hãy chờ đến khi yêu cầu được duyệt.
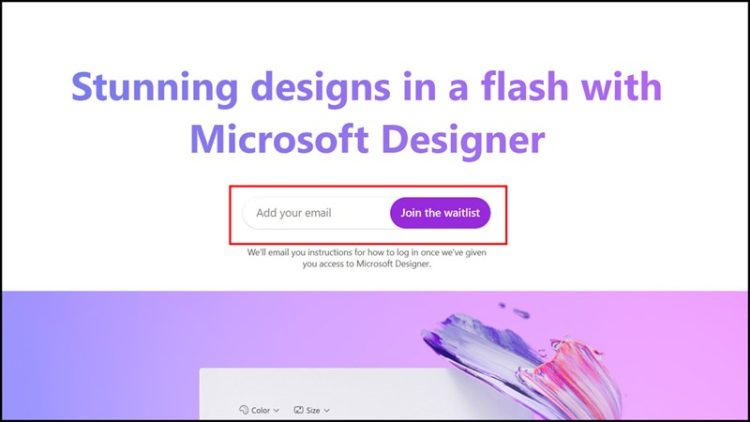
➤Bước 3: Kiểm tra email từ Microsoft với tiêu đề: The Wait Is Over. Lúc này yêu cầu tham gia của bạn đã được phê duyệt > Bạn mở email và nhấn vào Try Designer để mở trang. Bây giờ bạn đã có thể sử dụng Microsoft Designer để thiết kế.
➤Bước 4: Bạn truy cập vào trang chủ của Microsoft Designer, nhấn chọn Start Design để tiến hành thiết kế.
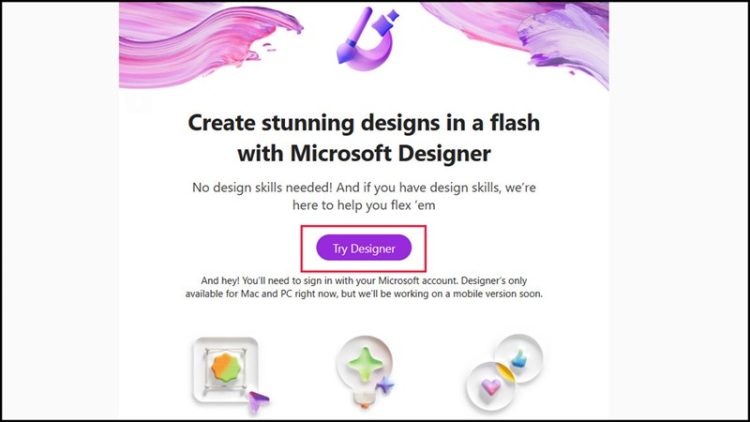
Có thể bạn quan tâm:
- iPad có cài được Office không? Cách tải Microsoft Office cho iPad
- Cách bật/ tắt dấu gạch đỏ trong Microsoft Word [Tính năng kiểm tra chính tả]
Cách sử dụng Microsoft Designer để tạo ảnh AI
Sau khi đã đăng ký thành công tài khoản Microsoft Designer, bạn có thể sử dụng công cụ này để tạo ảnh cũng như thiết kế theo ý thích. Cụ thể bạn thực hiện theo hướng dẫn sau đây:
➤Bước 1: Đầu tiên bạn hãy truy cập vào trang chủ của Microsoft Designer, nhấn vào nút Start Design trên giao diện.
➤Bước 2: Thực hiện đăng nhập tài khoản Microsoft Designer mà bạn đã đăng ký thành công trước đó, bấm Next.
Đăng nhập thành công bạn sẽ được chuyển đến trang thiết kế dựa vào công nghệ AI của Designer. Tại đây, bạn hãy nhập một vài mô tả ngắn gọn về nội dung hình ảnh muốn thiết kế và nhấn chọn Tạo (Generate).
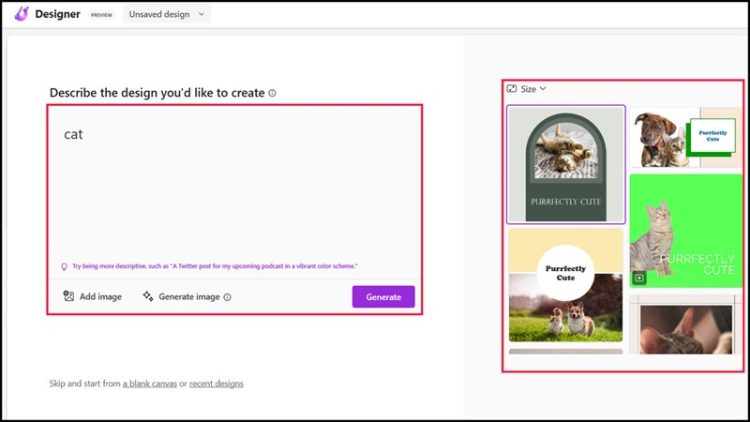
➤Bước 3: Sau đó một số thiết kế mẫu liên quan đến mô tả mà bạn nhập sẽ xuất hiện ở phần bên phải của giao diện. Bạn có thể chọn Add Image – From this design để thêm hình ảnh mong muốn vào thiết kế.
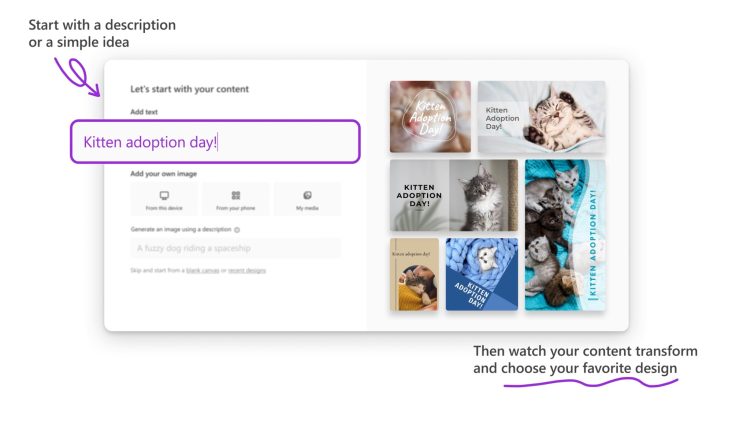 ➤Bước 4: Chỉnh sửa kích thước của ảnh nếu cần thiết sao cho phù hợp với mẫu.
➤Bước 4: Chỉnh sửa kích thước của ảnh nếu cần thiết sao cho phù hợp với mẫu.
➤Bước 5: Tùy chọn bố cục mà bạn mong muốn tại Tùy chỉnh bố cục.
➤Bước 6: Chèn thêm văn bản, thêm các yếu tố đồ họa vào hình ảnh,…nếu muốn > Nhấn chọn Download để tải thiết kế đã tạo về máy là xong.
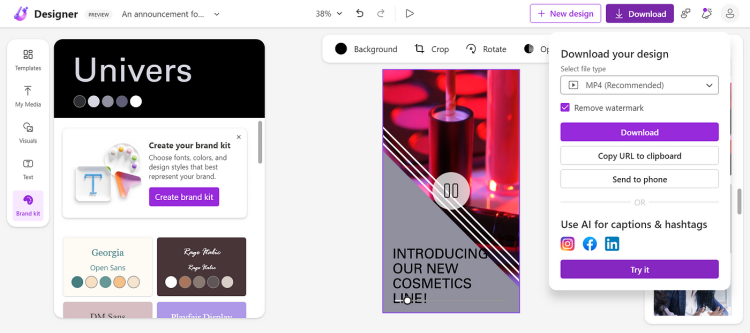
Trên đây là một số thông tin về Microsoft Designer và cách sử dụng Microsoft Designer để tạo ảnh AI. Hi vọng với những hướng dẫn trong bài viết, bạn có thể dễ dàng tạo ra những thiết kế thú vị với công cụ này nhé. Chúc bạn thành công!
➥ Xem thêm vài thủ thuật máy tính khác: tại đây.