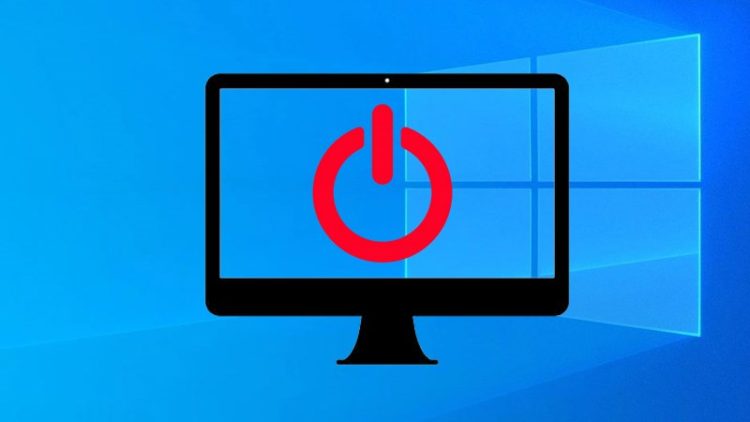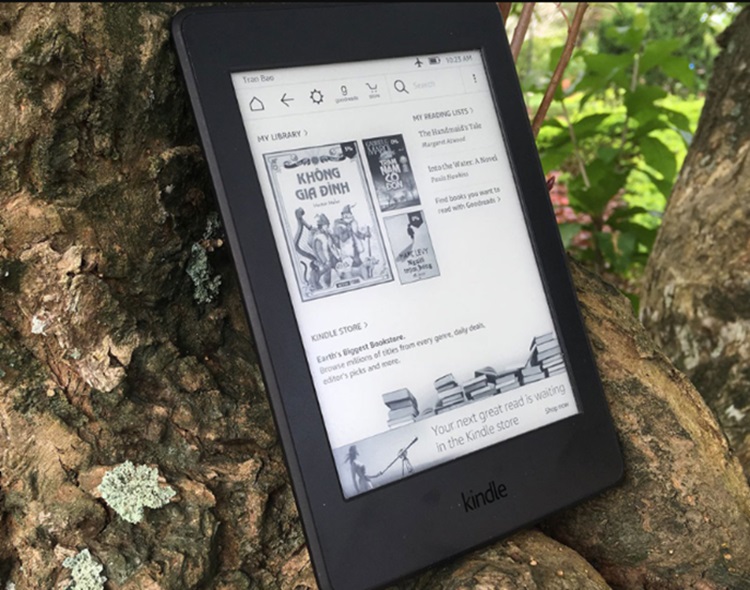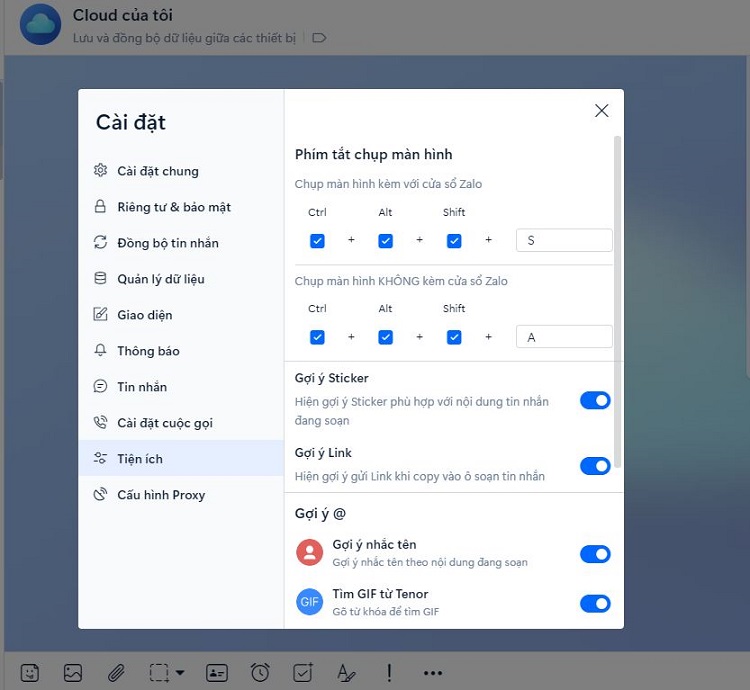Cách tắt Windows Copilot trên Windows 11 và Windows 11 Pro
Copilot được biết đến là Windows Copilot là trợ lý kỹ thuật số mới đã thay thế Cortana trên Windows 11 với những cải tiến đáng kể. Tính năng này không chỉ là một công cụ hỗ trợ thông thường mà còn có khả năng tương tác với chatbot bằng ngôn ngữ tự nhiên. Vậy làm thế nào để tắt chức năng Copilot trên Windows 11? Bài viết dưới đây của Blog Chăm Chỉ sẽ hướng dẫn cách tắt Copilot trên Windows 11 chi tiết nhất cho các bạn đọc tham khảo.
Windows Copilot có tính năng gì nổi bật?
Nội dung
Windows Copilot là một cải tiến mới trong hệ điều hành Windows 11, đưa người dùng tương tác thông minh với thế giới của trí tuệ nhân tạo. Không chỉ là một chatbot thông thường, Copilot là sự kết hợp đặc sắc giữa Bing Chat AI. Bên cạnh đó nó còn kết hợp với hàng loạt các plugin từ cả bên thứ nhất và bên thứ ba mang lại trải nghiệm tương tác mượt mà và đa dạng.
Với việc xuất hiện dưới dạng một giao diện hiện đại từ phía bên phải khi nhấp vào nút Copilot trên Taskbar, người dùng sẽ nhanh chóng trải nghiệm được không gian của trợ lý ảo này. Bên cạnh tính năng giống như Bing Chat AI trên web và di động, Copilot còn đem lại trải nghiệm AI thông minh khi sử dụng Microsoft Edge. Đây là một công cụ hỗ trợ giải đáp câu hỏi phức tạp và là một nguồn thông tin đáng tin cậy có thể yêu cầu tóm tắt và giải thích nội dung mà không cần phải mở trình duyệt.
Copilot đã chính thức có mặt từ ngày 26 tháng 9 năm 2024, với bản cập nhật KB5030310 (bản build 22631.2361) cho cả phiên bản 22H2 và 23H2. Ban đầu, tính năng này sẽ được triển khai ở Bắc Mỹ, một số khu vực ở Châu Á và Nam Mỹ, nhưng trong tương lai sẽ mở rộng đến nhiều khu vực khác, mang lại trải nghiệm cho người dùng trên toàn cầu.
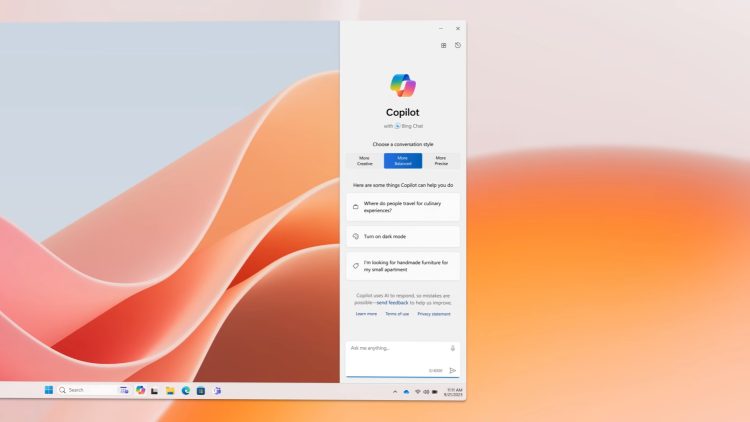
Cách xóa biểu tượng Copilot khỏi Taskbar Windows 11
Biểu tượng Copilot được mặc định xuất hiện trên thanh Taskbar của Windows 11. Tuy nhiên, nếu bạn muốn biết cách tắt Windows Copilot trên Windows 11 để giữ thanh Taskbar gọn gàng có thể dễ dàng ẩn đi biểu tượng này chỉ với vài thao tác đơn giản:
►Bước 1: Nhấp chuột phải vào bất kỳ vùng trống nào trên Taskbar, sau đó chọn Taskbar settings. Một cửa sổ Settings sẽ xuất hiện, tại đây, bạn có thể dễ dàng thực hiện việc ẩn biểu tượng Copilot.
►Bước 2: Tắt công tắc chuyển đổi nằm bên cạnh Copilot trong cửa sổ Settings, bạn sẽ loại bỏ biểu tượng này khỏi Taskbar, giúp Taskbar trở nên gọn gàng hơn.
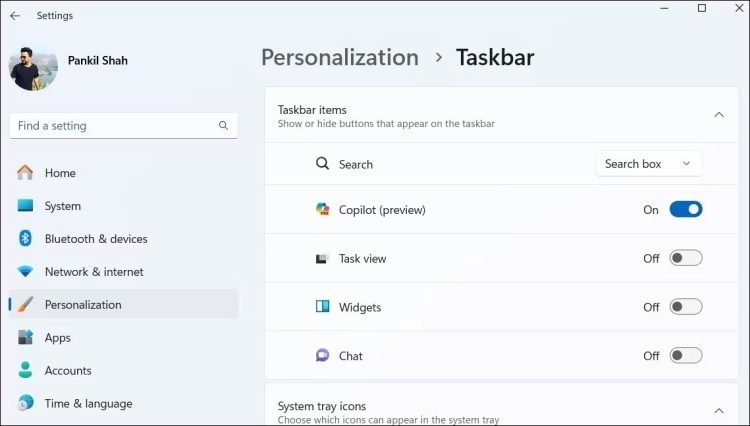
Tuy nhiên với những người vẫn muốn tiếp tục sử dụng Copilot, bạn vẫn có thể truy cập Copilot bất cứ khi nào bằng cách nhấn tổ hợp phím tắt Win + C trên bàn phím.
Xem thêm:
- Bạn đã thử cách kích hoạt Copilot trên Windows 10 chưa?
- Fix lỗi the file or directory is corrupted and unreadable trên Windows hiệu quả
Cách tắt Windows Copilot trên Windows 11 Pro bằng Group Policy Editor
Làm thế nào để tắt chức năng Copilot trên Windows 11 Pro? Người dùng sử dụng Windows 11 Pro có thể dễ dàng tắt tính năng Copilot thông qua Group Policy Editor trên hệ thống bằng cách tuân theo các bước chi tiết mà Blogchamchi hướng dẫn sau đây:
►Bước 1: Mở menu Start và nhập từ khóa Group Policy Editor hoặc gpedit.
►Bước 2: Nhấp chuột vào tùy chọn Edit group policy.
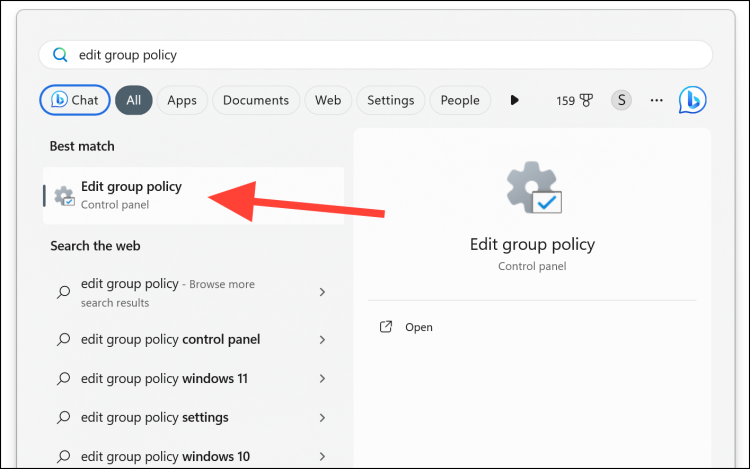
►Bước 3: Trong cửa sổ Group Policy Editor, người dùng hãy điều hướng đến User Configuration > Administrative Templates > Windows Components > Windows Copilot.
►Bước 4: Nhấp đúp chuột vào mục Turn off Windows Copilot để mở ra một hộp thoại mới.
►Bước 5: Tại đây, người dùng chọn tùy chọn Enabled ở phía trên cùng bên trái của hộp thoại, sau đó nhấn Apply và OK để lưu lại các thay đổi vừa thực hiện.
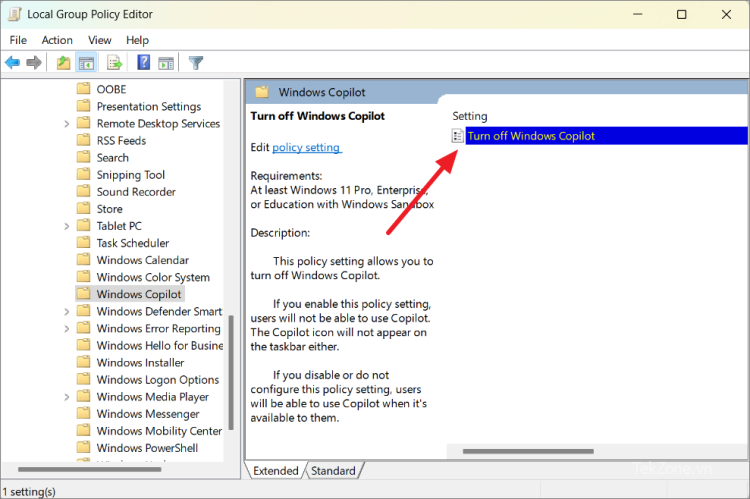
Cách tắt Windows Copilot trên Windows 11 bằng Registry Editor
Nếu bạn đang sử dụng phiên bản Windows 11 thì việc gỡ bỏ Windows Copilot sẽ phức tạp hơn một chút, nhưng vẫn hoàn toàn thực hiện được thông qua Registry Editor. Hãy tuân theo các bước dưới đây để thực hiện quy trình này:
➤Bước 1: Mở menu Start và nhập Registry Editor hoặc regedit vào ô tìm kiếm.
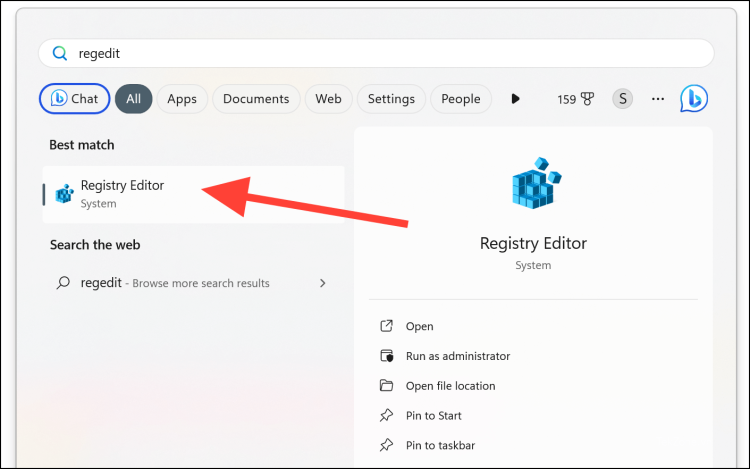
➤Bước 2: Chọn Registry Editor từ kết quả và nhấp vào nút Yes nếu bạn nhận được lời nhắc UAC (User Account Control).
➤Bước 3: Trong Registry Editor hãy điều hướng đến đường dẫn sau: HKEY_CURRENT_USER → Software → Policies → MicrosoftWindows.
➤Bước 4: Nhấp chuột phải vào khung bên trái chọn Edit → New → Key và đặt tên cho key mới là WindowsCopilot.
➤Bước 5: Trong key mới vừa tạo, nhấp chuột phải chọn Edit → New → DWORD (32-bit) và đặt tên là TurnOffWindowsCopilot.
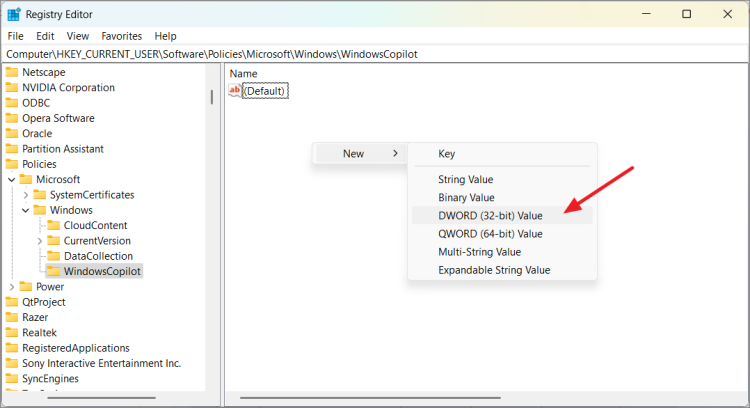
➤Bước 6: Nhấp đúp chuột vào giá trị Turn Off Windows Copilot, đặt giá trị là 1 và chọn cơ sở là Hexadecimal.
➤Bước 7: Lặp lại quy trình tương tự với đường dẫn HKEY_LOCAL_MACHINE → SOFTWARE → Policies → MicrosoftWindows.
➤Bước 8: Sau khi hoàn tất, hãy khởi động lại hệ thống của bạn hoặc mở Task Manager và khởi động lại tác vụ Windows Explorer để áp dụng thay đổi.
Tắt Copilot theo dạng tệp
Bạn cũng có thể thực hiện cách tắt Windows Copilot trên Windows 11 dễ dàng hơn bằng việc dán đoạn mã sau vào Notepad và lưu nó dưới định dạng tệp .reg. Khi bạn chạy tệp này, nó sẽ tự động thực hiện các bước cần thiết mà không yêu cầu sự can thiệp thủ công từ bạn:
|
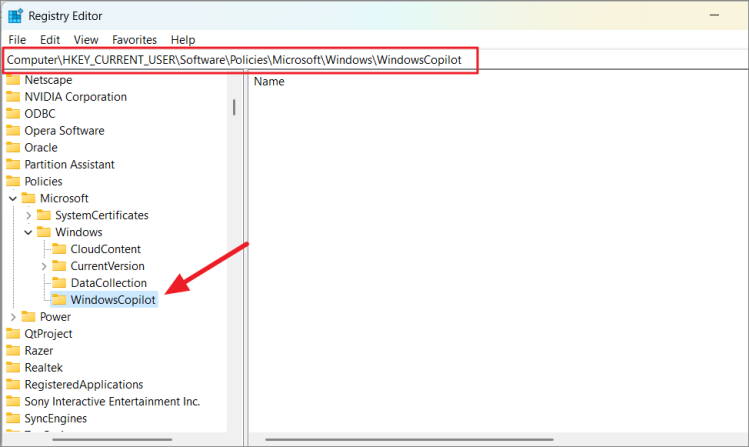
Sau khi quá trình cài đặt hoàn tất, Windows Copilot sẽ được gỡ bỏ khỏi hệ thống của bạn. Nếu bạn muốn khôi phục lại trạng thái trước đó, đơn giản chỉ cần xóa key Windows Copilot từ cả hai vị trí và khởi động lại hệ thống.
Những thông tin về cách tắt Windows Copilot trên Windows 11 đã được Blog Chăm Chỉ cập nhật chi tiết qua bài viết trên. Bạn hoàn toàn có thể áp dụng cho cả hệ điều hành Windows 11 và Windows 11 Pro một cách nhanh chóng và dễ dàng chỉ với vài thao tác đơn giản. Hy vọng bạn sẽ có được những trải nghiệm thú vị trong quá trình sử dụng máy tính.