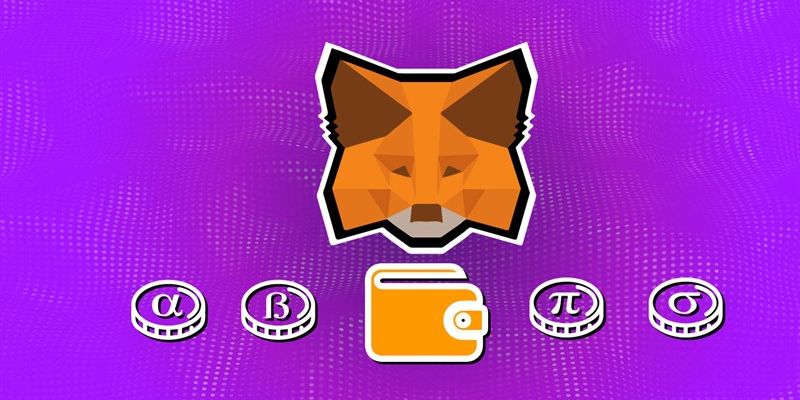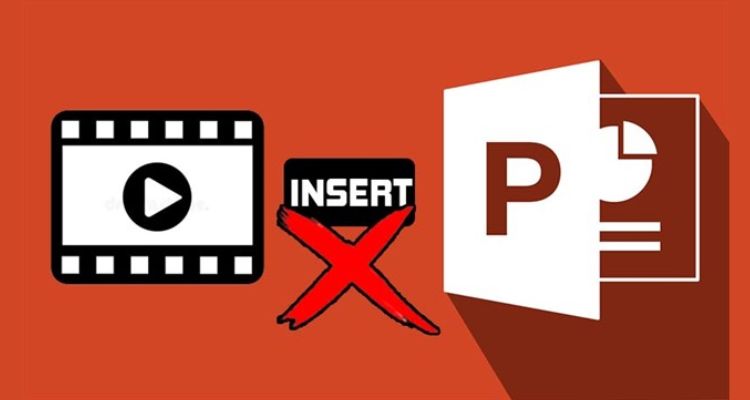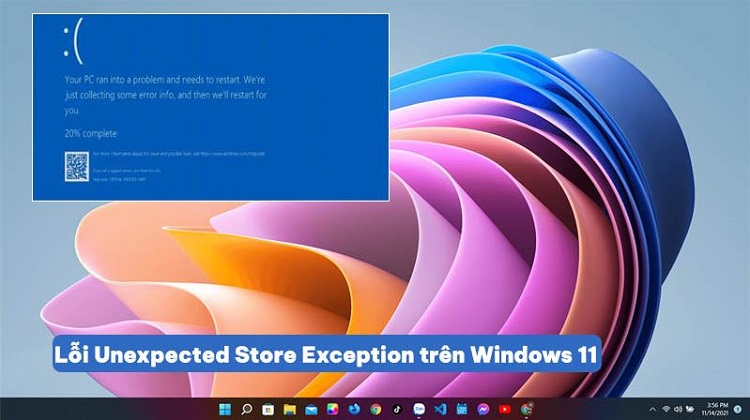Lưu ngay cách treo laptop không tắt màn hình siêu dễ
Cài đặt màn hình máy tính luôn sáng, không tắt được tiến hành như thế nào? Bài viết sau đây tổng hợp đầy đủ 3 cách treo laptop không tắt màn hình cực đơn giản mà ai cũng nên biết. Đọc ngay bài viết để bỏ túi những mẹo hay ho nhất!
Bạn liên tục phải xử lý công việc trên laptop nhưng cứ hễ 5 – 10 phút máy lại tắt màn hình. Tình huống lặp đi lặp lại khiến bạn cảm thấy phiền phức, tốn thời gian. Bạn muốn tìm cách treo laptop nhưng không biết cách xử lý thế nào? Vậy thì đừng bỏ qua bài viết dưới đây của Blog Chăm Chỉ nhé!
Treo máy tính không tắt có sao không?
Nội dung
Treo laptop 24/24 có sao không? Duy trì màn hình ánh sáng máy tính trong thời gian dài chắc chắn sẽ khiến tiêu tốn %pin đáng kể. Không chỉ vậy, tuổi thọ bóng đèn nền hay màn hình của máy tính cũng sẽ ảnh hưởng. Bạn không nên nhìn màn hình máy tính quá lâu. Việc treo màn hình liên tục để làm việc sẽ gây ảnh hưởng trực tiếp đến thị giác của người dùng laptop. Nếu công việc của bạn thường xuyên phải sử dụng đến laptop, bạn không muốn mất nhiều thời gian để tắt, bật máy tính thì việc treo màn hình này hoàn toàn phù hợp. Tuy nhiên hãy dành thời gian để mắt được nghỉ, laptop được nghỉ trước khi tiếp tục làm việc hết công suất nhé!

Hướng dẫn cách treo laptop không tắt màn hình trên Win 10
Treo màn hình laptop bằng cài đặt Windows
Có nhiều cách để thiết lập thời gian trên màn hình laptop. Đầu tiên Blog chăm chỉ sẽ hướng dẫn bạn thực hiện 3 bước treo màn hình siêu đơn giản thông qua cài đặt Windows.
✤ Bước 1: Chọn vào biểu tượng Windows > Chọn Settings.
✤ Bước 2: Nhấn vào biểu tượng Personalization > Chọn Lock screen > Chọn tiếp Screen timeout settings.
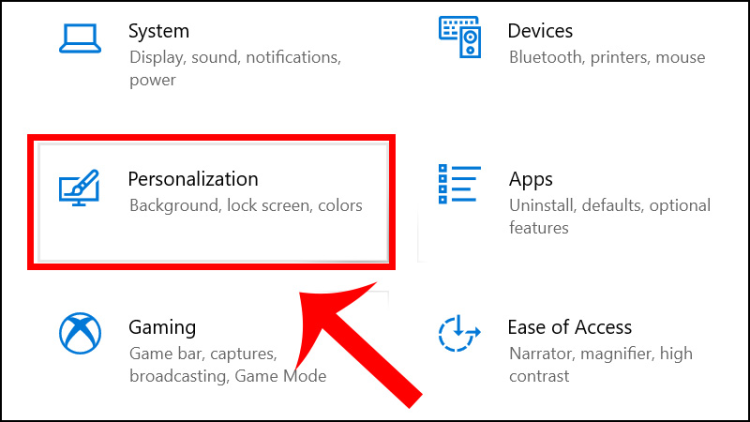
✤ Bước 3: Cài đặt thời gian tắt màn hình laptop:
- On battery power, turn off after: Sử dụng pin, tắt sau…phút.
- When plugged in, turn off after: Sử dụng nguồn, tắt sau…phút.
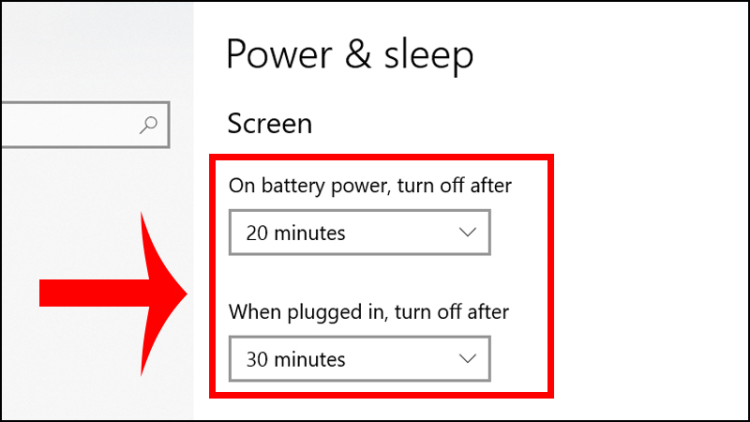
Tắt khóa màn hình máy tính từ Control Panel
Ngoài cách thiết lập thời gian treo máy bằng cài đặt Windows, bạn có thể tắt khóa màn hình bằng Control Panel của máy tính. Thao tác thực hiện không quá khó, bạn hãy theo dõi và làm theo 3 bước sau:
✤ Bước 1: Nhấp đúp chuột vào biểu tượng Control Panel trên màn hình máy.
✤ Bước 2: Nhấn chọn Power Options > Chọn Choose when to turn off the display.
✤ Bước 3: Thiết lập thời gian tắt màn hình mà bạn muốn.
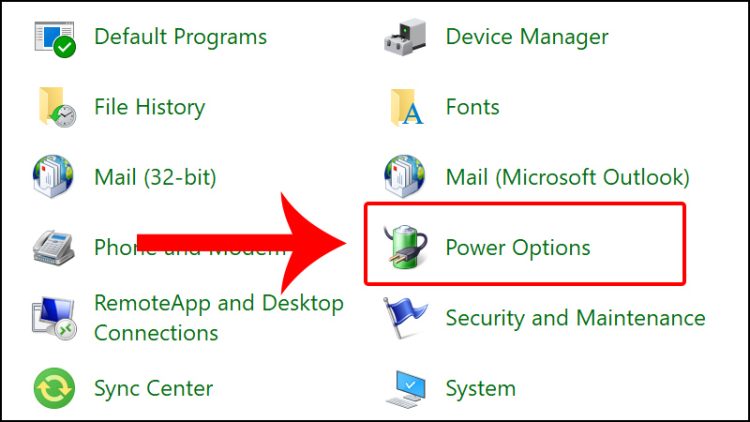
Cài đặt màn hình máy tính luôn sáng không tắt trên Win 7/ Win 8
Không quá khác với hệ điều hành Window 10, với máy tính Win 7/Win 8, người dùng chỉ cần thực hiện lần lượt theo 3 bước sau đây:
✤ Bước 1: Nhấn vào biểu tượng Windows ở góc trái, phía dưới màn hình > Chọn Control Panel.
✤ Bước 2: Nhấn vào mục Hardware and Sound > Chọn Power Options.

✤ Bước 3: Chọn Choose when to turn off the display > Điều chỉnh thời gian tắt màn hình laptop theo mong muốn.
Trong đó:
- Dim the display: Làm mờ màn hình
- Turn off the display: Tắt màn hình.
- Put the computer to sleep: Đưa máy tính vào chế độ ngủ.
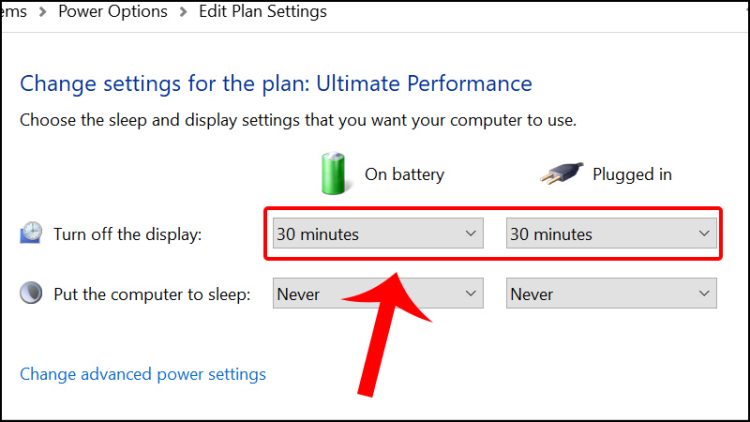
Trên đây là toàn bộ cách treo laptop không tắt màn hình mà Blog Chăm Chỉ muốn chia sẻ. Hy vọng những thủ thuật hay ho trong bài viết trên đây sẽ hữu ích với bạn. Nếu thấy hay, đừng quên lưu lại và chia sẻ cho bạn bè, người thân nhé. Chúc bạn thành công!
Có thể bạn quan tâm:
- Máy tính không hiện thanh Taskbar và 5 cách KHẮC PHỤC cực dễ [Mẹo]
- Khi máy tính Shutdown tự Restart trên Windows phải xử lý thế nào?