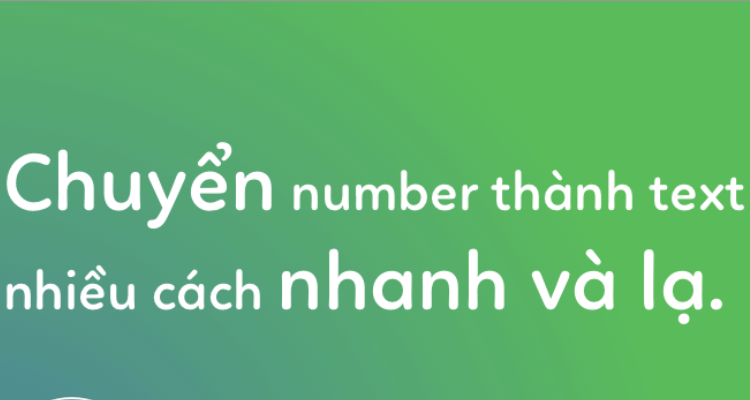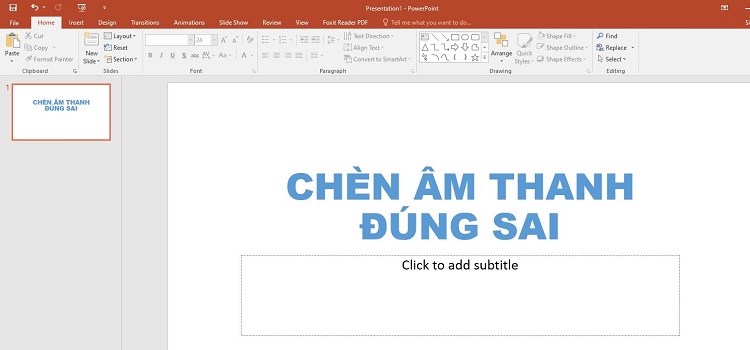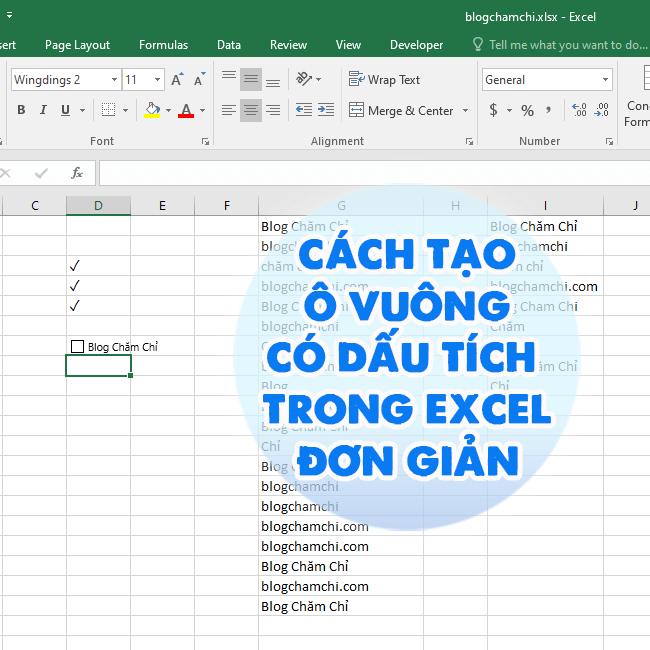Xem Ngay Cách Viết Chữ Theo Chiều Dọc Trong Excel
Hello! Blog Chăm Chỉ đã trở lại và mang đến cho bạn những thủ thuật hay ho đây. Hôm nay, mình sẽ hướng dẫn cách viết chữ theo chiều dọc trong Excel. Theo dõi ngay nếu đây là những gì bạn đang cần nhé!
Trong quá trình làm việc, xử lý tệp trên Excel, không phải lúc nào người dùng viết chữ theo như mặc định. Đôi khi bạn cần xoay chữ theo chiều dọc, xoay xéo, xoay ngang… chẳng hạn. Ví dụ một số văn bản như báo cáo bắt buộc phải hiển thị theo chiều dọc vì lý do bảo mật, dạng bảng… Để giúp bạn làm việc với Excel dễ dàng hơn, Blog Chăm Chỉhôm nay sẽ hướng dẫn cách viết chữ theo chiều dọc trong Excel nha.
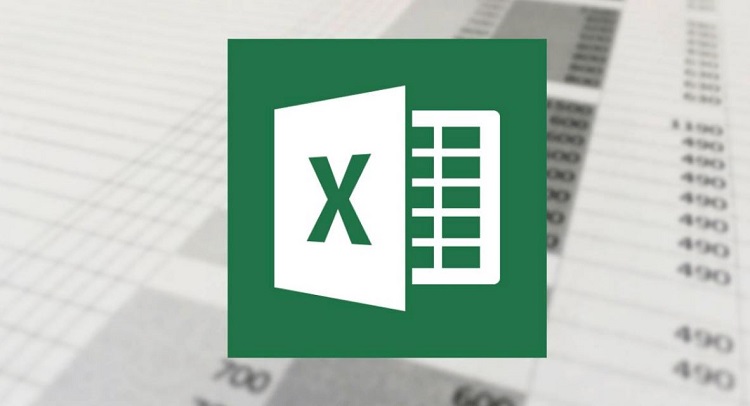
Chi tiết cách viết chữ theo chiều dọc trong Excel dành cho bạn nào cần
Nội dung
Muốn viết theo chiều dọc trong Excel có nhiều biện pháp khác nhau. Mặc dù cách thực hiện khác nhưng kết quả lại chẳng có khác biệt. Vì vậy, tùy theo nhu cầu và thói quen làm việc của mình, bạn có thể áp dụng cách viết chữ theo chiều dọc trong Microsoft Excel phù hợp nhất.
1/ Hướng dẫn cách viết theo chiều dọc tại Excel
Nếu như chỉ có 1, 1 vài ô bạn muốn gõ theo chiều dọc thì áp dụng cách này khá là nhanh gọn lẹ.
- B1: Người dùng nhấn chọn vào ô bạn muốn viết theo chiều dọc > Nhấn vào tab Home > Tìm đến nhóm alignment > Nhấn vào mũi tên bên cạnh chữ ab.
- B2: Khi danh sách hiển thị, bạn nhấn vào tùy chọn “Vertical Option” để viết chữ theo chiều dọc > Nhập chữ vào ô đó là hoàn tất. Ngoài tùy chọn này, bạn có thể lần lượt chọn xoay xuống dưới, xoay lên trên tùy ý.
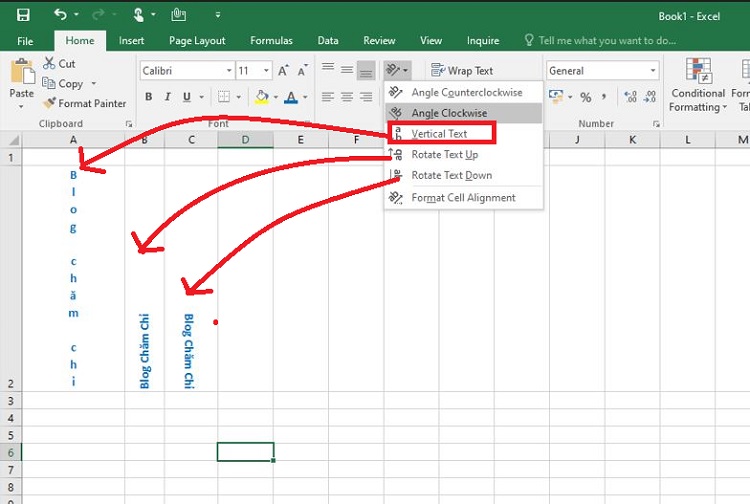
2/ Tạo văn bản theo chiều dọc với tính năng Wrap Text
- B1: Khác với cách trên, bước đầu tiên là bạn cứ nhập chữ vào ô như bình thường.
- B2: Tại tab Home, bạn nhấn vào biểu tượng wrap text (như hình).
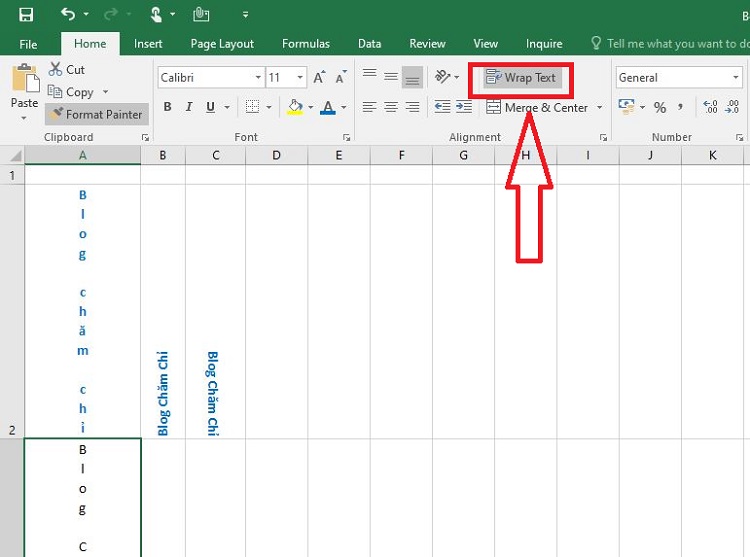
- B3: Điều chỉnh độ rộng của cột sao cho 1 dòng chỉ có 1 chữ cái. Sau đó, nhấn vào giữ hàng 1 và hàng 2 để điều chỉnh hàng 1 tự động là xong.
3/ Thêm hộp văn bản rồi mới nhập theo chiều dọc
Ngoài các biện pháp trên, anh em có thể tạo một hộp văn bản ở ô bạn cần nhập theo chiều dọc. Đây cũng là cách cách xoay chữ theo chiều dọc, ngang, chéo trong Excel được nhiều người áp dụng. Sau đó mới nhập giá trị vào cũng khá là tiện ích.
- B1: Người dùng nhấn chọn tab Insert > Chọn Text > Text Box.
- B2: Sau khi chèn xong, bạn nhấn chọn hộp văn bản đó > Nhấn chuột phải chọn Format Shape.
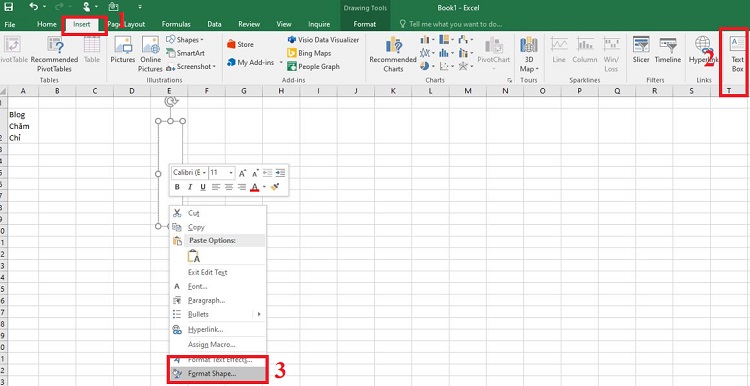
- B3: Ở giao diện mới, nhấn vào tab “Text Options” và chọn “TextBox”.
- B4: Tại dòng text direction > Bạn chọn Stacked > Nhập giá trị vào hộp thoại là xong.

Bên cạnh đó, bạn có thể nhấn giữ vào biểu tượng xoay và thực hiện xoay theo hướng bạn muốn.
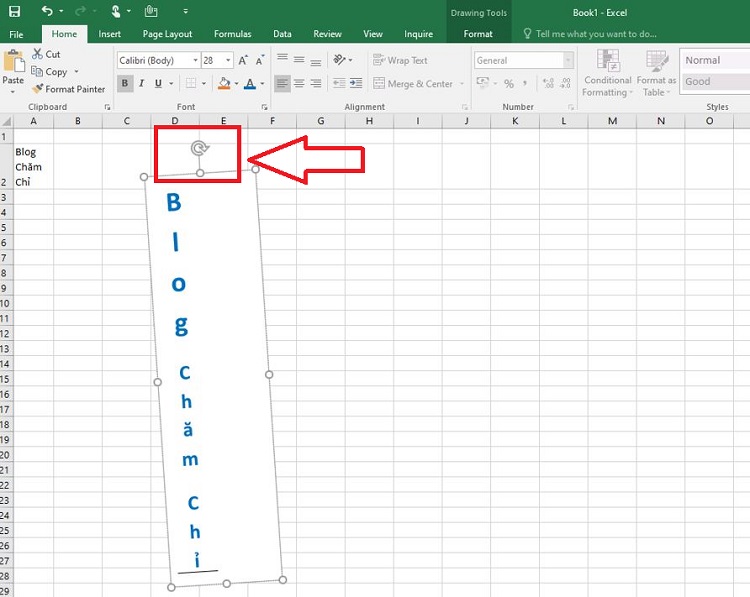
4/ Nhiều lựa chọn hơn với Format Cell Alignment
Trong trường hợp bạn muốn có nhiều tùy chọn hơn nữa, Format Cell Alignment là giải pháp bạn đang cần tìm kiếm. Nhất là khi bạn đã nhập dữ liệu trước đó và bây giờ cần xoay theo chiều dọc.
- B1: Người dùng bôi đen toàn bộ các vùng có dữ liệu bạn muốn xoay theo chiều dọc > Nhấn chuột phải vào vùng này rồi chọn Format Cells.
- B2: Ở giao diện tiếp theo, người dùng nhấn chọn vào tab Alignment. Sau đó, điều chỉnh theo nhu cầu ở các mục là:
- Horizontal > Đây là tùy chọn canh bố cục chữ theo chiều ngang.
- Vertical > Mục này là bố cục chữ theo chiều dọc.
- Wrap text > Tính năng tự động xuống dòng để vừa với độ rộng của cột.
- Shrink to fit > Điều chỉnh kích cỡ chữ sao cho vừa với ô.
- Merge cell > Đây là tùy chọn ghép nối ô.
- Orientation > Ở đây, bạn nhập góc muốn xoay chữ ở ô Degress. Ngoài ra bạn có thể nhấn chuột vào điểm biểu thị tọa độ nghiêng của chữ là được.
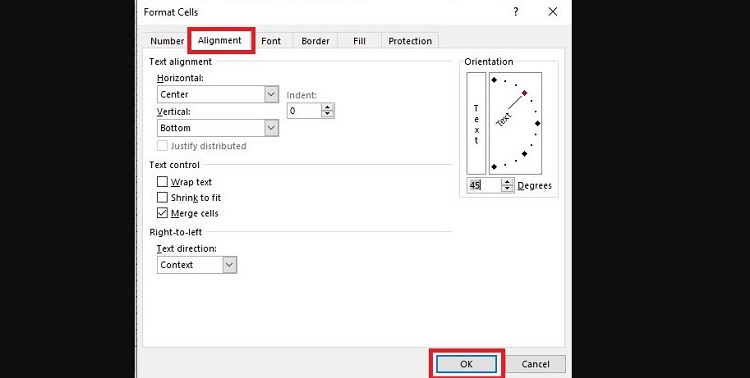
Trên đây là tất tần tật các cách viết chữ theo chiều dọc trong Excel, Blog Chăm Chỉ hy vọng rằng các hướng dẫn này hữu ích với bạn nhé!
THEO DÕI THÊM
- Cách chuyển file EXCEL sang PDF không bị cắt cực dễ
- Cách đổi đuôi file Excel từ XLSX sang XLS nhanh chóng