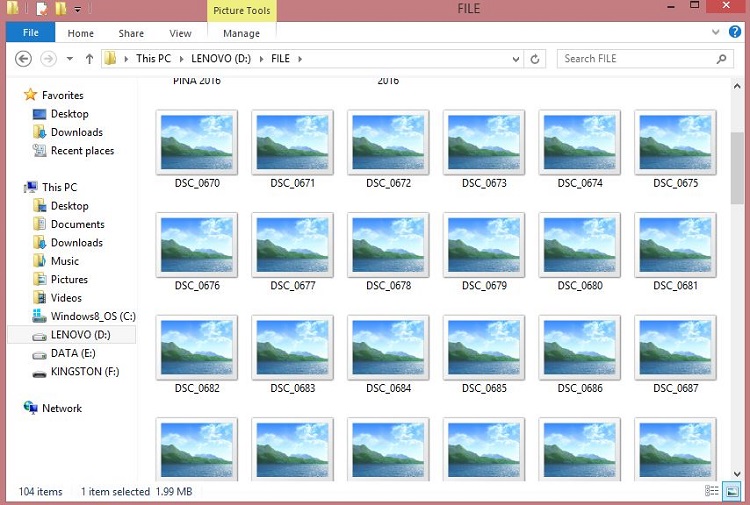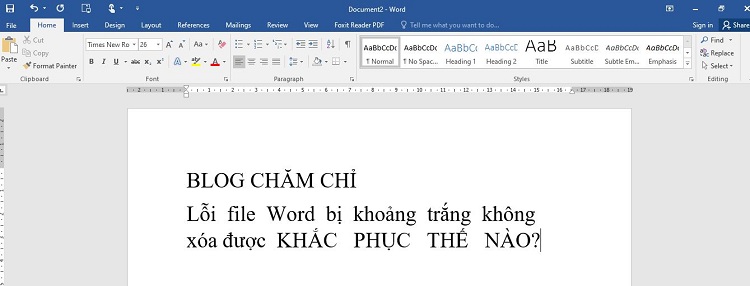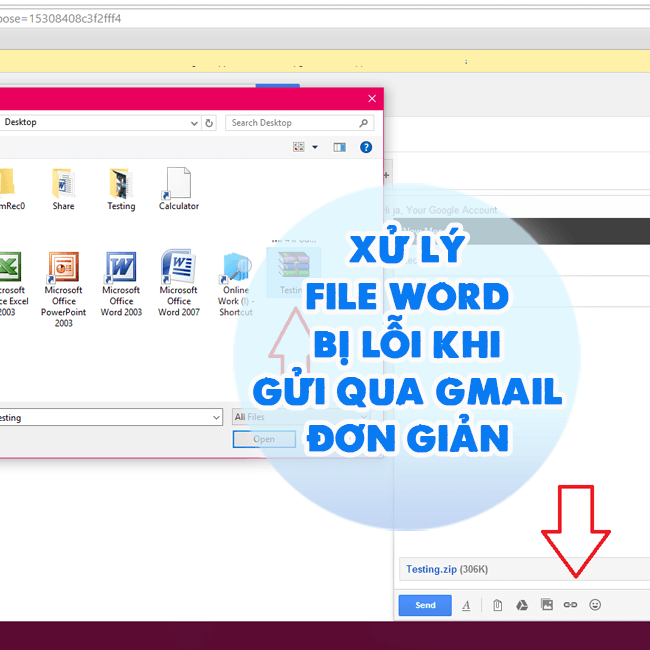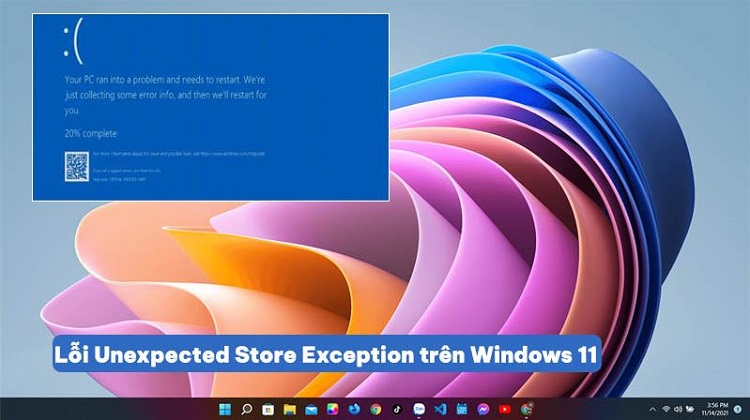[Mẹo] Hướng Dẫn Canh Trái Thanh Taskbar Trên Windows 11?
Windows 11 được Microsoft chính thức công bố vào ngày 24 tháng 6 với nhiều đổi mới. Trong đó trên thanh Taskbar các biểu tượng được đặt ở chính giữa màn hình. So với Windows 10 có điểm khác biệt. Vậy muốn canh trái thanh Taskbar trên Windows 11 tương tự Win 10 phải làm như thế nào?
Tại các phiên bản Windows trước các biểu tượng và nút Start luôn được đặt nằm phía trái trên Taskbar. Vì vậy nhiều người dùng cảm thấy không quen với việc các biểu tượng này canh giữa. Nếu không muốn thay đổi thói quen chúng ta có thể điều chỉnh bằng cách cài đặt lại.
Windows 11 thiết kế mới, giao diện mới
Nội dung
Microsoft vừa cho ra mắt hệ điều hành Windows 11 với nhiều thay đổi & tính năng được cập nhật khá đáng để. Sau đây hãy cùng Blog Chăm Chỉ nghía qua một số tính năng nổi bật được cập nhật mới nhất.
- Giao diện trên Windows 11 đã cải tiến đơn giản hóa. Các icon ứng dụng và nút start thay vì canh trái đã được đặt ở giữa thanh Taskbar. Trên các giao diện nhỏ có sự đổi mới ở các bo cong ở cửa sổ menu, ứng dụng. Bộ icon mới đồng bộ và đẹp hơn trên các phiên bản Windows trước đó.
- Menu Start đã được loại bỏ các ô Live Tile và áp dụng trình khởi chạy điển hình trong Android hoặc Chrome. Win 11 cải thiện với tính năng chia cửa sổ đa bố cục (Snap Layouts). Các nhóm ứng dụng đã sắp xếp được nhớ và tự phục hồi ở Snap Groups.
- Chế độ tối, sáng mới trên màn hình đẹp hơn rất nhiều so với trước đây.
- Hiệu suất là yếu tố được quan tâm rất nhiều trên Windows 11. Các bản cập nhật hiệu quả hơn vì diễn ra trong nền, đồng thời nhỏ hơn 40%. Trên hệ điều hành mới này các trình duyệt cũng sẽ có tốc độ nhanh hơn.
- Rất nhiều tính năng mới xuất hiện trên Windows 11: Start Menu, Windows Widgets, Windows Store mới, App Android (hỗ trợ ứng dụng Android trên Win 11), Windows Clipboard, Task View, cải thiện đa nhiệm…
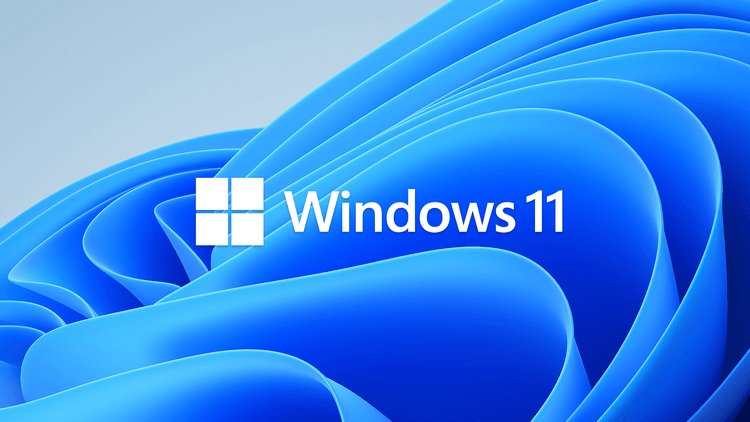
Mẹo canh trái thanh Taskbar trên Windows 11
Người dùng đã sử dụng Win 7 hoặc Win 10 trong thời gian dài đã quen thanh Taskbar canh trái. Trên Windows 11 có sự thay đổi trong giao diện với nút Start và icon trên thanh tác vụ canh giữa. Nếu bạn không thích điều này chúng ta có thể điều chỉnh lại.
Cách canh trái thanh Taskbar trên Windows 11
Các bước cài đặt canh trái nút Start và các biểu tượng trên taskbar trên Windows 11 không quá khó khăn. Mời bạn cùng Blog Chăm Chỉ tham khảo, nếu có bước nào không hiểu thì bình luận ngay để được hỗ trợ.
- Bước 1: Mở màn hình thiết bị => Bạn cần nhấn tổ hợp phím “Windows + i” để vào Settings.
- Bước 2: Trên giao diện Settings chọn mục Personalization ở giao diện bên trái => Quan sát trên giao diện bên phải chọn Taskbar => Chọn Taskbar behaviors.
- Bước 3: Tìm mục Taskbar alignment => Nhấn vào tùy chọn ở biểu tượng mũi tên đi xuống => Trên cửa sổ hiển thị chọn Left.
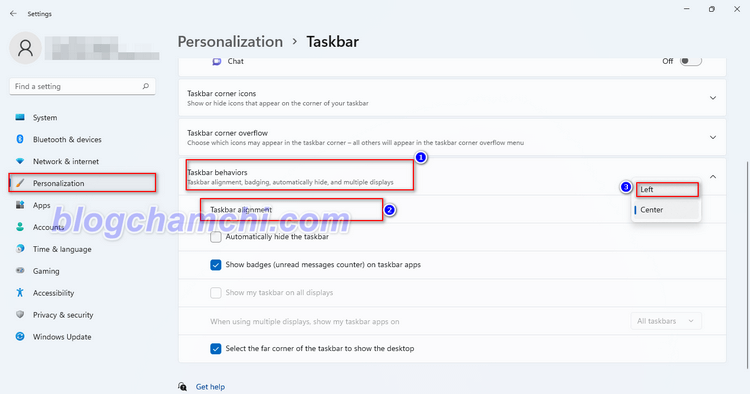
Hoàn thành cài đặt, bạn đã canh trái nút Start và các biểu tượng trên taskbar trên Windows 11.
Cách thay đổi vị trí của thanh taskbar trên Windows 11
Trên Windows 11 thanh Taskbar bị khóa ở vị trí phía dưới màn hình hiển thị. Tuy nhiên nếu muốn thay đổi bạn hoàn toàn có thể điều khiển theo ý mình. Bạn muốn đổi vị trí lên phí trên màn hình thì hãy xem qua hướng dẫn sau đây. Tuy hơi phức tạp xíu nhưng đã có blogchamchi hướng dẫn nên bạn đừng quá lo.
- Bước 1: Mở cửa sổ Run bằng cách nhấn tổ hợp phím Windows + R => Trên cửa sổ mới hiển thị nhập ký tự regedit vào dòng Open => chọn OK.
- Bước 2: Trên màn hình hiển thị kết quả tìm kiếm chọn mở Registry Editor => Tìm đến key HKEY_CURRENT_USERSOFTWAREMicrosoftWindowsCurrentVersionExplorerStuckRects3
- Bước 3: Điều hướng chuột đến key StuckRects 3 => Nhấn chuột phải và chọn Export.
- Bước 4: Đặt tên bất kỳ cho file Reg => Chọn vị trí lưu trữ là Desktop => Chọn Save.
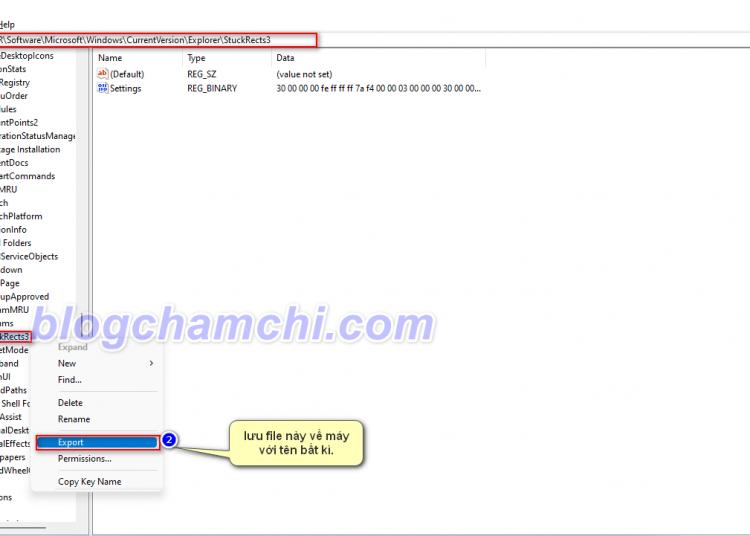
- Bước 5: Mở giá trị Settings tại StuckRects 3 bằng cách nhấn đúp chuột => Trên màn hình hiển thị tìm dòng 008 => Điều hướng chuột tới cột thứ 5, ở đây hiển thị giá trị 03 => Đổi giá trị 03 thành 01 => Chọn OK.

- Bước 6: Khởi động lại Explorer (Hoặc tắt máy khởi động lại)=> Thanh Taskbar trên Desktop chuyển lên vị trí cạnh phía trên màn hình.
Cách Khởi động lại Explorer
- Bước 1: Nhấn tổ hợp phím Ctlr + Shift + Esc để mở Task Manager.
- Bước 2: Tại mục Processes, bạn tìm dòng Windows Explorer => Tại dòng Windows Explorer, bạn click chột phải rồi chọn Restart.
- Bước 3: Xong.
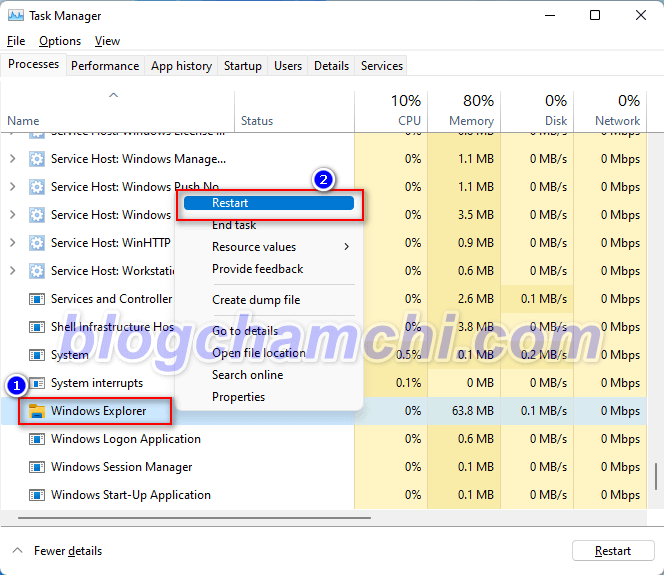
Nội dung trên đây giới thiệu mẹo canh trái thanh Taskbar trên Windows 11. Hãy thực hiện và chia sẻ kết quả cho chúng tôi bạn nhé. Nếu còn bất cứ cách hữu hiệu khác để xử lý vấn đề này hãy chia sẻ cùng chúng tôi nhé.