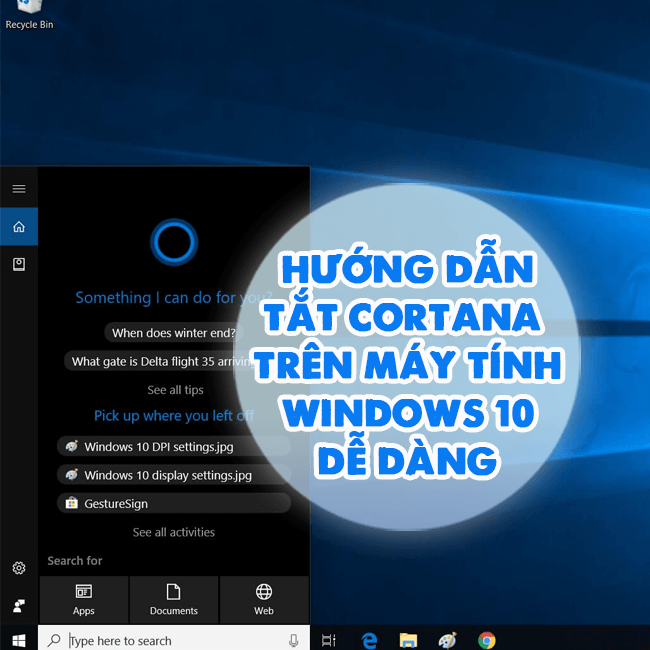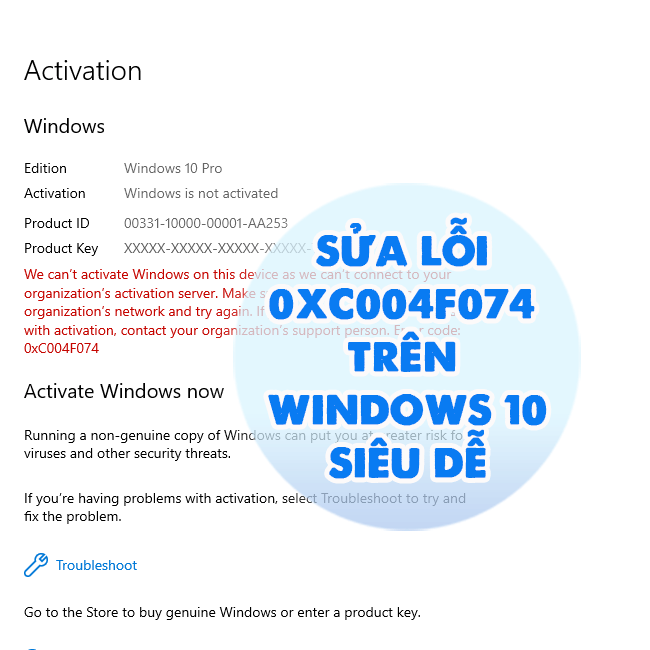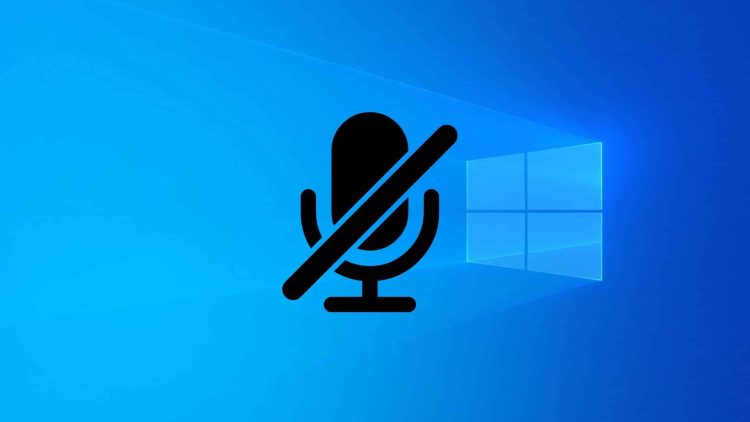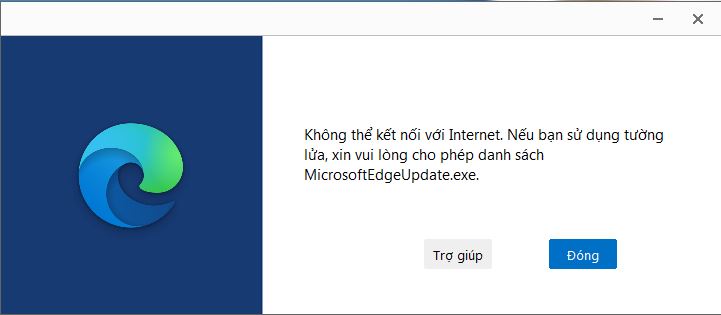Chỉnh Sửa Ngày Giờ Trên Máy Tính Windows 10 Có Dễ Không?
Thủ thuật đơn giản, giúp bạn dễ dàng chỉnh sửa ngày giờ trên máy tính Windows 10 cực nhanh trong vài giây. Cùng tham khảo bài viết ngay nếu như đây là tình trạng bạn đang gặp phải.
Nhiều người dùng sau khi update Win 10 gặp khó khăn khi thực hiện các thao tác. Một trong những vấn đề đó là cài đặt lại ngày giờ. Nếu bạn chưa biết cách chỉnh sửa ngày giờ trên máy tính Windows 10? Hoặc lỗi hiển thị ngày giờ trên laptop làm ảnh hưởng đến các hoạt động làm việc của bạn? Hãy cùng chúng tôi chỉnh sửa ngay bây giờ nhé.
Lỗi hiển thị ngày giờ trên Win 10 gây ảnh hưởng như thế nào?
Nội dung
Nhiều người dùng phàn nàn về lỗi hiển thị ngày giờ trên Windows 10. Thời gian, ngày giờ trên máy tính hiển thị sai lệch! Khiến nhiều người gặp khó khăn khi sử dụng? Vậy lỗi này gây ảnh hưởng như thế nào đến hoạt động của máy tính:
© Trường hợp máy tính/laptop gặp lỗi hiển thị ngày giờ khiến người dùng không biết chính xác thời gian. Từ đó làm ảnh hưởng đến công việc, hoạt động hàng ngày, học tập… của bạn.
© Bạn có thể gặp lỗi khi truy cập vào một số Website yêu cầu thời gian truy nhập chính xác. Ngoài ra điều tương tự cũng có thể xảy ra với những ứng dụng yêu cầu chuẩn thời gian. Trường hợp có một số website sẽ chặn truy cập nếu máy tính bạn không hiển thị đúng ngày giờ.
©Hoặc khi sử dụng một số ứng dụng nào đó trên máy tính, sẽ chặn quyền sử dụng khi thời gian máy tính không chuẩn xác.

Chỉnh sửa ngày giờ trên máy tính Windows 10 bằng cách nào?
Vậy việc chỉnh sửa ngày giờ trên máy tính Windows 10 có dễ không? Câu trả lời là “CỰC ĐƠN GIẢN“! Các thao tác chỉnh sửa này hoàn toàn có thể thực hiện một cách dễ dàng và nhanh chóng. Mời bạn tham khảo một số cách dưới đây nhé.
Kiểm tra hoạt động của service Windows Time
Trước tiên chúng ta hãy thực hiện kiểm tra service Windows Time có hoạt động không. Đây là service duy trì sự đồng bộ của ngày giờ chạy trong nền Windows Time. Quy trình kiểm tra bao gồm các bước:
- Trên màn hình hiển thị mở hộp Run (nhấn tổ hợp phím “Windows + R“) => Gõ services.msc để mở cửa sổ Service => Chọn Enter.
- Tìm và chọn Windows Time => Tìm và mở hộp thoại Properties (click chuột phải vào dòng “Windows Time” rồi chọn “Properties”).
- Kiểm tra và khởi động hoạt động của 2 service Startup type (Automatic), Service Status (Running). Trong trường hợp không hiển thị hoạt động bạn cần kích hoạt lại bằng cách bấm vào start.
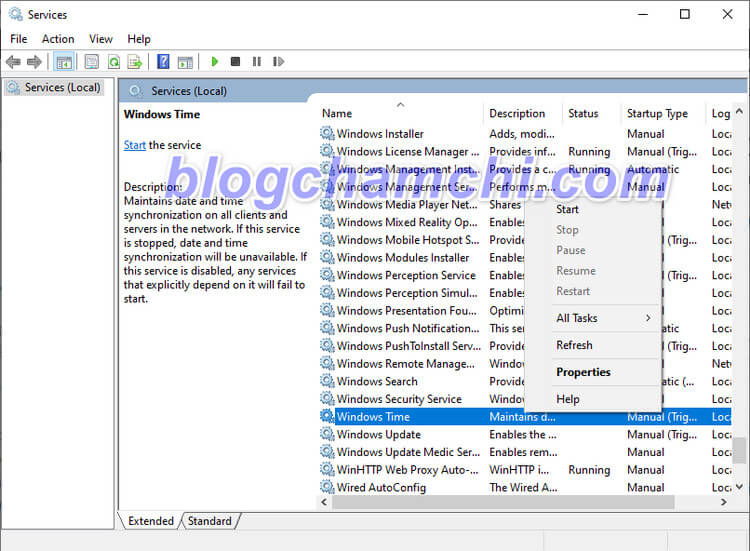
Sửa lỗi ngày giờ bằng cách đặt múi giờ phù hợp trên máy tính/ laptop
Múi giờ chọn không phù hợp cũng dẫn đến lỗi ngày giờ trên Win10. Nhanh chóng đặt lại múi giờ qua các bước như sau:
- Bước 1: Nhấn vào biểu tượng “windows” trên thanh menu Start dưới góc trái màn hình => Settings.
- Bước 2: Sau đó tìm và chọn Time & language.
- Bước 3: Tiếp theo, chọn Date & time => Tại dòng Time zone hãy thay đổi múi giờ thành giá trị UTC + 7 (Chọn múi giờ này nếu bạn đang sống tại Việt Nam).
- Bước 4: Cuối cùng để hoàn tất chọn Ok.
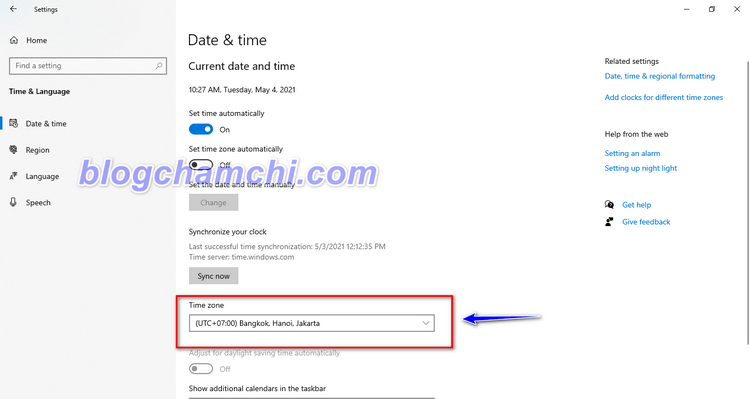
Thay đổi thời gian, ngày, tháng Windows 10 bằng cách thủ công
Thay đổi thời gian, ngày, tháng Windows 10 bằng cách thủ công được thực hiện như sau:
- Bước 1: Nhấn vào biểu tượng “windows” trên thanh menu Start dưới góc trái màn hình => Settings.
- Bước 2: Tìm và chọn Time & language => Tìm dòng Set time automatically và Set time zone automatically và cài đặt chế độ Off.
- Bước 3: Tìm và chọn Changde => Khi hộp thoại hiện ra chúng ta thực hiện thao tác chỉnh ngày, giờ theo hiện tại => Kết thúc chọn Changer và hoàn thành quá trình chỉnh sửa.

Bật tính năng tự động đặt thời gian trên laptop
Sử dụng tính năng tự động cài đặt thời gian trên laptop hiệu quả với máy tính kết nối internet. Cách này được thực hiện như sau:
- Trên màn hình hiển thị mở Settings => Tìm và chọn Time & language.
- Tiếp tục chọn Date & time => Tìm đến dòng Set time automatically tiến hành kiểm tra tình trạng hiện tại nếu Off cần chuyển sang On.
Như vậy là bạn đã hoàn thành việc cài đặt ngày giờ tự động cho Win 10.
Kiểm tra pin CMOS để chỉnh sửa ngày giờ Win 10
Lỗi ngày giờ trên Win 10 có thể xảy ra nếu pin CMOS hết. Vì vậy bạn cũng cần kiểm tra pin này. Trong trường hợp hết pin hãy liên hệ với nhà sản xuất để được hỗ trợ. Việc thay pin cũng không quá khó khăn và bạn hoàn toàn có thể tự mình thực hiện.
Nhiều trong trường hợp bạn đã thực hiện nhiều cách mà không khắc phục được sự cố. Lúc này hãy tính đến tình huống bị virus độc hại xâm nhập. Bạn cần tìm và sử dụng các phần mềm diệt virus hiệu quả.
Trong trường hợp phải chỉnh sửa ngày giờ trên máy tính Windows 10 bạn không cần phải lo lắng. Chúng ta hãy thực hiện những cách trên đây nhé. Nếu phát sinh trường hợp khác hãy liên hệ với chúng tôi luôn sẵn sàng hỗ trợ.