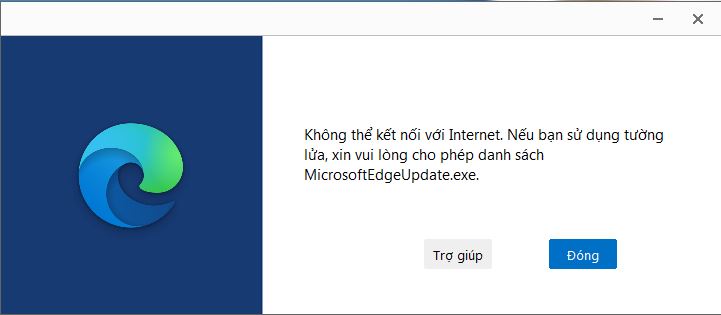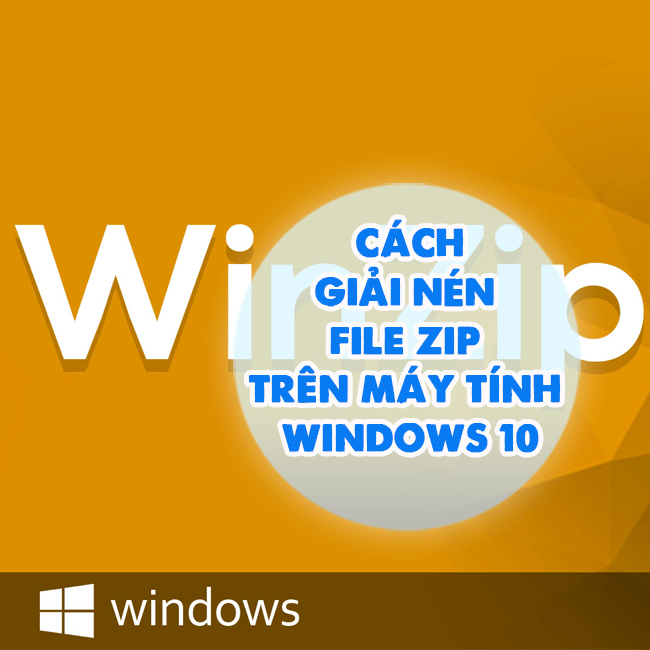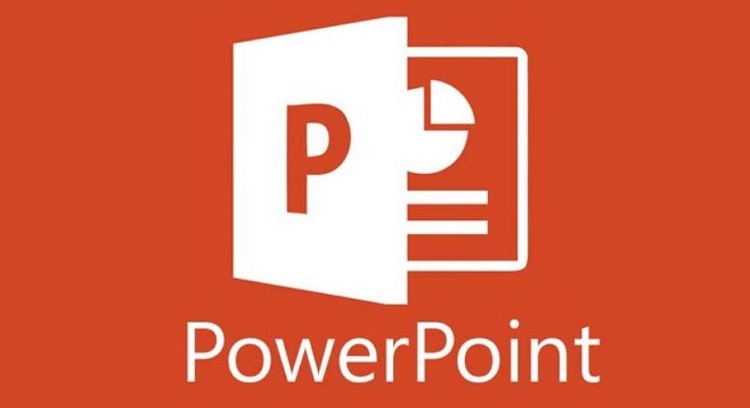Mẹo xử lý lỗi chuột Macbook không di chuyển được
Tại sao chuột MacBook không di chuyển được. Cùng Blog Chăm Chỉ tìm hiểu nguyên nhân và cách khắc phục trong bài viết dưới đây nhé!
Bạn đang làm việc hăng bỗng nhiên nhận thấy chuột MacBook không di chuyển được? Công việc đang dở dang mà loay hoay không biết sửa chuột thế nào? Nếu bạn đang cùng gặp cảnh ngộ trên thì đừng quá lo lắng nữa. Blog Chăm Chỉ sẽ gỡ rối giúp bạn bằng mẹo cực nhanh dưới đây. Cùng theo dõi nhé!
Trackpad trên MacBook là gì?
Nội dung
Trackpad (bàn di chuột) là một bộ phận quan trọng trên MacBook. Nó có chức năng giống với chuột máy tính. Giúp người dùng điều khiển máy thông qua thao tác cử chỉ ngón tay. Với sự phát triển như vũ bão của công nghệ số, Trackpad đã được trang bị trên hầu hết các loại máy tính cầm tay, trong đó có dòng máy MacBook nổi tiếng của nhà Táo.
Nguyên nhân khiến chuột MacBook không di chuyển được?
MacBook được thương hiệu Apple trang bị với hệ thống chuột hiện đại. Mặc dù tân tiến nhưng thỉnh thoảng vẫn sẽ xảy ra những lỗi khiến người dùng khó chịu. Lỗi chuột MacBook không di chuyển được khiến người dùng khó sử dụng để làm việc. Để khắc phục lỗi này thì ta cần tìm ra nguyên nhân gây ra nó. Dưới đây là những nguyên nhân mà Blog Chăm Chỉ đã khám phá được:
Có rất nhiều nguyên nhân khiến người dùng gặp tình trạng lỗi chuột không hoạt động trên Mac như:
➤ Do I/O bị chết.
➤ Phần mềm tiếp xúc Trackpad, mainboard kém.
➤ Trackpad bị bẩn do dính nước, thức ăn, hoặc do tác động của ngoại lực nào đó.
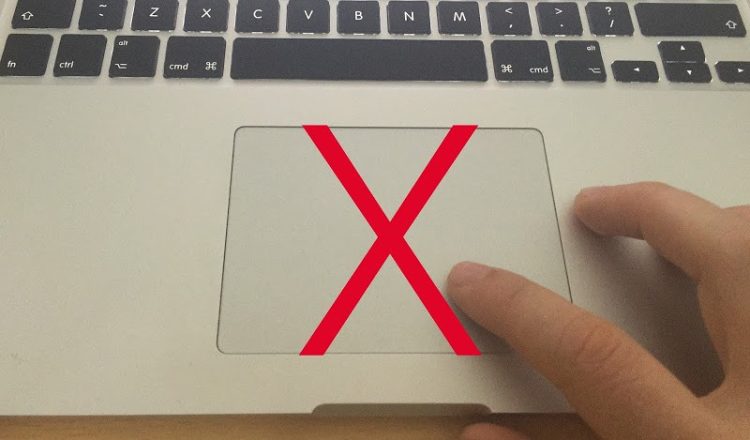
Cách khắc phục lỗi chuột không hoạt động trên Mac
Dưới đây là một số cách khắc phục lỗi đơn giản và hiệu quả tại nhà cho người dùng:
Cài đặt lại Settings
Trường hợp này không phải lỗi mà có thể bạn đã thay đổi cài đặt nhưng không nhớ hoặc phần mềm nào đó tự thay đổi nhưng không có thông báo. Cách khắc phục lỗi chuột không hoạt động trên Mac vô cùng đơn giản. Bạn chỉ cần điều chỉnh lại trên Settings với những thao tác sau:
➤ Bước 1: Nhấn vào biểu tượng Apple > Nhấn chọn System Preferences > Chọn tiếp Trackpad.
➤ Bước 2: Tiếp theo, bạn sẽ thấy danh sách các thao tác Trackpad. Bạn cần tìm đến thao tác đang bị lỗi và thiết lập lại nó. Có những trường hợp lỗi như sau:
Nếu chuột phải không hoạt động: Nhấn chọn Tab Point > Nhấn chọn Secondary Click > Chọn mục nhấn bằng 2 ngón tay hoặc vào góc dưới bên phải.
Nếu bị lỗi zoom với 2 ngón tay: Nhấn chọn Scroll & Zoom > Bật Zoom in & out và dòng Smart Zoom.
Nếu bị lỗi không xoay bằng 2 ngón tay: Nhấn chọn tab Scroll & Zoom > Bật Rotate.
Nếu tính năng Expose không chạy: Nhấn chọn thẻ More Gestures > Chọn tiếp App Expose.

Sử dụng chuột rời
Khi kết nối chuột rời với máy tính mà có thể sử dụng được thì khả năng cao là Trackpad của bạn đang gặp vấn đề. Nó khiến cho Trackpad di chuyển được nhưng không click được. Vậy nên nếu tạm thời chưa khắc phục lỗi Trackpad, bạn có thể thay thế bằng chuột rời.
Làm sạch Trackpad
Nhiều người thường ăn uống khi làm việc với MacBook. Những lúc như vậy, bạn có thể vô tình làm rơi vụn đồ ăn, nước uống vào MacBook. Nếu lâu ngày không vệ sinh máy thì có thể gặp lỗi trackpad lỗi không di chuyển được. Vì vậy bạn cần vệ sinh nhẹ nhàng máy bằng khăn giấy, vải mềm để làm sạch bụi bẩn. Bạn cũng có thể đem máy ra cửa hàng máy tính để các kỹ thuật viên làm sạch an toàn.
Chỉnh lại Double Click
Khi MacBook bị đơ chuột, bạn có thể chỉnh lại Double Click để khắc phục bằng các thao tác sau:
➤ Bước 1: Nhấn vào biểu tượng Apple > Nhấp chọn System Preferences > Chọn tiếp Accessibility.
➤ Bước 2: Nhấp vào mục Mouse & Trackpad > Điều chỉnh thanh cuộn Double Click Speed.
Khi kéo thanh trượt về trái, Double Click sẽ nhanh hơn. Ngược lại nếu kéo về phải thì khoảng cách giữa hai lần chạm sẽ cách nhau xa hơn. Bạn nên căn theo mặc định (là nấc thứ 3 từ phải sang trái) để đạt hiệu quả tốt nhất.
Trên đây là một số cách khắc phục chuột MacBook không di chuyển được đơn giản và hiệu quả. Hy vọng bài viết sẽ cung cấp cho bạn thông tin hữu ích để có thể tự sửa lỗi Trackpad. Nếu thấy bài viết này hay và hữu ích thì hãy chia sẻ cho người thân và bạn bè cùng biết nhé. Chúc bạn thành công!
Có thể bạn quan tâm:
➤ Bật mí cách tắt chế độ xem trước thông báo trên Mac
➤ Thay đổi vị trí lưu ảnh chụp màn hình MacBook như thế nào?