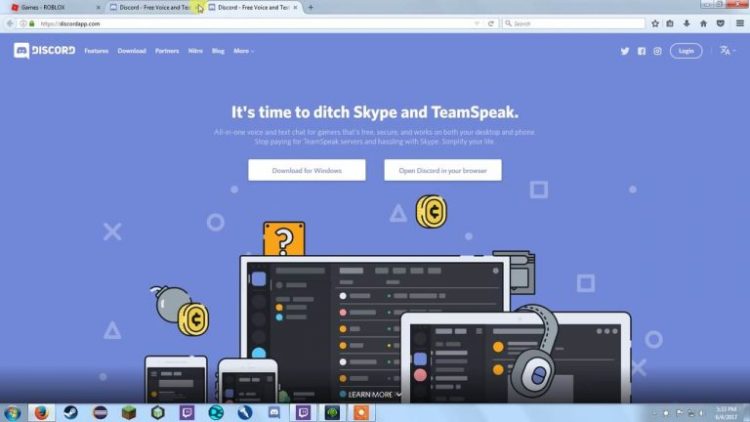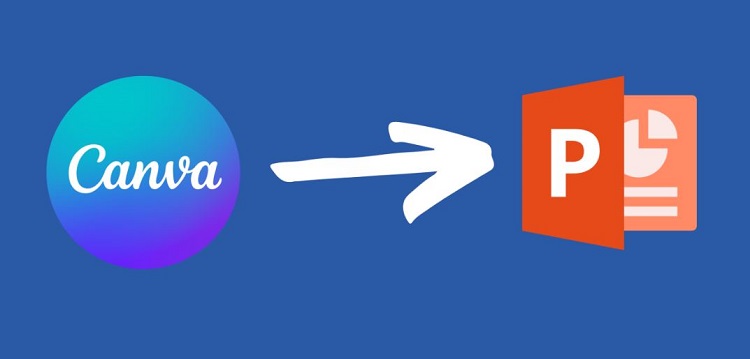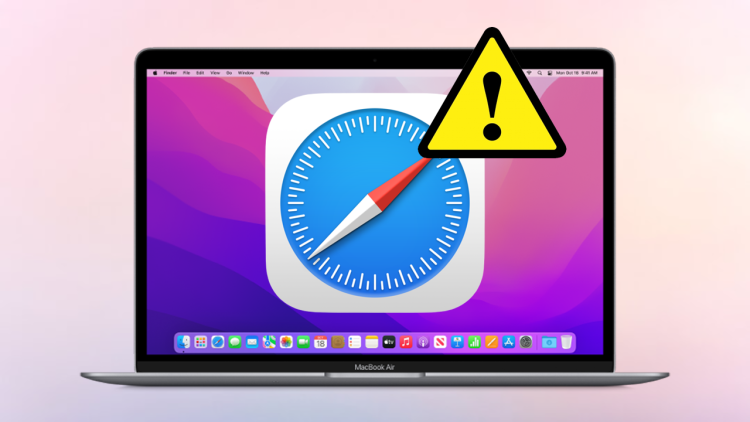[Cách] Điều Chỉnh Độ Sáng Màn Hình Laptop Windows 10?
Bạn đang tìm hiểu nguyên nhân cũng như giải pháp để điều chỉnh độ sáng màn hình laptop Windows 10 tốt nhất. Tham khảo bài viết ngay để có được những giải pháp tốt nhất.
Độ sáng màn hình laptop có tác động trực tiếp lên mắt người sử dụng. Bên cạnh đó yếu tố này còn có tác động gián tiếp đến tuổi thọ pin laptop. Do đó việc điều chỉnh độ sáng màn hình rất quan trọng. Ngay dưới đây chúng tôi sẽ giới thiệu cách điều chỉnh độ sáng màn hình laptop Windows 10. Xem ngay đừng bỏ lỡ bạn nhé.
#1./ Cách điều chỉnh độ sáng màn hình laptop Windows 10 dễ nhất
Nội dung
- 1 #1./ Cách điều chỉnh độ sáng màn hình laptop Windows 10 dễ nhất
- 1.1 #1.1./ Điều chỉnh độ sáng màn hình laptop Windows 10 sử dụng Action Center
- 1.2 #1.2./ Thay đổi độ sáng màn hình trên máy tính Win 10 bằng bàn phím
- 1.3 #1.3./ Thay đổi độ sáng màn hình trên Win 10 thông qua Setting
- 1.4 #1.4./ Điều chỉnh độ sáng màn hình trên Windows 10 qua Control Panel
- 1.5 #1.5./ Điều chỉnh độ sáng màn hình laptop Win 10 qua Shortcut
- 2 Làm gì khi không điều chỉnh được độ sáng màn hình?
Việc điều chỉnh độ sáng man hình máy tính/ laptop cũng quan trọng, không đùa được đâu. Mỗi ngày bạn có thể làm việc, chơi game hay giải trí xem phim hằng giờ. Nếu bạn không điều chỉnh ánh sáng phù hợp có thể làm ảnh hưởng đến mắt đó.
Để thay đổi độ sáng màn hình trên máy tính Win 10 có rất nhiều cách. Cả nhà cùng tham khảo xem cách nào đơn giản, phù hợp thì áp dụng nhé. Ngoài ra, nếu có bước nào tham khảo nhưng không hiểu? Hãy để lại bình luận bên dưới bài viết để Blog Chăm Chỉ hỗ trợ.
#1.1./ Điều chỉnh độ sáng màn hình laptop Windows 10 sử dụng Action Center
Cách chỉnh độ sáng màn hình laptop Windows 10 sử dụng Action Center rất đơn giản! Anh em tham khảo các bước mà mình hướng dẫn sau đây.
- Bước 1: Trên thanh Taskbar tìm và chọn biểu tượng Action Center (nhấn tổ hợp phím “Windows +A” để truy cập vào Action Center) [Anh em có thể xem ảnh minh họa để hiểu rõ hơn].
- Bước 2: Màn hình hiển thị bảng điều khiển Action Center => Chọn Brightness => Sau đây bạn chọn tăng/giảm độ sáng màn hình theo ý muốn.
- Bước 3: Trong trường hợp không hiện Title Brightness, chúng ta chuyển chọn Expand. Tiếp theo là điều chỉnh độ sáng theo yêu cầu.
Lưu ý: Biểu tượng Action Center trên thanh Taskbar có thể được tìm thấy dưới cùng các tính năng. Điều chỉnh giảm độ sáng bằng cách kéo thanh trượt sang trái. Ngược lại tăng độ sáng bằng cách kéo thanh trượt sang phải.

#1.2./ Thay đổi độ sáng màn hình trên máy tính Win 10 bằng bàn phím
Nếu như bạn không nghĩ điều chỉnh độ sáng màn hình laptop Windows 10 phức tạp thì không phải. Trên bàn phím có những phím tắt giúp cho việc làm này của bạn rất nhanh chóng. Nhưng chắc gì anh em dùng laptop hay máy tính lâu năm thì đã biết đến những thủ thuật này.
Trên mỗi dòng máy tính khác nhau có các phím quy định khác nhau. Thông thường các thương hiệu quy định phím này trên hàng phím F. Bạn hãy quan sát hàng phím trên cùng của mặt bàn phím từ F1 – F12 nhé. Thường kí hiệu giống như này “☼“.
Sau khi tìm được biểu tượng thích hợp trên phím bạn tiến hành thao tác điều chỉnh. Chúng ta cần nhấn tổ hợp phím Fn + phím điều chỉnh tăng/giảm độ sáng là được nhé. Lúc này, bạn chỉ việc điều chỉnh sao cho phù hợp với mắt thôi.
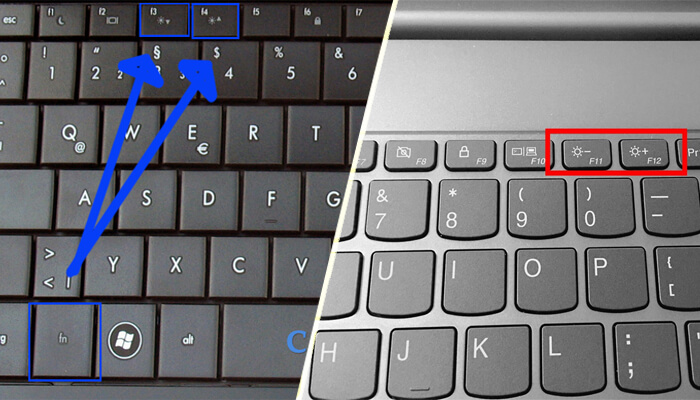
#1.3./ Thay đổi độ sáng màn hình trên Win 10 thông qua Setting
Thực hiện thay đổi độ sáng màn hình trên Win 10 thông qua Setting bằng cách:
- Bước 1: Nhấn vào biểu tượng “windows” trên thanh menu Start dưới góc trái màn hình => Settings (hoặc nhấn tổ hợp phím “Windows + I“ để mở Settings) => Chọn vào mục System.
- Bước 2: Lúc này, trên màn hình hiển thị, bạn chỉ việc nhấn nhấn Display => Tìm đến dòng Brightness and colour.
- Bước 3: Tại đây tiến hành di chuyển thanh trượt sang phải (tăng độ sáng), sang trái (giảm độ sáng). Trong trường hợp không tìm được thanh trượt thì click vào các nút tăng/giảm trên màn hình hiển thị.
Nếu bạn không điều chỉnh được độ sáng màn hình cần tiến hành cập nhật Driver display. Sau đó quay lại các bước để điều chỉnh sáng/tối như trên nhé.
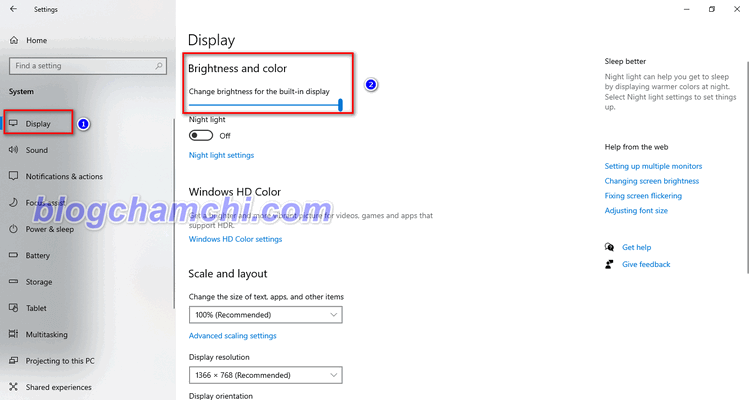
#1.4./ Điều chỉnh độ sáng màn hình trên Windows 10 qua Control Panel
Một cách khác để chỉnh sửa độ sáng màn hình Windows 10 là sử dụng Control Panel. Cụ thể:
- Bước 1: Đầu tiên, anh em cần vào Control Panel (nhấn tổ hợp phím “Windows + Q” để hiển thị khung tìm kiếm rồi gõ “Control Panel”).
- Bước 2: Tìm & chọn dòng Hardware and Sound => Chọn Power Options.
- Bước 3: Trên màn hình hiển thị mới tìm, bạn sẽ tìm thấy dòng “Screen Brightness” [Hoặc tìm kiếm dòng Adjust plan brightness].
- Bước 4: Lúc này, bạn chỉ việc di chuyển thanh trượt để điều chỉnh độ sáng màn hình => Kết thúc quá trình.
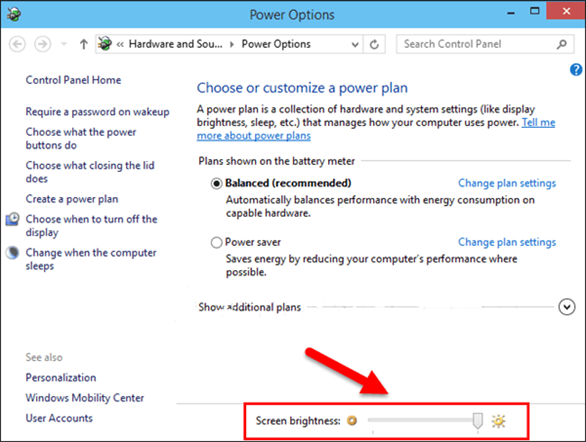
#1.5./ Điều chỉnh độ sáng màn hình laptop Win 10 qua Shortcut
Ngoài các cách như trên bạn có thể điều chỉnh độ sáng nhanh qua 2 shortcut:
- Shortcut 1: Dùng Windows 10 Bright Slider là tiện ích thứ 3 trên Win 10. Mở tiện ích này bằng cách vào khay hệ thống và chọn biểu tượng độ sáng của nó. Sau đó bạn tiến hành điều khiển thanh trượt giống như biểu tượng volume.
- Shortcut 2: Cách thực hiện đơn giản thôi, anh em cần nhấn tổ hợp phím “Windows + A“. Lúc này, bạn có thể thoải mái điều chỉnh độ sáng màn hình phù hợp thông qua Action Center.. Bạn hãy điều khiển bằng cách di chuyển thanh chuột sang phải hoặc trái màn hình.
Ngoài ra, còn nhiều cách điều chỉnh độ sáng màn hình trên máy tính khác nữa. Nhưng Blog Chăm Chỉ hướng dẫn anh em 5 cách trên, chắc để để anh em áp dụng rồi.
Làm gì khi không điều chỉnh được độ sáng màn hình?
Bạn đã rơi vào trường hợp dùng nhiều cách mà vẫn không điều chỉnh được độ sáng màn hình laptop Win10? Việc điều chỉnh độ sáng màn hình lỗi thường liên quan đến cài đặt nguồn hoặc driver màn hình. Tuy nhiên xử lý những vấn đề này thường đòi hỏi sự hiểu biết nhất định.
Nếu có thể tự kiểm tra bạn hãy check lỗi trên 2 khu vực này. Ngoài ra, cách có thể dễ dàng khắc phục tình trạng khó chịu này là cập nhật Windows hoặc khởi động lại máy tính cũng là cách hiệu quả trong nhiều trường hợp.
Trên đây là những cách điều chỉnh độ sáng màn hình laptop Windows 10. Hy vọng các bạn sẽ áp dụng thành công trên máy tính của mình. Đừng quên theo dõi Blog Chăm Chỉ để luôn cập nhật những thủ thuật máy tính, cũng như Windows hữu ích.