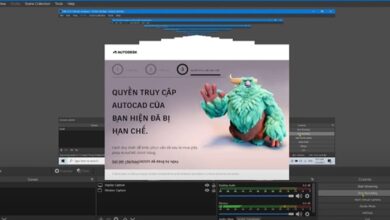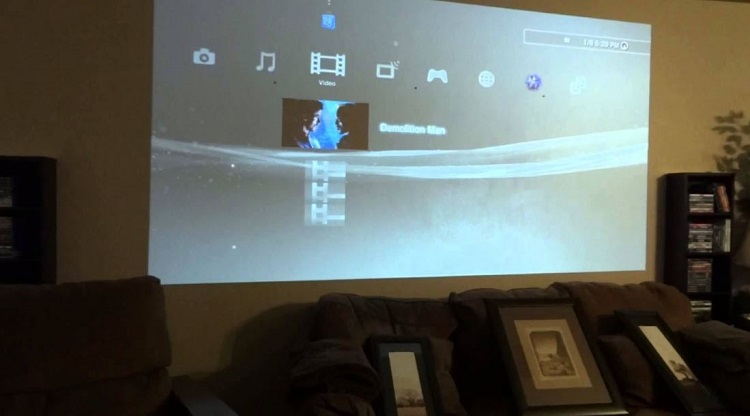Cách đưa icon ứng dụng ra màn hình desktop Windows 11
Khi thực hiện khi tìm kiếm một công cụ hay phần mềm nào đó trên máy tính, người dùng thường phải search trên các thanh tác vụ. Việc này tuy đơn giản nhưng đối với các ứng dụng bạn thường xuyên sử dụng thì việc đưa icon ứng dụng ra màn hình desktop Windows 11 sẽ giúp tiết kiệm thời gian, nâng cao hiệu quả làm việc hơn. Nếu bạn cũng đang loay hoay với tình huống này thì hãy cùng Blog Chăm Chỉ tìm hiểu các cách đưa icon ứng dụng này qua bài viết sau nhé!
App icon là gì?
Nội dung
App icon là hình ảnh được dùng làm biểu tượng của ứng dụng hoặc phần mềm trên thiết bị của người dùng. Bạn có thể thấy các App icon này trên điện thoại, máy tính bảng, laptop, desktop PC, tivi,…
![]()
Các cách đưa icon ứng dụng ra màn hình desktop Windows 11
Window 11 được tập hợp rất nhiều các công cụ và phần mềm nhằm hỗ trợ người dùng như máy tính, bộ hẹn giờ, lịch, map, control panel,… Bạn có thể dễ dàng truy cập chúng thông qua công cụ tìm kiếm mặc định của hệ điều hành.
Đối với các ứng dụng hay công cụ bạn thường xuyên sử dụng, sẽ tiết kiệm thời gian cũng như tiện lợi hơn nếu bạn đưa icon ứng dụng ra màn hình desktop Windows 11. Lúc này, bạn sẽ không cần phải click qua nhiều thư mục và việc sắp xếp dữ liệu cũng sẽ gọn gàng hơn.
Dưới đây là 3 cách đưa icon ứng dụng ra màn hình desktop Windows 11 bạn có thể tham khảo:
Đưa icon ứng dụng ra màn hình bằng cách kéo – thả
Đây là cách làm đơn giản dành cho các ứng dụng được tải xuống từ bên ngoài được nhiều người áp dụng nhất. Cách này được thực hiện với vài thao tác như sau:
➤Bước 1: Bạn nhấn vào mục Start có sẵn trên thanh tác vụ (Taskbar) > Sau đó tiếp tục nhấn vào mục All apps ở phần trên cùng bên phải của thanh menu Start.
➤Bước 2: Trong mục All apps, chọn một ứng dụng mà bạn muốn đưa biểu tượng của nó ra màn hình > Sau đó, bạn nhấp chuột, giữ nguyên và kép nó ra desktop. Lúc này trên màn hình sẽ hiển thị icon ứng dụng mà bạn cần.
![]()
Đưa icon ứng dụng ra màn hình bằng cách thêm Shortcut
Thông thường, các ứng dụng được tải xuống sẽ được tạo trong mục Windows Start-up của máy tính. Vì vậy, bạn có thể đưa icon ứng dụng ra ngoài từ đây. Dưới đây là 2 cách thực hiện đưa icon ứng dụng ra màn hình Windows 11 mà Blog Chăm Chỉ muốn chia sẻ:
Cách 1
➤Bước 1: Bạn nhấn vào mục Start trên thanh tác vụ > Sau đó nhập vào biểu tượng “kính lúp” tên ứng dụng bạn muốn đưa icon ra màn hình.
➤Bước 2: Tiếp theo, bạn nhấp chuột phải vào ứng dụng đã hiển thị và chọn mục Open file location.
![]()
Cách 2
➤Bước 1: Bạn cũng thực hiện nhấn chuột vào biểu Start trên thanh tác vụ > Trong mục Start này, bạn chọn mục All apps nằm ở trên góc phải của menu Start.
➤Bước 2: Sau đó, bạn nhấp chuột phải vào ứng dụng mình muốn đưa ra màn hình và di chuyển con chuột đến mục More > Chọn mục Open file location.
![]()
➤Bước 3: Sau khi mục Programs hiển thị, bạn tiếp tục nhấn chuột phải vào biểu tượng của ứng dụng và chọn mục Show more options.
➤Bước 4: Bạn di chuyển chuột đến mục Send to và nhấn vào Desktop hoặc Create Shortcut để đưa icon ứng dụng ra màn hình desktop Windows 11.
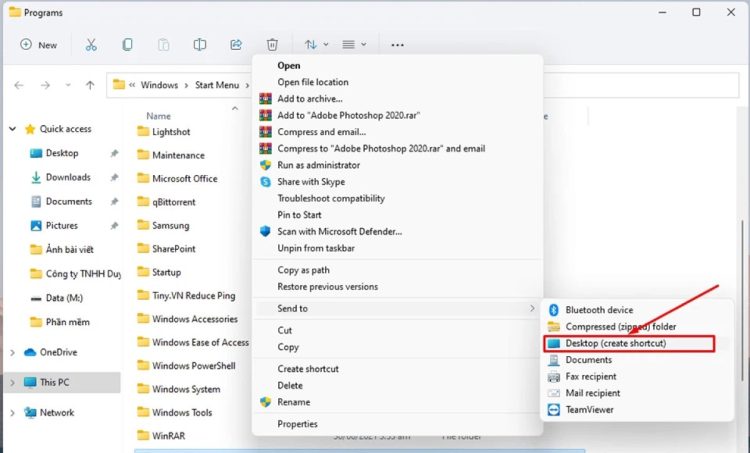
Đưa icon ứng dụng ra màn hình thông qua mục Application
Đây là cách làm dành cho những ứng dụng mặc định của Windows 11 và những ứng dụng được tải xuống. Bạn chỉ cần thực hiện theo vài bước sau:
➤Bước 1: Bạn nhấp chuột vào biểu tượng tìm kiếm trên Windows và nhập “cmd” > Sau đó nhấn chọn Command Prompt từ kết quả hiển thị trên màn hình.
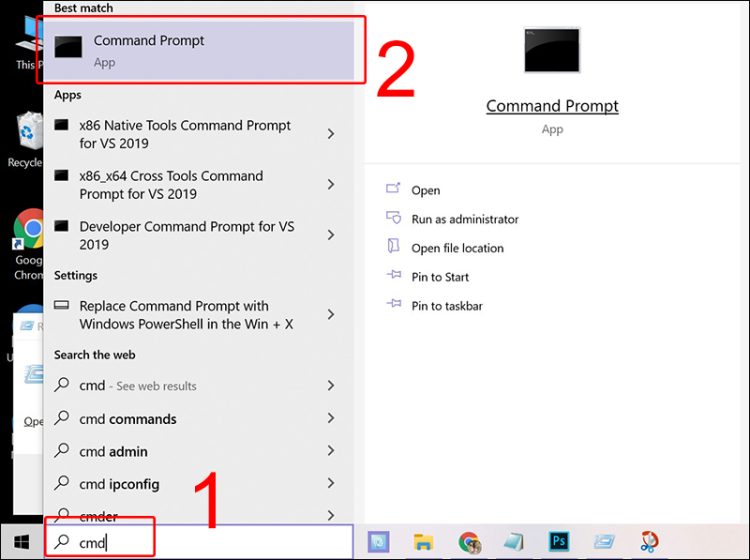
➤Bước 2: Trong mục Command Prompt, bạn nhập lệnh “explorer shell:AppsFoder” và nhấn Enter để máy tính tự động chạy chương trình.
➤Bước 3: Sau khi máy chạy, thư mục Application sẽ được mở ra. Bạn chỉ việc tìm ứng dụng mình cần và nhấp chuột phải vào ứng dụng > Sau đó tiếp tục chọn Create Shortcut.
➤Bước 4: Bạn nhấn chọn Yes để hoàn tất việc tạo shortcut.
![]()
Trên đây là những cách giúp bạn đưa icon ứng dụng ra màn hình desktop Windows 11. Mong rằng một trong những cách trên sẽ thực sự giúp ích cho bạn. Đừng quên theo dõi Blog Chăm Chỉ để sưu tầm thêm nhiều thủ thuật máy tính hay ho khác nhé. Chúc bạn thành công!
Có thể bạn quan tâm:
- Lưu ngay 4 cách sửa lỗi mic laptop không nói được Win 11
- Hướng dẫn sửa lỗi không mở được camera trên Win 11, lưu ngay!