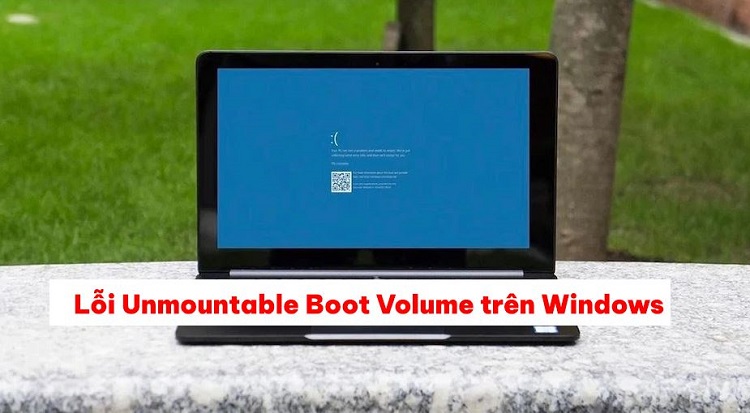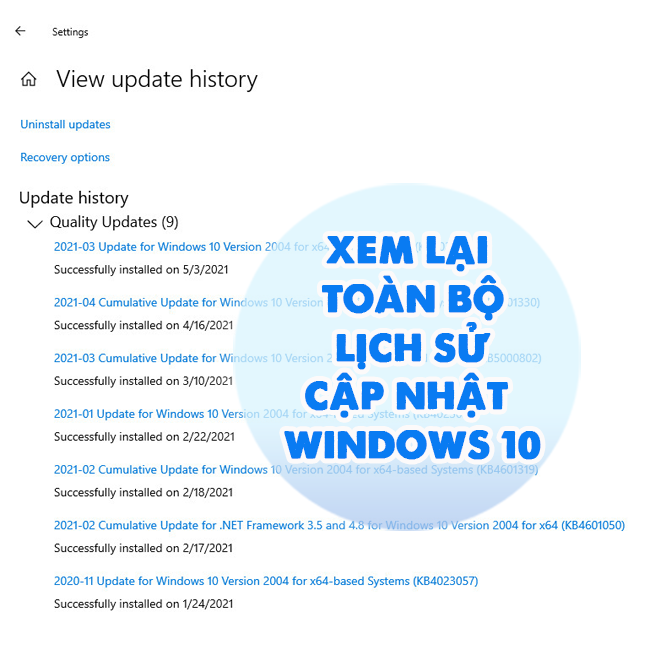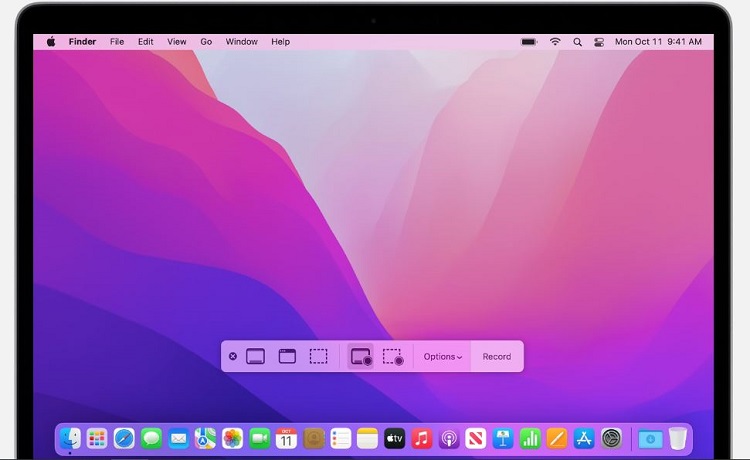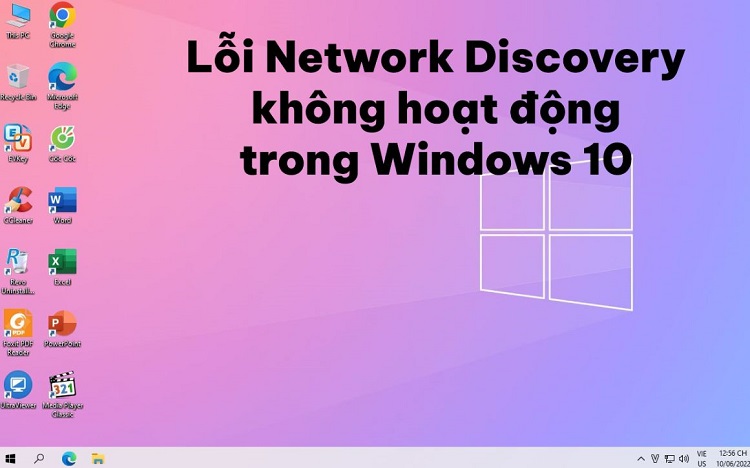[Cách xử lý] Lỗi bàn phím không gõ được trên Windows 10
Người dùng gặp phải lỗi bàn phím không gõ được trên Windows 10 thì thật là “điên đầu” đúng không? Nhất là trong trường hợp chúng ta đang làm việc với văn bản. Khi gặp lỗi bàn phím Win 10 không gõ được chúng ta phải xử lý như thế nào?
Bài viết này blogchamchi.info giới thiệu các giải pháp khắc phục lỗi bàn phím trên máy tính/ laptop Windows 10 hữu hiệu. Bạn thử áp dụng ngay nhé.
Nguyên nhân xảy ra lỗi bàn phím không gõ được trên Windows 10
Nội dung
Sau thời gian làm việc, bổng nhiên bàn phím không thể gõ được sẽ khiến các thao tác trên máy như đánh văn bản, chơi game hay tìm thông tin, file nào đó.. Lỗi này chắc hẵn khiến nhiều bạn gặp rất nhiều khó khăn đây? Dưới đây mình có cập nhật một số nguyên nhân thường gặp, mời cả nhà cùng nghía qua nhé.
Lỗi bàn phím trên máy tính/ laptop Windows 10 có thể đến từ nhiều nguyên nhân
- Lỗi Driver bàn phím.
- Cài đặt bàn phím chưa đúng.
- Kẹt phím trên bàn phím.
- Xung đột phần mềm trên máy tính

Cách sửa lỗi bàn phím trên máy tính/ laptop Windows 10
Nếu bạn gặp phải tình huống lỗi bàn phím không gõ được số, chữ trên Win 10? Khi đó bạn hãy áp dụng cách cách dưới đây để khắc phục vấn đề một cách nhanh chóng.
Khởi động lại máy tính để sửa lỗi
Khi gặp trường hợp xung đột phần mềm trên thiết bị có thể dẫn đến tình trạng lỗi bàn phím. Lúc này bạn có thể khởi động lại (Reset) máy tính để khắc phục. Cách làm còn có tác dụng sửa một số lỗi khác trên thiết bị của bạn. Với những lỗi do phần mềm gây ra, thì cách này hữu hiệu nhất để khắc phục.
Dùng phím tắt khi gặp lỗi bàn phím không gõ được số, chữ trên Win 10
Bạn gõ phím trên bàn phím thấy hiện tượng bàn phím nhận, nhưng chữ trên màn hình là chữ khác? Rất có thể xảy ra trường hợp phím trên bàn phím bị kẹt hoặc bị lỗi font tiếng việt. Lúc này bạn có thể xử lý bằng cách kéo nhẹ từng phím trên bàn phím. Sau đó thử đánh máy lại để kiểm tra.
Ngoài ra bạn có thể thử dùng phím tắt xem tình hình lỗi có được cải thiện không? Những tổ hợp phím tắt được người dùng thử nghiệm nhiều nhất là “Windows + Space” hoặc “Shift + Esc”.
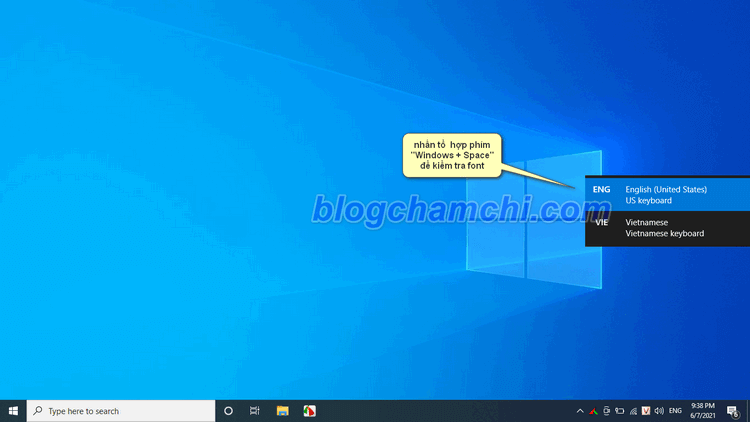
Sử dụng bàn phím ảo
Muốn sử dụng bàn phím ảo chúng ta cần làm như sau:
- Bước 1: Mở màn hình máy tính => Chọn Windows trên góc trái màn hình => Tìm và mở Settings (biểu tượng hình bánh xe) [Nếu được thì nhấn tổ hợp phím “Windows + I để vào Setting >..<].
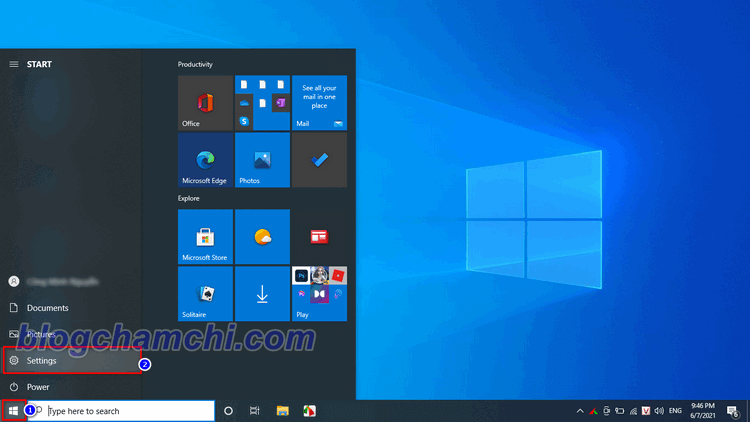
- Bước 2: Trên cửa sổ Settings chọn Ease of Access => Tìm chọn Keyboard trên màn hình mới hiển thị
- Bước 3: Tại mục Use the On-Screen Keyboard hãy bật chế độ On => Bàn phím ảo được mở ra
Sau khi mở bàn phím ảo bạn có thể sử dụng như bàn phím thông thường .
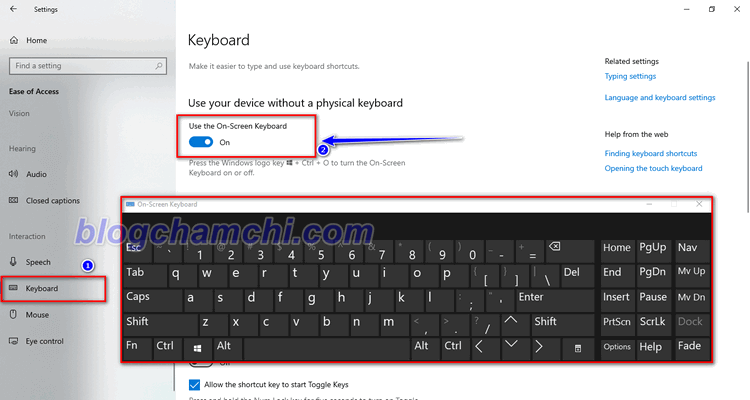
Cập nhật Driver bàn phím
Có thể driver bàn phím trên máy đã quá cũ so với phiên bản Windows mà bạn đang sử dụng. Nên dẫn đến tình trạng lỗi bàn phím, bạn hãy thử cập nhật driver mới nhất xem khắc phục được không? Cách thực hiện
- Bước 1: Khởi động bàn phím ảo do bàn phím đang bị lỗi nên bạn cần kích hoạt bàn phím ảo để sử dụng.
- Bước 2: Mở cửa sổ Run bằng cách nhấn tổ hợp phím Windows + R => Khi cửa sổ Run hiện ra hãy nhập cụm từ devmgmt.msc vào ô trống => Chọn OK.
- Bước 3: Cửa sổ Device Manager xuất hiện, tìm và chọn Keyboards => Tìm chọn Update Driver Software…
- Bước 4: Trong trường hợp có sẵn Driver bạn hãy chọn cài đặt. Trường hợp không có hãy chọn Search automatically for updated driver software.
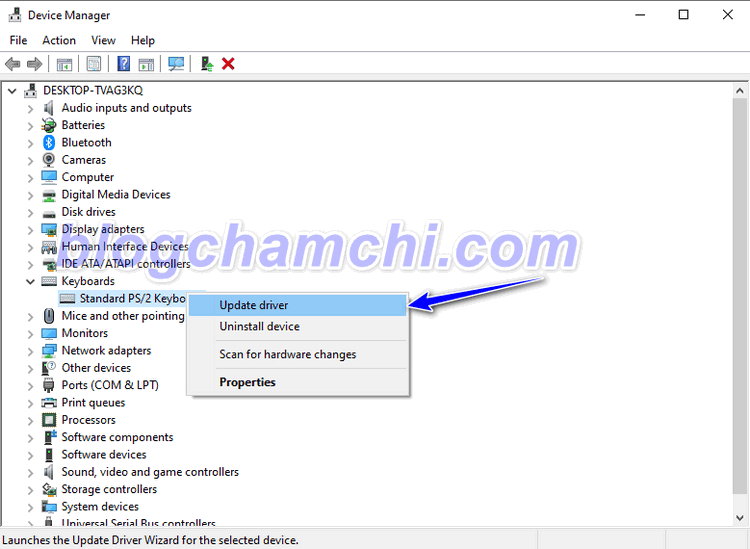
Bạn có thể thực hiện theo cách khác: Vẫn trong Cửa sổ Device Manager ở bước 3 => Điều hướng chuột đến tab Action => Chọn Scan for hardware changes.
Cài đặt lại bàn phím sửa lỗi bàn phím không gõ được trên Windows 10
Cách tiếp theo là cài đặt lại bàn phím sửa lỗi bàn phím không gõ được trên Windows 10:
- Bước 1: Mở màn hình máy tính => Chọn Windows trên góc trái màn hình => Tìm và mở Settings (biểu tượng hình bánh xe) [Nếu được thì nhấn tổ hợp phím “Windows + I để vào Setting >..<].
- Bước 2: Trên cửa sổ Settings chọn Ease of Access => Tìm chọn Keyboard trên màn hình mới hiển thị.
- Bước3: Tiếp tục tìm kiếm User Filter Keys => Bật On trong mục Ignore or slow down brief or repeated keystrokes and adjust keyboard repeat rates.
- Bước 4: Vẫn trên màn hình hiển thị, Bỏ tích ở tùy chọn tùy chọn Show the Filter Keys icon on the taskbar.
Cuối cùng bạn khởi động lại thiết bị và kiểm tra lỗi.

Nếu đã áp dụng hết tất cả các biện pháp trên mà vẫn không fix được lỗi bàn phím windows 10 không gõ được! Thì hãy mang máy đến trung tâm sửa chữa laptop uy tín để nhân viên kiểm tra phần cứng xem có bị hỏng bàn phím không? Bạn nên chọn trung tâm uy tín, để có thể ngồi xem trực tiếp & không bị tráo linh kiện.
Trên đây là nhiều cách khắc phục lỗi bàn phím không gõ được trên Windows 10. Cần tìm ra nguyên nhân sau đó chọn cách xử lý lỗi cụ thể sau đó kiểm tra kết quả nhé. Chúc các bạn thành công.