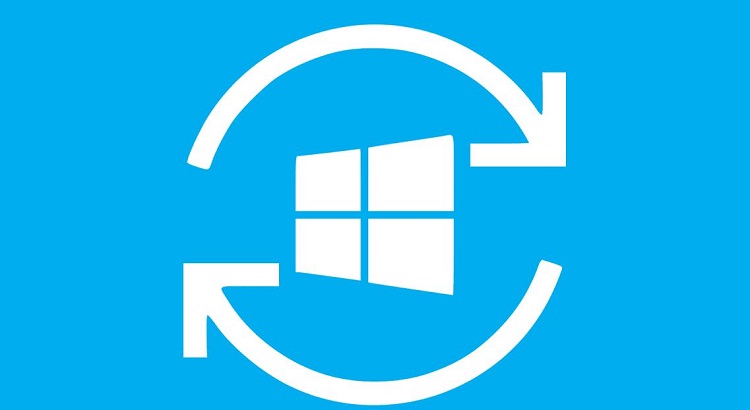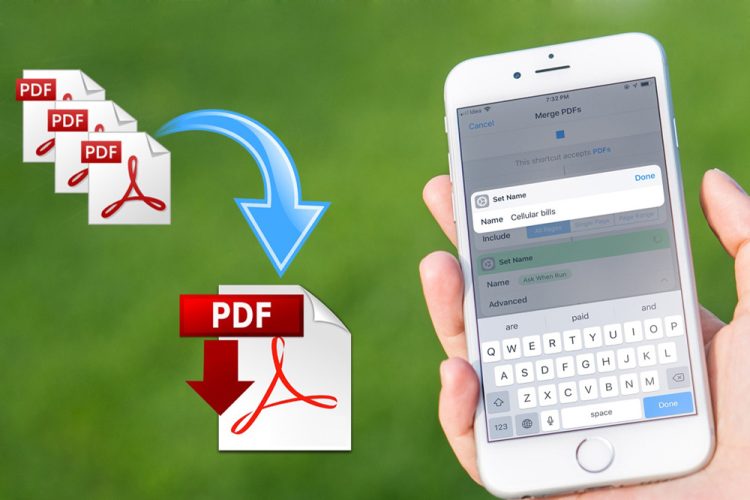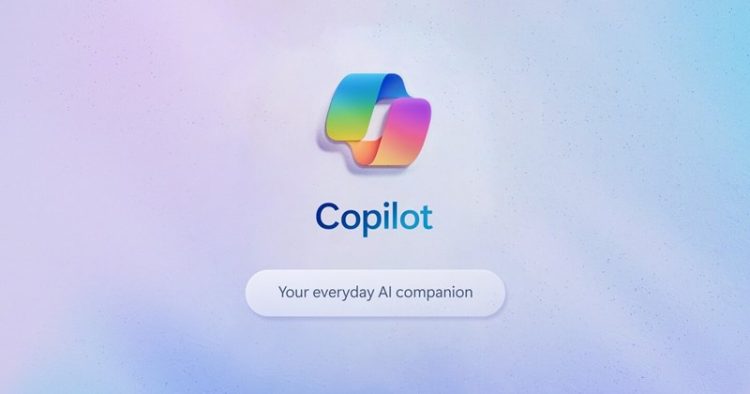Mẹo sửa lỗi biểu tượng loa trên máy tính bị gạch chéo màu đỏ trên Windows
Bạn đang tìm cách khắc phục lỗi biểu tượng loa trên máy tính bị gạch chéo màu đỏ trên Windows? Thử ngay vài thủ thuật mà Blog Chăm Chỉ chia sẻ trong bài viết!
Loa máy tính bỗng nhiên xuất hiện dấu “x” đỏ? Đồng thời đó bạn chẳng thể nghe được bất kỳ âm thanh phát ra từ loa trong, loa ngoài laptop? Nếu bạn vẫn còn đang loay hoay với sự cố phiền phức này thì đừng bỏ qua vài cách khắc phục đơn giản mà hiệu quả dưới đây nhé!
Sửa lỗi biểu tượng loa trên máy tính bị gạch chéo màu đỏ trên Windows
Nội dung
Thử 5 thủ thuật đơn giản dưới đây để khắc phục lỗi biểu tượng loa trên máy tính bị gạch chéo màu đỏ trên Windows nhé!
Sử dụng Trình tự sửa lỗi Windows 10
Laptop Windows có khả năng tự khắc phục những hư lỗi phần mềm cơ bản trong máy bằng Trình tự sửa lỗi. Với tiện ích này, người dùng cần thực hiện các bước dưới đây:
➤Bước 1: Click 2 lần vào biểu tượng “loa bị gạch chéo đỏ” phía dưới, góc phải màn hình. Lúc này trình tự sửa lỗi Troubleshooter sẽ tự động được kích hoạt và dò tìm lỗi.
➤Bước 2: Sau khi trình sửa lỗi hoàn tất, nhấn chọn Close the Troubleshooter là xong.
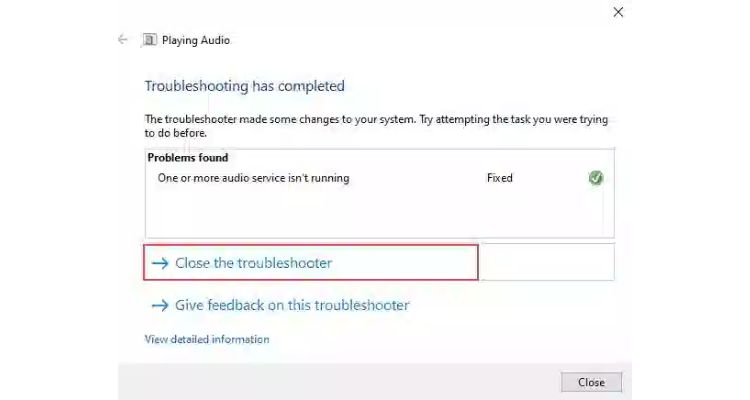
Kích hoạt lại Driver âm thanh
Driver âm thanh chưa được kích hoạt có thể khiến biểu tượng loa xuất hiện gạch chéo đỏ đi kèm. Việc của bạn lúc này là kiểm tra và kích hoạt lại Driver này là được. Các bước tiến hành khá dễ dàng:
➤Bước 1: Click chuột phải vào biểu tượng phần mềm This PC > Chọn Manage.
➤Bước 2: Cửa sổ Computer Management xuất hiện, chọn Device Manager > Ở phần cửa sổ phía phải, chọn Sound, video and game controllers > Chọn tiếp Enable device.
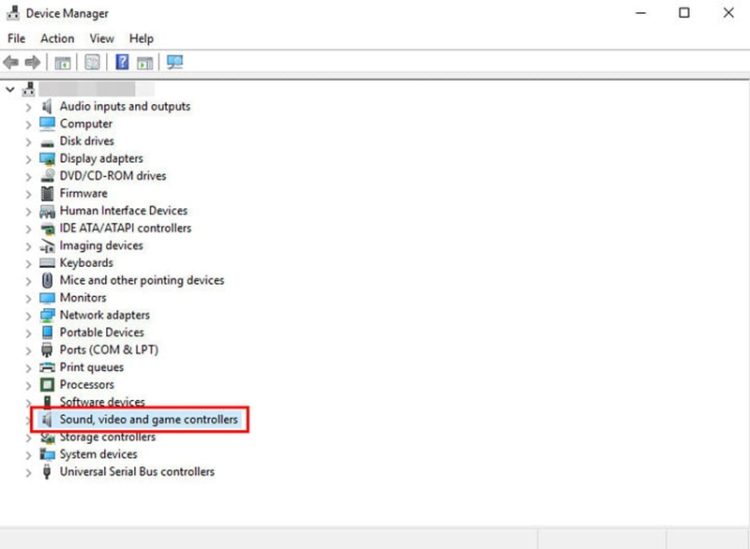
Cập nhật Driver âm thanh
Máy tính Windows sử dụng Driver âm thanh cũ, không còn tương thích với thiết bị sẽ gây nhiều trục trặc âm thanh bất thường, không riêng gì dấu gạch chéo đỏ. Bạn nên update Driver mới để cải thiện nhanh chóng phiền phức này:
➤Bước 1: Nhấn tổ hợp phím Windows + R để mở hộp thoại Run > Nhập “devmgmt.msc” để mở hộp thoại Device Manager.
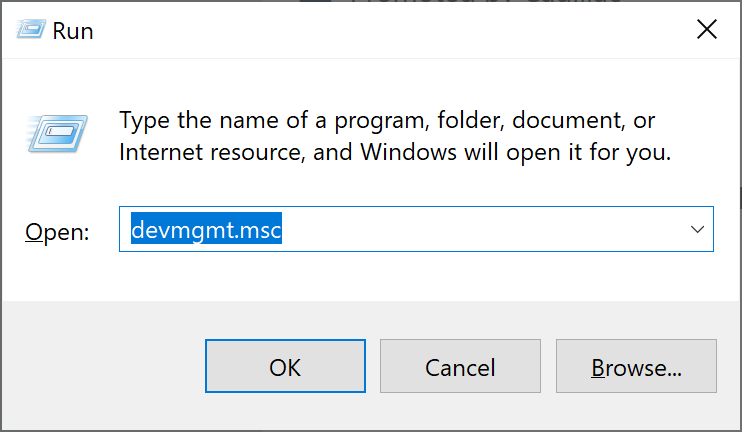
➤Bước 2: Cuộn và tìm đến phần Sound, video and game controllers > Nhấp chuột phải vào High Definition Audio Device > Chọn Enable.
➤Bước 3: Nếu loa đã được bật, bạn tiếp tục nhấp chuột phải vào High Definition Audio Device và chọn Update Driver Software là xong.
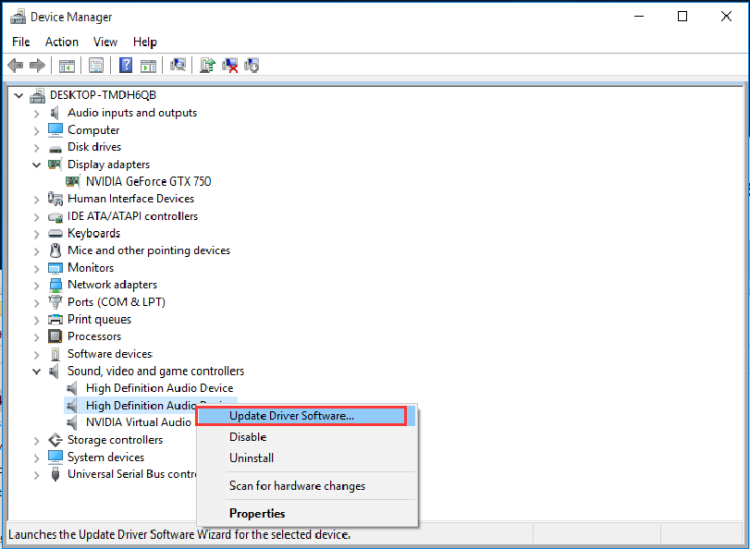
Kích hoạt lại Windows Audio Services
Windows Audio Services là trình quản lý âm thanh trên Windows. Đây cũng là một trong những nguyên nhân chính gây nên lỗi biểu tượng loa bị gạch chéo đỏ. Kích hoạt lại Windows Audio Services có thể khiến biểu tượng gạch chéo đỏ ở loa biến mất:
➤Bước 1: Nhấn cùng lúc tổ hợp 2 phím Windows + R để mở hộp thoại Run > Nhập vào thanh Open “services.msc” để mở dịch vụ Windows.
➤Bước 2: Tìm và click chuột phải vào Windows Audio > Chọn Properties.
➤Bước 3: Tại Startup type chọn Automatic > Nhấn tiếp Start > Chọn tiếp Apply và nhấn OK là xong.
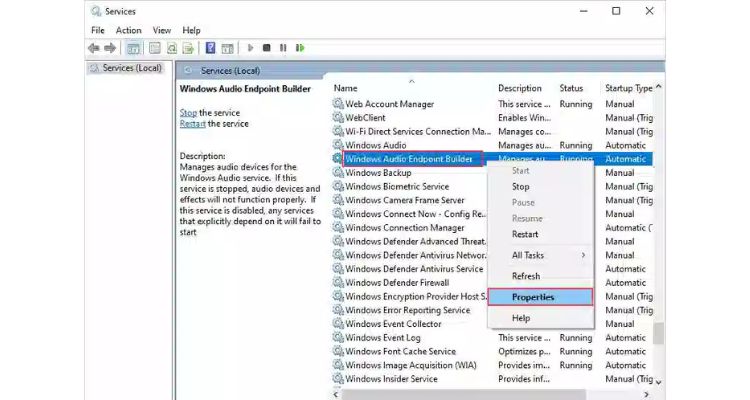
Sử dụng Registry
Cuối cùng sau khi thử hết những cách trên nhưng biểu tượng gạch chéo đỏ ở loa không biết mất thì bạn phải sử dụng Registry trên Windows để khắc phục tình trạng. Dưới đây là 7 bước chi tiết mà Blog Chăm Chỉ chia sẻ. Tuy hơi phức tạp nhưng vô cùng hiệu quả đấy nhé!
➤Bước 1: Mở cửa sổ Run bằng cách nhấn cùng lúc 2 phím Windows + R > Nhập “regedit” > Nhấn OK.
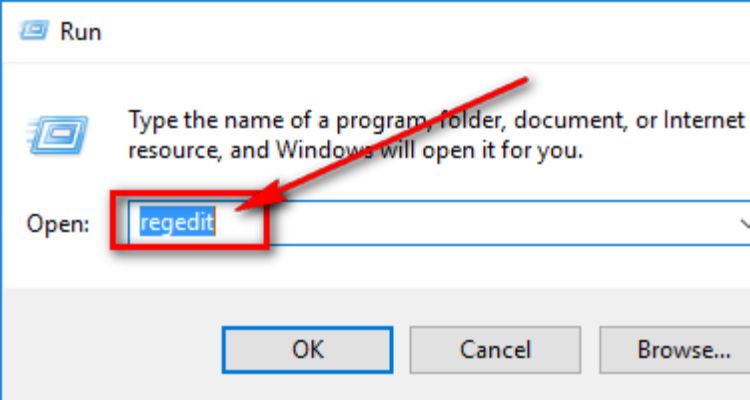
➤Bước 2: Dán đường dẫn sau vào thanh điều hướng của cửa sổ Registry Editor:
➤Bước 3: Ở thanh menu bên trái, chọn MMDevices > Chọn tiếp Permissions…
➤Bước 4: Tại cửa sổ Permissions for MMDevices, click lần lượt vào SYSTEM, Administrator, User và thiết lập chúng thành Full Control > Nhấp Apply và OK.
➤Bước 5: Tiếp tục dán đường dẫn sau vào thanh điều hướng:
➤Bước 6: Click chuột phải vào Audio, chọn Permissions…
➤Bước 7: Cửa sổ Permissions for Audio xuất hiện, nhấn chọn các tài khoản Admin, user và SYSTEM và thiết Full Control > Nhấn Apple và OK là xong.
Sau khi thực hiện xong 7 bước trên bạn hãy khởi động lại máy tính xem sự cố đã cải thiện chưa nhé!
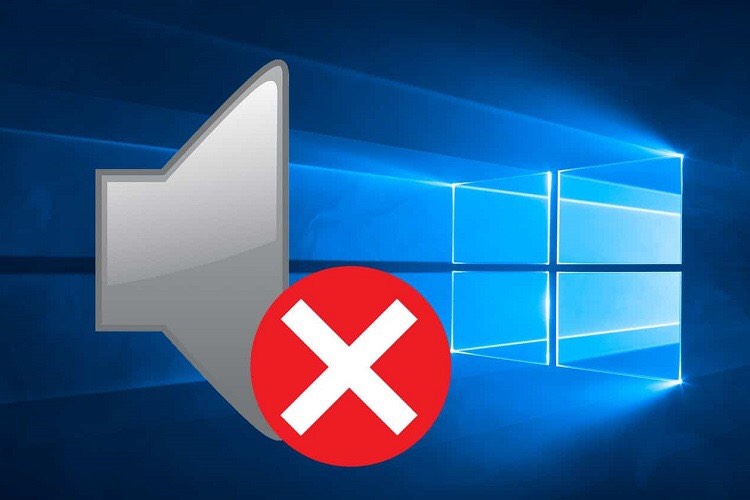
Blog Chăm Chỉ đã chia sẻ tất tần tật cách khắc phục lỗi biểu tượng loa trên máy tính bị gạch chéo màu đỏ trên Windows. Hy vọng những thông tin có trong bài viết trên đây sẽ thật sự hữu ích với bạn. Đừng quên theo dõi website để sưu tầm thêm nhiều mẹo hay ho khác nhé. Chúc bạn thành công!
Có thể bạn quan tâm:
- Cách tắt Bing Chat AI trong Taskbar Search trên Windows 11 cực dễ
- [HỎI ĐÁP] Làm sao để mở file HEIC trên máy tính Windows?