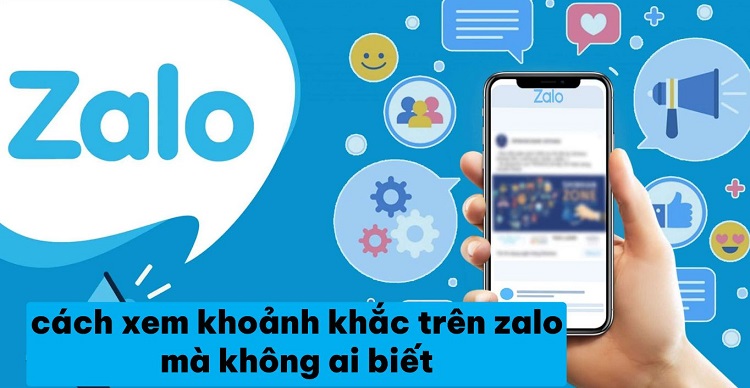Sửa lỗi could not complete your request because trong photoshop NHANH
Bạn đang gặp lỗi could not complete your request because trong photoshop? Đọc ngay bài viết dưới đây để tìm cách khắc phục nhé!
Photoshop là phần mềm chỉnh sửa ảnh chuyên nghiệp với nhiều tính năng thú vị. Gần đây, nhiều người dùng đã phản ánh về những lỗi của phần mềm tiện ích này. Phần mềm nào cũng sẽ phát sinh lỗi trong quá trình sử dụng và Photoshop không phải ngoại lệ. Có những lỗi gây gián đoạn quá trình làm việc như lỗi could not complete your request because. Đây là lỗi gì, làm sao để khắc phục? Cùng Blog Chăm chỉ khám phá cách xử lý lỗi could not complete your request because trong Photoshop ngay nhé!
Lỗi could not complete your request because trong photoshop là gì?
Nội dung
Nếu là “tân binh” trong bộ môn thiết kế đồ họa thì ắt hẳn bạn mới làm quen với các phần mềm như Photoshop, AI,… Khi mới sử dụng, bạn có thể gặp những lỗi do “táy máy” không đúng cách hoặc lỗi từ phần mềm. Hãy cùng khám phá một trong những lỗi cơ bản mà dân đồ họa thường hay gặp phải ngay dưới đây.
“Could not complete your request because” là lỗi xảy ra khi bạn cố gắng mở một tệp ở trong Photoshop. Vấn đề này có thể xuất hiện do ứng dụng chưa được tùy chỉnh đúng cách. Bắt đầu từ việc bạn đang bật sử dụng card đồ hoạ rời trên máy. Nguyên nhân cũng có thể bắt nguồn từ việc phần cứng, phần mềm không tương thích. Đôi lúc, phần mở rộng tệp có một định dạng lỗi cũng có thể dẫn đến lỗi could not complete your request because.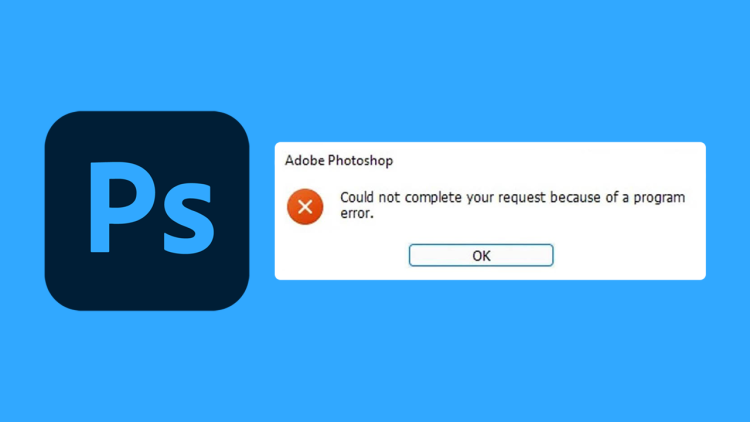
Cách khắc phục lỗi could not complete your request because
Ngắt sử dụng card đồ họa rời
Nếu bạn mở file PSD và Photoshop bất ngờ thông báo lỗi Could not complete your request because. Nguyên nhân có thể là do bạn đang bật sử dụng card đồ hoạ rời trên máy. Nếu thiết bị của bạn đang sử dụng không được trang bị thêm card đồ họa rời, bạn cần phải tắt chế độ sử dụng card đồ họa rời theo các bước sau.
➤ Bước 1: Chọn mục menu Edit. > Sau đó chọn Preferences > Tiếp đến chọn General (Có thể sử dụng phím tắt Ctrl + K để mở nhanh).
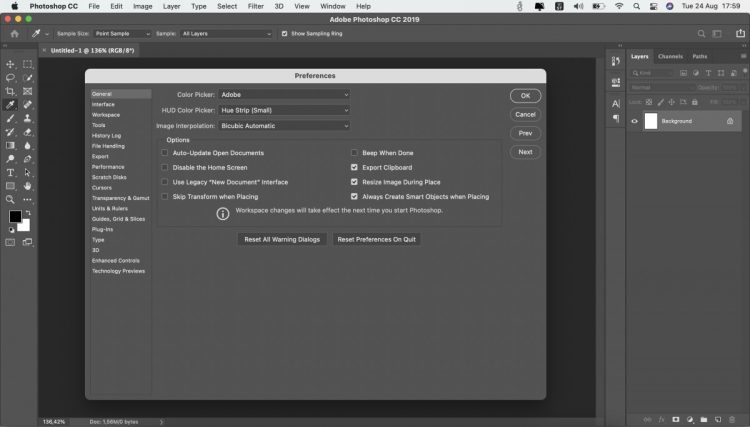
➤ Bước 2: Chọn vào mục Performance để mở menu Performance trong Photoshop.
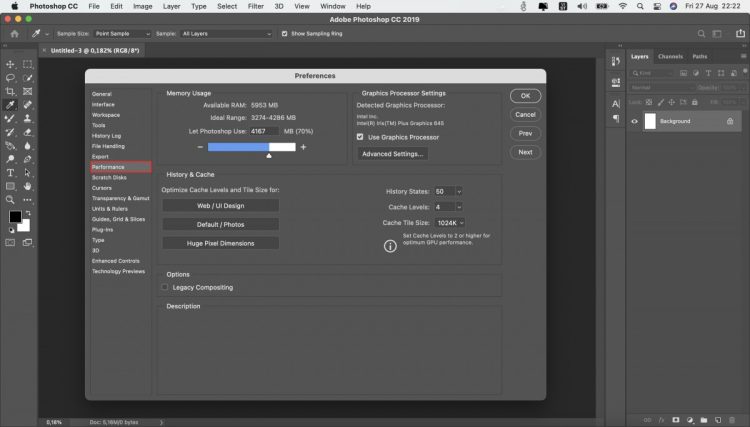
➤ Bước 3: Bỏ chọn ở ô Use Graphics Processor.> Sau đó nhấn OK.
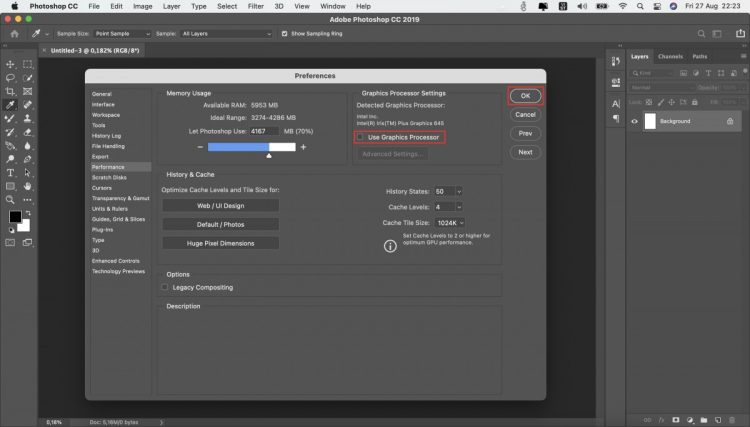
Với các bước trên, bạn đã bỏ chọn chế độ sử dụng card đồ hoạ rời trên máy xong. Tiếp theo, bạn hãy tắt và mở lại phần mềm Photoshop để khởi động lại. Nếu lỗi này vẫn tiếp diễn sau khi mở, bạn hãy thử cách tiếp theo của Blog Chăm Chỉ.
Tắt/Vô hiệu hóa Generator
Nếu sau khi ngắt sử dụng card đồ họa rời mà vẫn xuất hiện lỗi, bạn hãy thử tắt Generator. Dưới đây là hướng dẫn thao tác chi tiết. Hãy thực hiện theo để xử lý lỗi could not complete your request because.
➤ Bước 1: Đầu tiên, bạn cần khởi động ứng dụng Photoshop. > Tìm mục Edit ở thanh menu phía trên, di chuyển đến mục Preference.> Sau đó chọn General. (Bạn có thể làm nhanh hơn bằng tổ hợp phím Ctrl + K.)
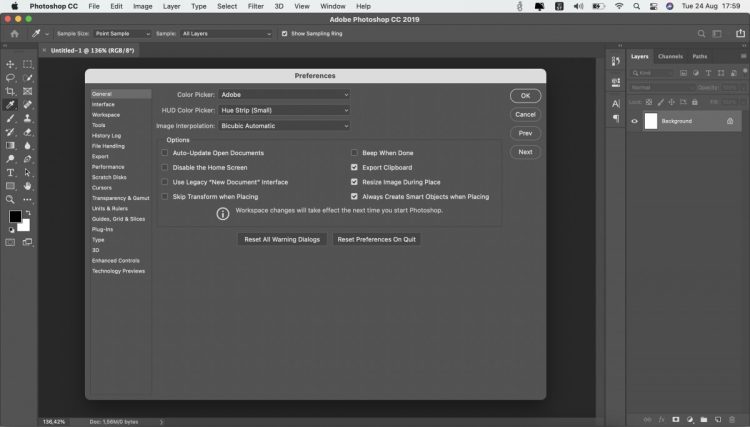
➤ Bước 2: Chuyển đến mục thẻ Plugins và bỏ chọn ô Enable Generator để vô hiệu hóa Generator. Nhấn chọn OK để lưu lại cài đặt.
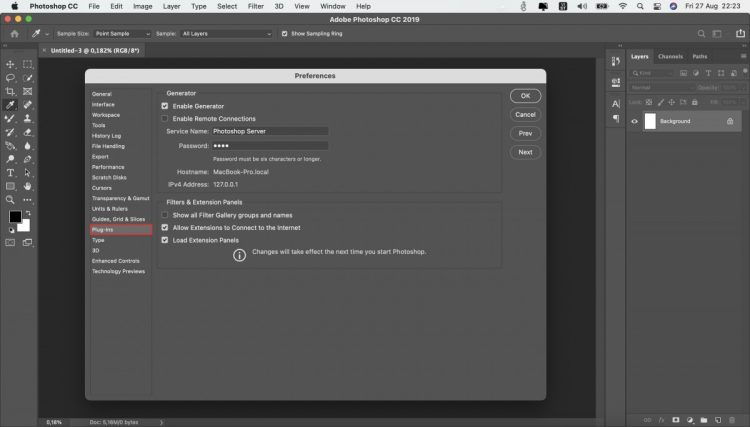
➤ Bước 3: Nhấn chọn tổ hợp phím Alt + F4 để tắt ứng dụng Photoshop. Sau đó, bạn hãy mở lại ứng dụng để kích hoạt lại tùy chỉnh.
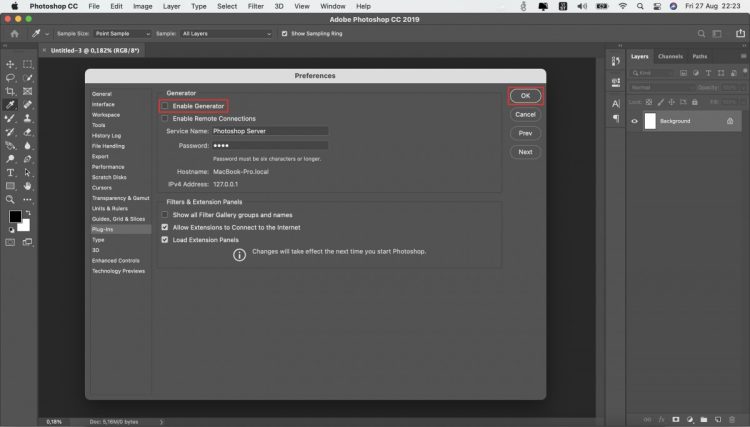
Sau khi vô hiệu hoá Generator, bạn hãy tắt và khởi động lại phần mềm để xem vấn đề đã được xử lý hay chưa. Bên cạnh 2 cách đã nói bên trên, còn một số cách khác như cài đặt lại phần mềm như cài đặt một phiên bản Photoshop khác hoặc cài đặt lại hệ điều hành.
Trên đây là các cách khắc phục khi gặp lỗi could not complete your request because trong Photoshop. Hy vọng bạn thực hiện thành công. Đừng quên theo dõi Blog Chăm chỉ để biết thêm những thủ thuật công nghệ hay ho nhé!
Có thể bạn quan tâm:
➤Khắc phục lỗi Scratch disk are full trong Photoshop CỰC NHANH
➤ Chia sẻ cách fix lỗi không dùng được phím tắt trong Photoshop