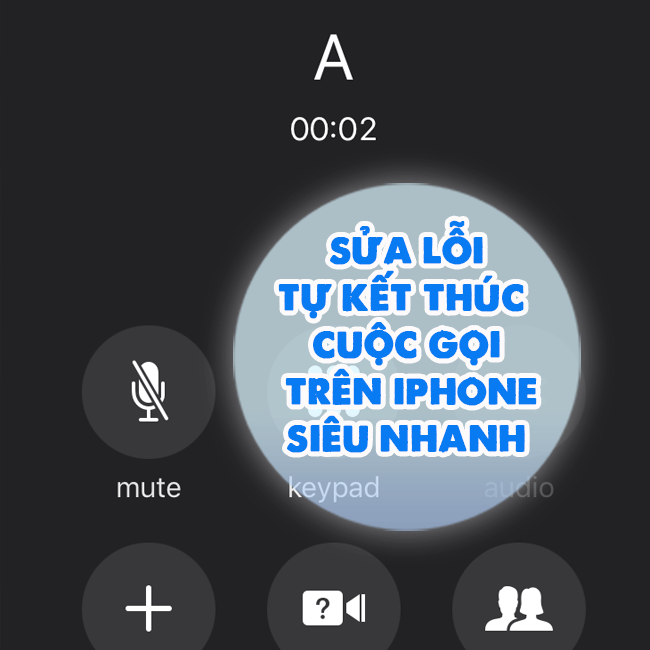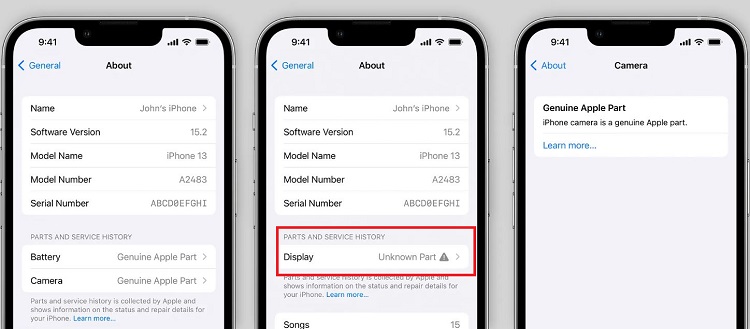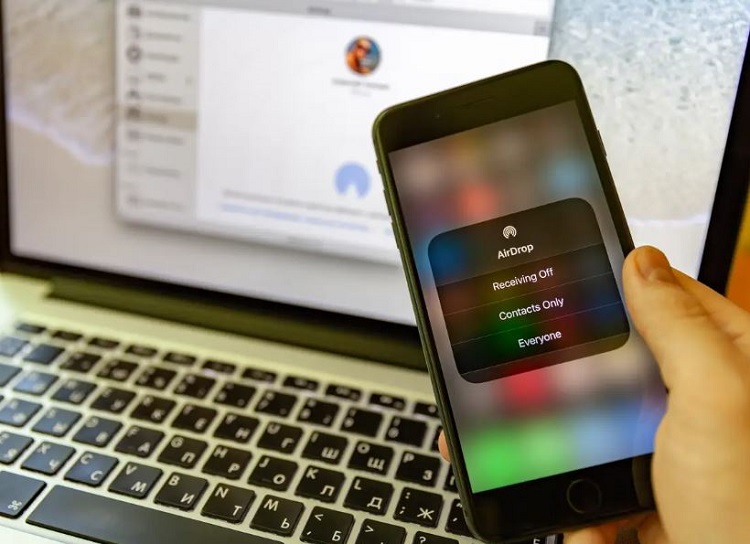[Hướng Dẫn] Sửa Lỗi iTunes Không Nhận Kết Nối Với iPhone
Lỗi iTunes không nhận kết nối với iPhone khiến bạn gặp rào cản khi sử dụng điện thoại. Lỗi này khiến chúng ta không thể cập nhật iPhone hay đồng bộ máy tính của mình. Yên tâm đi, với những cách sửa lỗi dưới đây chúng tôi sẽ giúp bạn xử lý lỗi nhanh chóng. Cùng cập nhật cách làm nào.
Tổng hợp cách sửa lỗi iTunes không nhận kết nối với iPhone
iTunes không nhận iPhone có thể do nhiều nguyên nhân như điện thoại gặp sự cố phần mềm, cable lỗi, cổng USB hỏng… Blog Chăm Chỉ tổng hợp lại những biện pháp khắc phục hiêu jquar nhất, mọi người tham khảo rồi chọn cách phù hợp. Ngoài ra, nếu xem cách nào mà mình hướng dẫn bạn không hiểu thì để lại bình luận để được hỗ trợ.
Cách 1: Kiểm tra dây cáp USB và cổng USB nếu lỗi iTunes không nhận iPhone
Nếu iTunes không nhận kết nối với iPhone thì đầu tiên chúng ta nên kiểm tra cáp và cổng USB trên máy tính! Đôi khi phần cứng lỗi nên dẫn đến tình trạng lỗi không mong muốn. Cách kiểm tra như sau:
- Thay cáp USB khác để kết nối iPhone với iTunes. Có thể dây cáp bị hỏng nên dẫn đến lỗi, bạn hãy thử dùng dây cáp khác kết nối iPhone với máy tính xem kết nối được không?
- Đổi cổng USB khác trên máy tính hoặc đổi cổng USB máy tính khác để kiểm tra. Thường trên máy tính có 3-4 cổng cắm USB nên bạn hãy thử đổi sang những cổng khác xem máy có nhận USB không.

Cách 2: Cấp quyền trên iPhone khi kết nối iTunes
Lỗi iTunes không nhận kết nối với iPhone có thể do bạn chưa cấp quyền trên iPhone. Do đó khi lần đầu tiên kết nối iPhone với iTune bạn cần lưu ý thông báo hiển thị. Hãy chọn Tin cậy (Trust) để được tiếp tục thực hiện kết nối này.
Apple đã cài đặt tính năng này giúp bảo mật iPhone tốt hơn, giúp máy tránh tối đa tình trạng bị lộ dữ liệu khi chưa được sự cho phép của chủ sở hữu. Nếu như bạn lỡ nhấn chọn Không Tin Cậy (Don’t Trust) thì đừng quá lo lắng! Đã có cách “chữa cháy” hiệu quả. Cách thực hiện như sau Settings => General => Reset => Reset Location & Privacy.
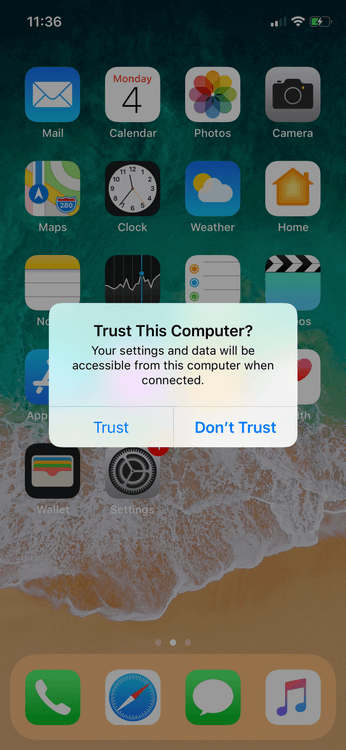
Cách 3: Khởi động lại PC & iPhone
Khởi động lại PC, iPhone là cách khá hiệu quả để xử lý một số lỗi cơ bản do phần mềm gây ra. Cách làm này khá đơn giản, bạn nên thử nếu gặp phải tình trạng lỗi iTunes không nhận iPhone này.
Các bước khởi động lại iPhone
- iPhone 8, 7, 6, 5, 4: Nhấn giữ nút nguồn => Màn hình xuất hiện thanh trượt ngang Slide to power off => Trượt từ trái sang phải để tắt nguồn => Chờ iPhone tắt nguồn hoàn toàn => Nhấn giữ nút nguồn để khởi động lại
- iPhone X trở lên: Nhấn giữ tổ hợp nút nguồn + nút giảm âm lượng => Màn hình xuất hiện thanh trượt ngang Slide to power off => Trượt từ trái sang phải để tắt nguồn => Chờ iPhone tắt nguồn hoàn toàn => Nhấn giữ nút nguồn để khởi động lại.
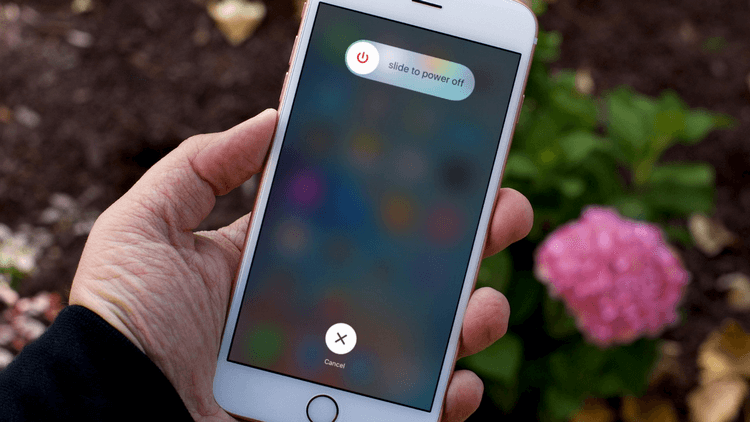
Các bước khởi động lại PC Windows
- Bước 1: Mở Start menu trên máy tính => Nhấn biểu tượng nút nguồn.
- Bước 2: Trên cửa sổ mới hiển thị chọn Restart => Chọn OK.
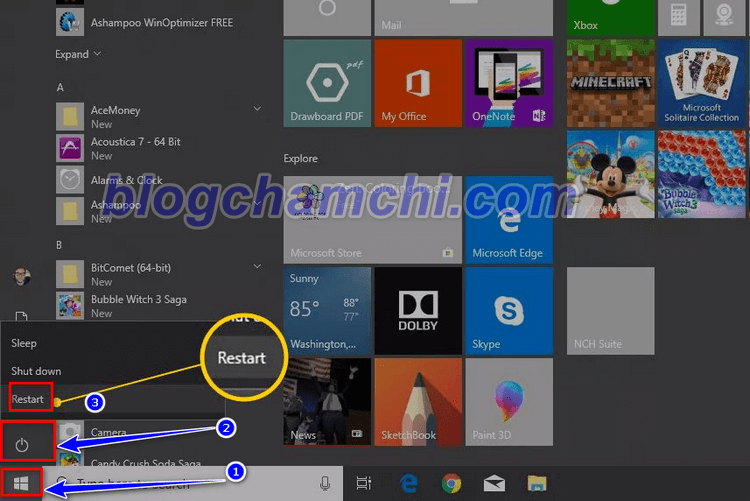
Cách 4: Xử lý lỗi iTunes không nhận kết nối với iPhone do phần mềm trên điện thoại
Điện thoại iPhone, iTunes sử dụng phần mềm iOS đã cũ, lỗi là nguyên nhân 2 thiết bị không nhận kết nối nên gây ra lỗi iTunes không nhận kết nối với iPhone. Vì vậy hãy đảm bảo iPhone, iTunes được cập nhật phiên bản iOS mới nhất.
Cách cập nhật phiên bản iOS mới nhất trên iPhone
- Bước 1: Mở màn hình iPhone => Mở tính năng Cài đặt.
- Bước 2: Tiếp tục mở Cài đặt chung trên giao diện Cài đặt => Chọn Cập nhật phần mềm.
Thực hiện theo hướng dẫn đến khi hoàn thành cập nhật phiên bản iOS mới nhất trên thiết bị.
Cách cập nhật phiên bản iTune mới nhất trên Mac
- Bước 1: Mở màn hình thiết bị => Truy cập vào App Store.
- Bước 2: Trên cửa sổ App store nhấn vào Updates => Nếu chưa có bản cập nhật iTune mới nhất hãy tải về => Nhấn vào bản cập nhật có sẵn và chờ quá trình hoàn thành.
Cách cập nhật phiên bản mới nhất cho PC Windows
- Bước 1: Trên màn hình hiển thị mở Start menu => Tiếp tục mở Setting bằng cách nhấn vào biểu tượng hình bánh răng (hoặc nhấn tổ hợp phím Windows + i để vào Settings).
- Bước 2: Trên giao diện Settings chọn mở Update & Security => Trên cửa sổ mới chọn Windows Update và chờ quá trình hoàn thành.
Cách cập nhật phiên bản iTunes mới nhất trên PC Windows
- Bước 1: Truy cập iTunes trên máy tính Windows => Mở Help.
- Bước 2: Trên cửa sổ hiển chị chọn Check for Update => Chờ quá trình update hoàn thành.
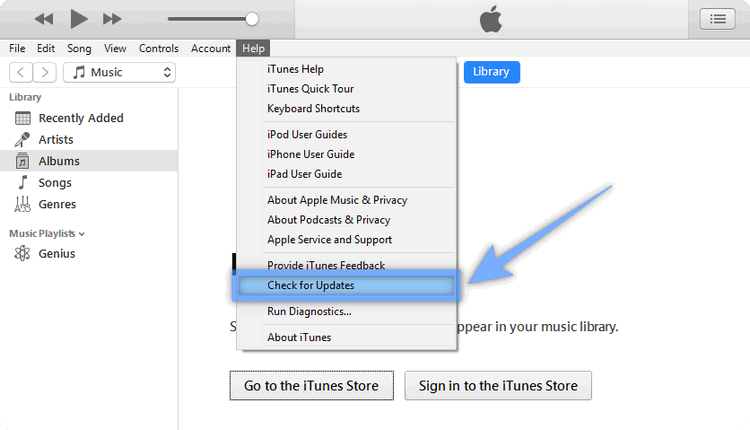
Nội dung trên đây là 4 cách sửa lỗi iTunes không nhận kết nối với iPhone. Nếu bạn gặp phải lỗi này hãy xử lý ngay nhé. Vui lòng chia sẻ kết quả với chung tôi bằng cách bình luận dưới bài viết này. Chúc các bạn thành công.