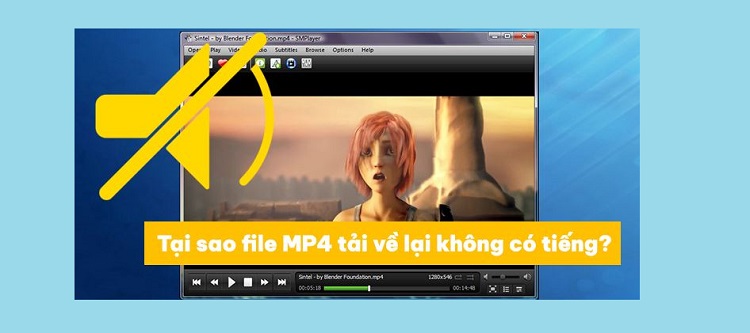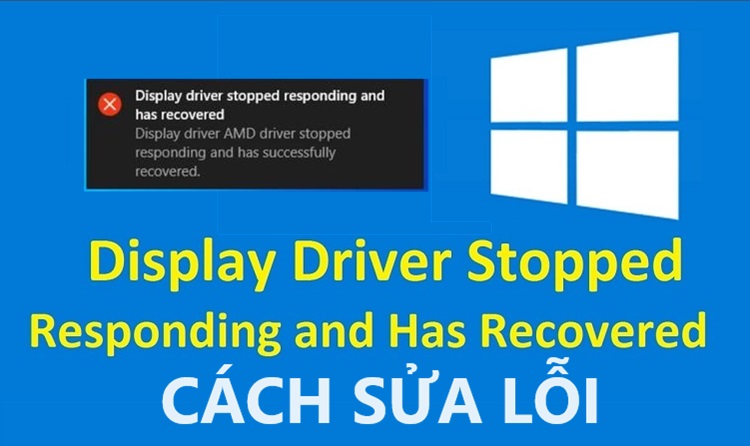Cách xử lý lỗi không kích hoạt được Game Mode trên Windows 10
Bạn đang gặp phải lỗi không kích hoạt được Game Mode trên Windows 10? Điều này khiến những trải nghiệm chơi game trên máy của bạn không được trọn vẹn. Bài viết dưới đây sẽ giúp bạn khắc phục sự cố một cách dễ dàng và nhanh chóng.
Đối với các game thủ có lẽ Game Mode là một tính năng đã không còn quá xa lạ. Chế độ này giúp cho người dùng có thể có được những trải nghiệm chơi game mượt mà trên máy.
Tuy nhiên, không ít người gặp phải lỗi không kích hoạt được Game Mode trên Windows 10. Nếu bạn cũng đang gặp sự cố này và muốn tìm cách khắc phục, thì hãy cùng Blog Chăm chỉ đi tìm hiểu ngay nhé.
Chế độ game mode là gì?
Nội dung
Game mode chính là một tính năng được Microsoft tạo ra và tích hợp vào hệ điều hành Windows. Chế độ này được phát triển dành riêng cho các game thủ nhằm mang lại trải nghiệm chơi game nhất quán hơn. Bởi Game mode giúp nâng cao hiệu năng của các tựa game được cài đặt và khởi chạy trên PC. Do đó, Game Mode là một tính năng vô cùng hữu ích, là “cứu tinh” đối với các game thủ.
Chế độ Game mode hoạt động theo cơ chế nhận diện từng trò chơi trên máy. Từ đó, tính năng này sẽ tiến hành cấp quyền trập cho từng trò chơi tương ứng các tài nguyên trên máy. Vì vậy, khi bạn chơi game thì các tài nguyên bao gồm RAM, CPU, GPU,… sẽ ưu tiên hỗ trợ cho tựa game mà bạn đang chơi. Nhờ vậy mà chất lượng xử lý và độ ổn định của PC khi người dùng chơi game được cải thiện đáng kể.
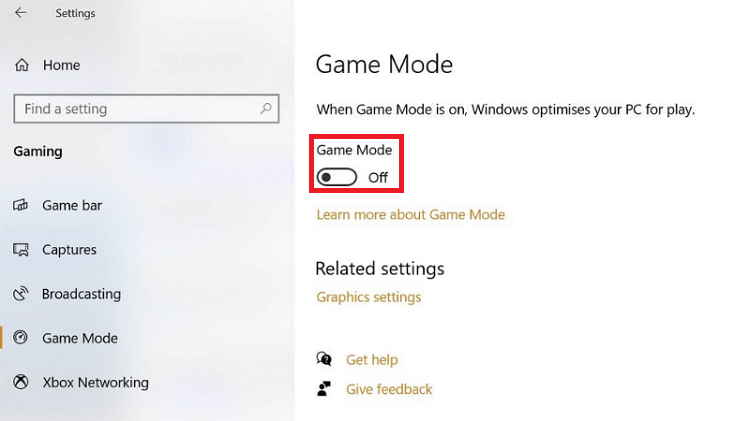
Cách kích hoạt chế độ Game Mode trên Windows 10
Được tích hợp sẵn trên hệ điều hành Windows và phù hợp với hầu hết các tựa game. Do đó, để kích hoạt tính năng Game Mode trên máy bạn chỉ cần thực hiện một vài thao tác đơn giản sau:
Bước 1: Truy cập vào một ứng dụng trò chơi nào đó bất kỳ mà bạn đã cài đặt trên Windows 10.
Bước 2: Hãy thực hiện nhấn tổ hợp phím “Windows + G” trên bàn phím để tiến hành khởi chạy cửa sổ Game Bar.
Bước 3: Lúc này cửa sổ Game Bar sẽ xuất hiện trên màn hình. Tại đây, bạn hãy chọn vào mục “Settings” có biểu tượng hình bánh răng nằm ở phía bên tay phải.
Bước 4: Tại thanh “General”, bạn hãy tìm và nhấn tick vào mục “Use Game Mode for this game”.

Sau khi thực hiện các bước trên thì chế độ Game Mode đã được kích hoạt. Lúc này, bạn chỉ cần tắt cửa sổ Game Bar đang hiển thị và cảm nhận sự khác biệt mà tính năng này mang lại nhé.
Xem thêm:
- [Tổng Hợp] Cách Lỗi Settings Không Hoạt Động Trên Windows 10?
- Cách Bật/ Tắt Tự Điều Chỉnh Độ Sáng Màn Hình Windows 10 [HOT]
Cách xử lý lỗi không kích hoạt được Game Mode trên Windows 10
Những thao tác kích hoạt chế độ Game Mode hướng dẫn ở trên tuy rất đơn giản, dễ thực hiện. Thế nhưng, có rất nhiều người gặp phải sự cố lỗi không kích hoạt thành công tính năng này. Những biểu hiện thường gặp của tình trạng này đó là nút để bật/tắt Game Mode bị mờ hoặc không hề xuất hiện. Khi gặp trường hợp này, bạn hãy thử ngay thủ thuật sau để có thể tiếp tục trải nghiệm tính năng nhé:
Sử dụng công cụ Registry Editor
Registry là một công cụ được tích hợp sẵn trên tất các phiên bản Windows. Đây là một cơ sở dữ liệu nội bộ khổng lồ nơi lưu trữ các thông số kỹ thuật, thông tin về các thiết lập từ người dùng trên máy tính. Registry Editor cho phép bạn tạo, xem lại hoặc sửa đổi các thiết lập trên Windows 10.
Do đó, để kích hoạt chế độ Game Mode cho máy bạn cần phải cần đến công cụ Registry Editor.
Cách bật/tắt chế độ Game Mode bằng Registry Editor
Bước 1: Nhấn tổ hợp phím Windows + R, để mở công cụ Windows Run.
Bước 2: Trên cửa sổ “Run” vừa xuất hiện, hãy nhập từ khóa “Regedit” trên thanh Open. Sau đó, nhấn nút “OK” để truy cập vào Registry Editor trên máy.
Bước 3: Khi cửa sổ Registry Editor được hiển thị, bạn hãy truy cập vào các thư mục lần lượt như sau:
✦ Đầu tiên, chọn thư mục “HKEY_CURRENT_USER”
✦ Tiếp đến chọn mục “Software”, sau đó nhấn chọn thư mục “Microsoft”
✦ Và cuối cùng nhấn chọn “GameBar”.
Sao cho đường dẫn truy vấn thư mục hiển thị là HKEY_CURRENT_USERSoftwareMicrosoftGamer

Bước 4: Lúc này bạn hãy nhìn sang phía bên trái của cửa sổ Registry Editor. Sau đó, hãy tìm và chọn vào mục có tên “AllowAutoGameMode”. Nếu giá trị này vẫn chưa có sẵn trên Windows 10 của bạn thì hãy thực hiện thủ thuật sau:
✦ Click chuột phải vào phần trắng bên cạnh chọn New. Sau đó, chọn mục “DWORD (32-bit) Value”.
✦ Tại đây, bạn hãy đặt tên mục vừa tạo này với tên “AllowAutoGameMode”.
Bước 5: Nhấn đúp chuột vào mục “AllowAutoGameMode” và tiến hành chỉnh sửa. Tại thanh Value data, nếu bạn muốn kích hoạt Game Mode hãy điền giá trị “1”. Và ngược lại, nếu muốn tắt tính năng Game Mode thì sửa giá trị đó thành “0”
Bước 6: Sau khi chỉnh sửa xong, nhấn nút “OK” để lưu lại các sửa đổi vừa thiết lập.
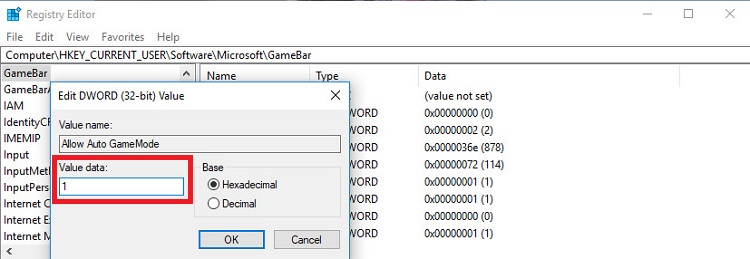
Lưu ý: Bạn nên sao lưu toàn bộ Registry trước khi thực hiện các thiết lập thay đổi để đảm bảo an toàn, tránh mất dữ liệu.
Hy vọng với những thông tin được chia sẻ trong bài viết sẽ có thể giúp ích cho bạn. Chúc bạn có thể giải quyết lỗi không kích hoạt được Game Mode trên Windows 10 thành công.
Hãy thường xuyên ghé Blog chăm chỉ của chúng tôi để cập nhật thêm nhiều thủ thuật bổ ích nhé.