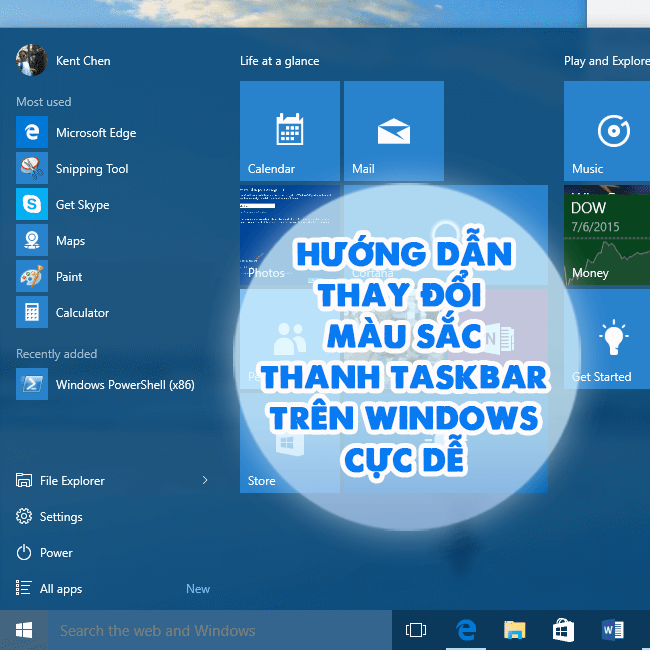Hướng dẫn sửa lỗi không mở được camera trên Win 11, lưu ngay!
Lỗi không mở được camera trên Win 11 khiến quá trình học tập và làm việc Online của bạn bị gián đoạn? Thử vài mẹo khắc phục nhanh chóng ngay tại nhà dưới đây!
Dù đã được nâng cấp hơn nhiều so với những phiên bản Windows trước đó, nhưng Win 11 vẫn khó mà đem đến trải nghiệm hoàn hảo tới người dùng. Một vài sự cố phiền phức vẫn xảy ra trong quá trình sử dụng, điển hình là lỗi không tìm thấy camera trên laptop dùng Win 11. Bởi đây là sự cố phần mềm, nên bạn đừng quá lo lắng, thử vài thủ thuật mà Blog Chăm Chỉ chia sẻ trong bài viết dưới đây nhé!
Cách sửa lỗi không mở được camera trên Win 11
Nội dung
Kiểm tra miếng che Camera
Nhiều dòng laptop hiện đại ngày nay đã được trang bị thêm một miếng che camera vật lý, đem lại nhiều tiện ích thú vị. Tuy nhiên cũng vì đặc điểm này mà không ít người dùng nhầm tưởng camera đã bị hỏng vì bật lên tối đen, không hiện hình ảnh. Nhưng thực tế là bởi miếng che camera đang đóng, che kín camera của laptop. Nếu bạn cũng đang sở hữu một chiếc máy tính có thiết kế này, đừng quên kiểm tra lại miếng che trên camera nhé!
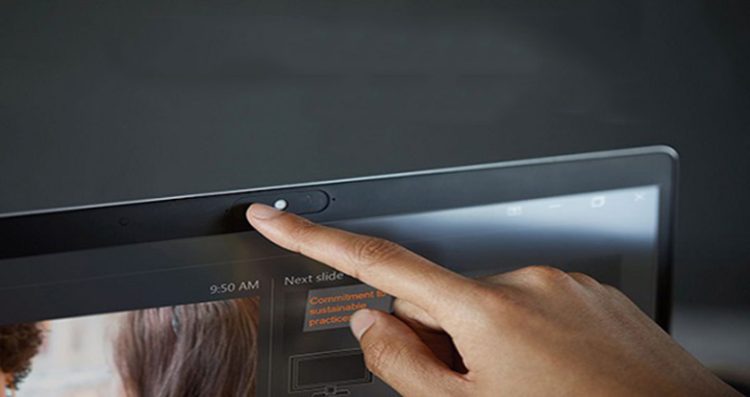
Khởi động lại máy tính
Khởi động lại laptop là phương pháp truyền thống mà người người, nhà nhà áp dụng mỗi khi máy tính trục trặc, có vấn đề. Với sự cố không mở được camera trên Win 11 cũng tương tự, bạn hãy thử restart theo các bước lần lượt sau: Chọn Start menu > Chọn biểu tượng “nút nguồn” > Chọn Restart.
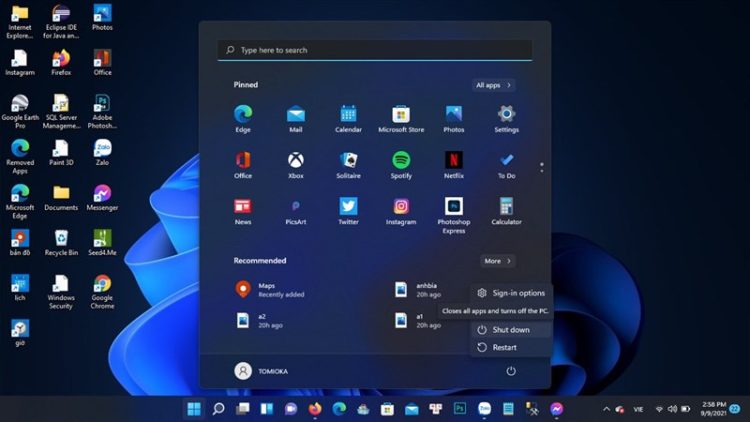
Quá trình khởi động lại không chỉ giúp máy tính giải phóng bộ nhớ tạm thời, chạy lại toàn bộ chương trình mà còn xử lý nhanh chóng những sự cố xung đột phần mềm thiết bị.
Khởi chạy Camera Troubleshooter
Nếu bạn chưa tìm được lý do khiến camera trên Win 11 bỗng nhiên không hoạt động thì cứ kích hoạt Camera Troubleshooter lên, mọi vấn đề còn lại cứ để máy tính lo nhé!
- Bước 1: Nhấn vào biểu tượng Start menu ở màn hình chính máy tính > Chọn Settings > Chọn tiếp Bluetooth & devices.
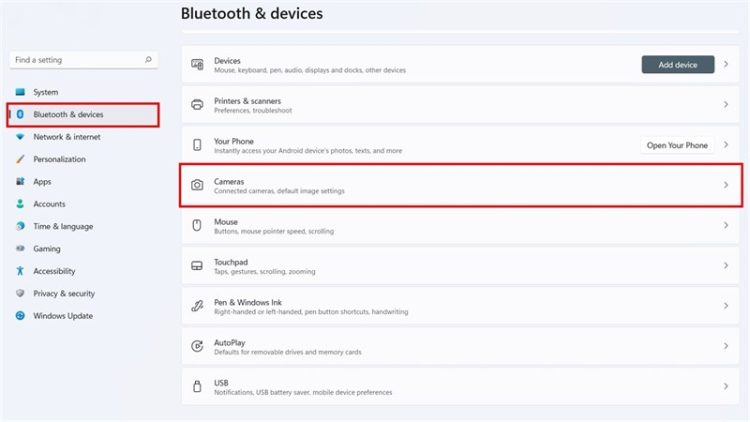
- Bước 2: Chọn Cameras > Nhấp vào tên thiết bị ở mục Connected cameras > Chọn Troubleshoot > Chọn tiếp Yes để máy tính khắc phục sự cố.
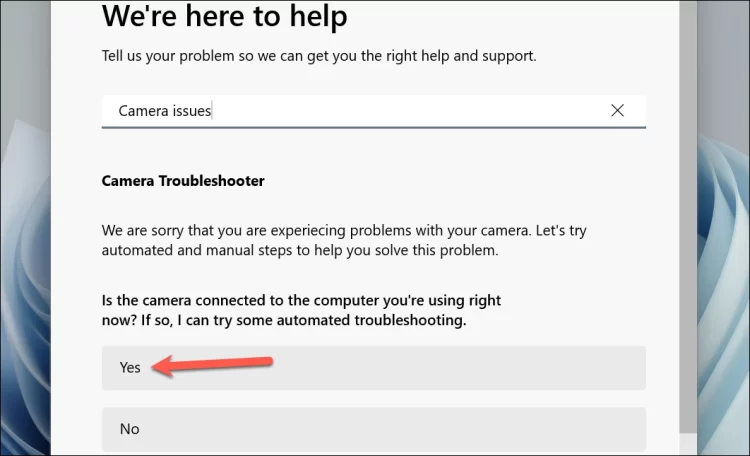
Sau khi thực hiện 2 bước trên, bạn hãy thử bật lại camera xem trục trặc đã được giải quyết chưa nha.
Cấp quyền cho Camera
Có thể bạn đã vô tình quên cấp quyền sử dụng Camera, Webcam cho một vài ứng dụng, khiến quá trình trải nghiệm laptop gián đoạn. Để kiểm tra và cấp lại quyền camera, thực hiện theo 2 bước hướng dẫn sau:
- Bước 1: Nhấn cùng lúc 2 phím Windows + I để mở cửa sổ cài đặt > Chọn tiếp Privacy & security > Chọn tiếp Camera.
- Bước 2: Tại phần Camera Access, gạt thanh ngang ở Camera Access và Camera để cấp quyền.
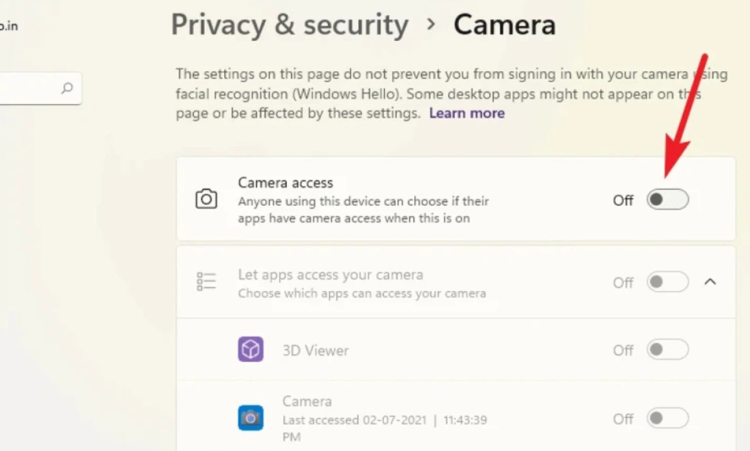
Nâng cấp driver camera
Lâu ngày không cập nhật Driver có thể khiến laptop “quên” kết nối với camera máy tính. Thử 2 bước dưới đây để khắc phục sự cố nhé!
- Bước 1: Gõ “Device Manager” vào thanh tìm kiếm > Nhấn chọn Device Manager > Chọn tiếp Open.
- Bước 2: Sau khi cửa sổ Device Manager xuất hiện, cuộn xuống tìm và nhấn vào Cameras > Nhấp chuột phải vào tên thiết bị đang sử dụng > Chọn Update driver để tiến hành nâng cấp driver camera.
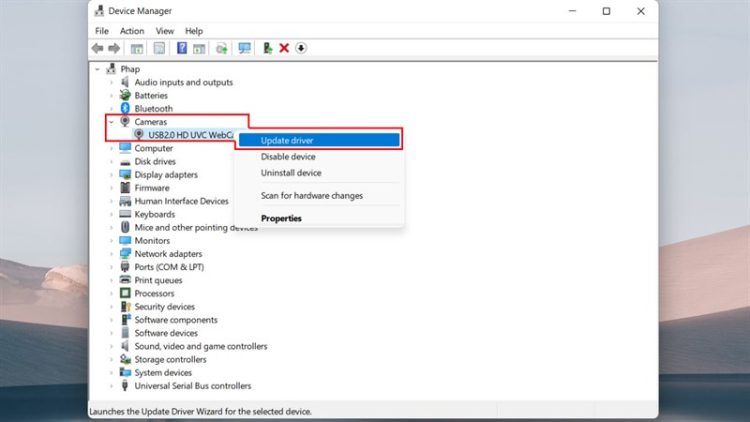
Cập nhật Windows cho máy tính
Một lý do khác khiến máy tính thường xuyên trục trặc, điển hình với sự cố không mở được camera lần này là vì phiên bản Windows hiện tại không còn tương thích. Lúc này, bạn nên kiểm tra và nên update Windows. Các bước thực hiện khá đơn giản:
- Bước 1: Nhấn tổ hợp 2 phím Windows + I để mở cửa sổ Settings > Chọn Update & Security.
- Bước 2: Chọn Windows Update > Nhấn chọn Check for update/Download and install là xong.
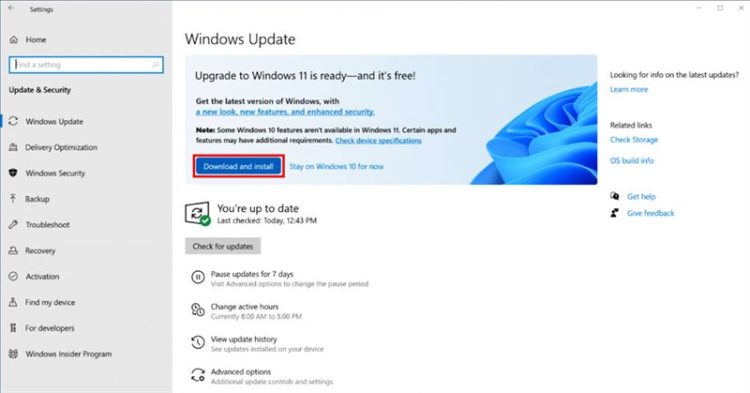
Trên đây là 4 cách sửa lỗi không mở được camera trên Win 11 mà Blog Chăm Chỉ muốn chia sẻ cho bạn. Hy vọng những thủ thuật nho nhỏ trên sẽ giúp bạn xử lý sự cố phiền phức ấy nhanh chóng nhất. Nếu thấy bài viết hữu ích, đừng quên lưu lại và chia sẻ tới bạn bè, người thân nhé. Chúc bạn thành công!
Có thể bạn quan tâm:
- Lưu ngay 4 cách sửa lỗi mic laptop không nói được Win 11
- Chia sẻ cách sửa lỗi không mở được ứng dụng trên Win 11 cực dễ