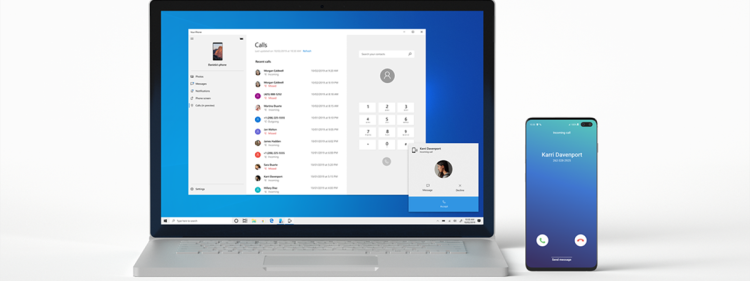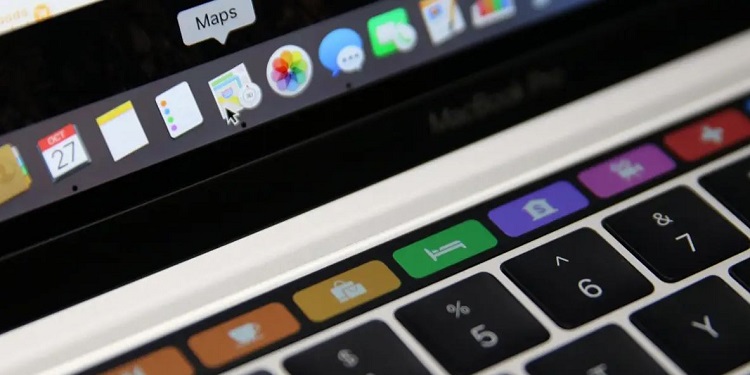Lỗi không thể cài Discord trên Windows: Làm sao để khắc phục?
Nếu là một game thủ chính hiệu thì chắc chắn bạn chẳng còn xa lạ gì với khái niệm Discord – nền tảng trò chuyện bằng voice chat hoặc text chat. Dù vậy thì trong quá trình sử dụng đôi khi bạn sẽ gặp phải lỗi không thể cài Discord trên Windows. Vậy làm cách nào để có thể khắc phục sự cố phiền phức ấy? Đọc bài viết dưới đây, Blog Chăm Chỉ hướng dẫn bạn cách sửa lỗi này nhé!
Nguyên nhân không thể cài Discord trên Windows
Nội dung
Discord là một ứng dụng được sử dụng rất phổ biến hiện nay trong cộng đồng game thủ. Ứng dụng này giúp bạn có thể dễ dàng kết nối với người khác thông qua gọi video hay nhắn tin miễn phí trong khi đang chơi game. Discord được sử dụng hoàn toàn miễn phí trên cả máy tính lẫn điện thoại.
Dù khá phổ biến những trong một vài trường hợp, bạn vẫn sẽ gặp phải lỗi không thể cài Discord trên Windows. Đừng quá hoang mang và lo lắng, dưới đây là một vài “thủ phạm” chính mà Blog Chăm Chỉ đã tổng hợp:
➤Các bản cập nhật Windows 10 đã can thiệp vào ứng dụng Discord mà bạn vừa mới cài vào máy tính.
➤Các tệp mới cập nhật có thể xảy ra xung đột với gói Discord nội bộ đang cài trong thiết bị.
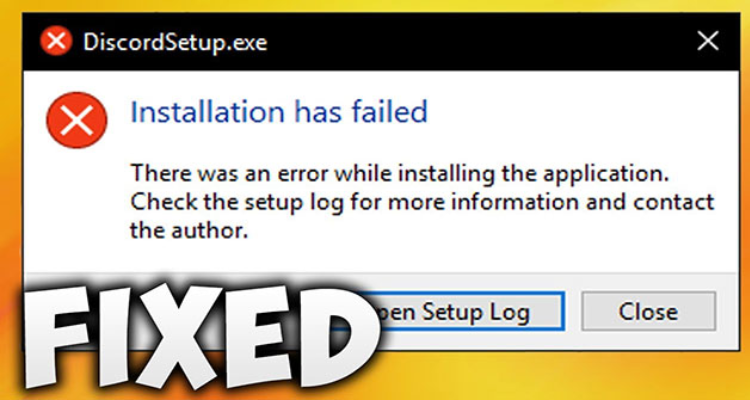
Cách sửa lỗi không thể cài Discord trên Windows hiệu quả
Nếu bạn đang gặp phải lỗi không thể cài Discord trên Windows, thì hãy thử thực hiện theo vài thủ thuật máy tính dưới đây để khắc phục nhanh gọn lẹ sự cố nhé!
Cài đặt lại Discord trên Windows
Bước 1: Xóa ứng dụng Discord khỏi Windows của bạn
➤Đầu tiên, bạn mở Task Manager bằng cách nhấn tổ hợp phím Ctrl + Shift + Esc.
➤Chọn tab Processes, tìm kiếm bất kỳ mục nào có liên quan đến Discord > Sau đó thoát ra khỏi Task Manager.
➤Tiếp theo bạn hãy nhấp vào biểu tượng Search trên thanh taskbar, tìm Control Panel.
➤Trong danh mục Programs bạn chọn Uninstall a program > Sau cùng nhấn chuột phải vào Discord và chọn Uninstall.
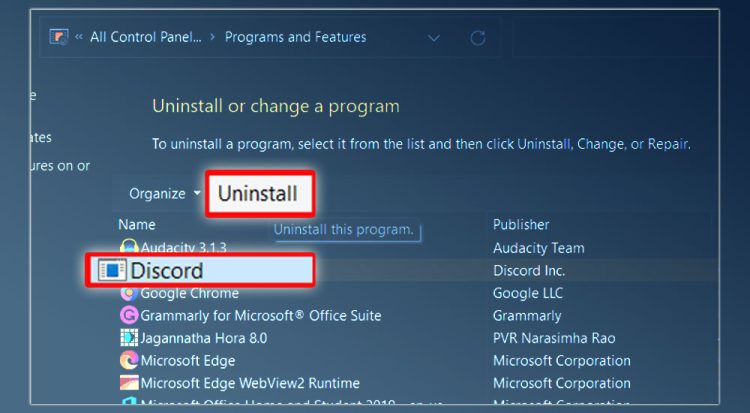
Bước 2: Xóa hết các tập tin của ứng dụng còn sót lại
➤Nhấn tổ hợp phím Windows + R để mở hộp thoại Run.
➤Thực hiện gõ tìm kiếm “%appdata%” trong hộp thoại Run và nhấn OK.
➤Nếu bạn nhìn thấy các thư mục %LocalAppData%/Discord và %AppData%/Discord, hãy chọn và xóa chúng đi.
➤Sau đó tiến hành khởi động lại máy tính.
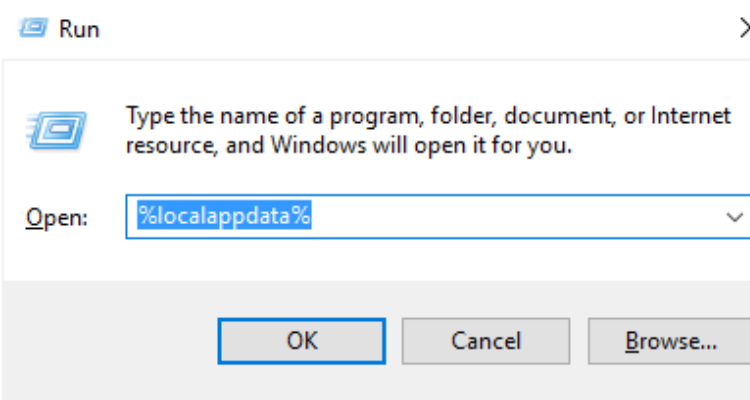
Bước 3: Tiến hành cài đặt lại Discord trên Windows
Sau khi đã xóa ứng dụng, bạn có thể tiến hành tải xuống phiên bản mới nhất và cài đặt lại Discord vào máy tính là được.
Xóa cập nhật Windows gần nhất của máy tính
Có thể lỗi không thể cài đặt Discord do bản cập nhật của Windows can thiệp. Lúc này bạn cần tiến hành xóa gói cập nhật gần nhất của máy tính. Các bước thực hiện vô cùng đơn giản được Blog Chăm Chỉ hướng dẫn sau đây:
➤ Bước 1: Mở Settings của thiết bị bằng cách nhấn tổ hợp phím Windows + I.
➤ Bước 2: Sau đó hãy chọn Update & Security, chọn tiếp Windows Update ở phía bên trái cửa sổ.
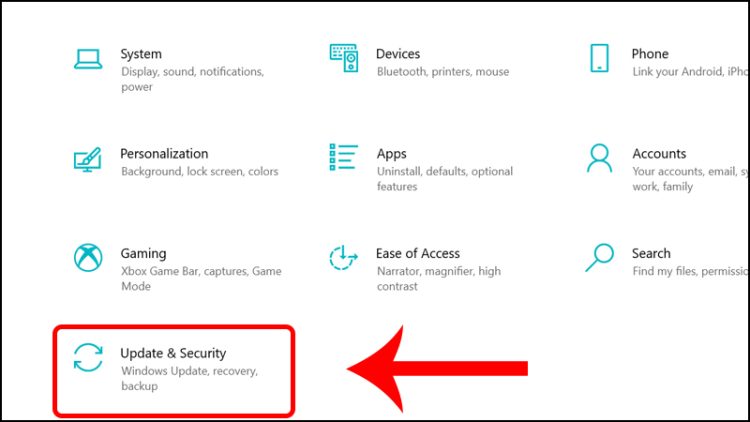
➤ Bước 3: Tiếp đó nhấn View Update History ở khung bên phải màn hình và nhấn chọn Uninstall and Update.
➤ Bước 4: Tìm các bản cập nhật Windows gần đây mà bạn đã cài đặt và nhấn chuột phải chọn Uninstall.
➤ Bước 5: Sau khi đã xóa các gói cập nhật mới nhất của Windows, bạn hãy tiến hành cài đặt lại Discord.
Vô hiệu hóa phần mềm diệt virus
Có thể phần mềm diệt virus cũng là một nguyên nhân khiến bạn không thể cài đặt Discord. Vậy thì hãy thử tạm thời vô hiệu hóa phần mềm diệt virus hiện có trên máy và tiến hành cài đặt lại Discord xem sao nhé!
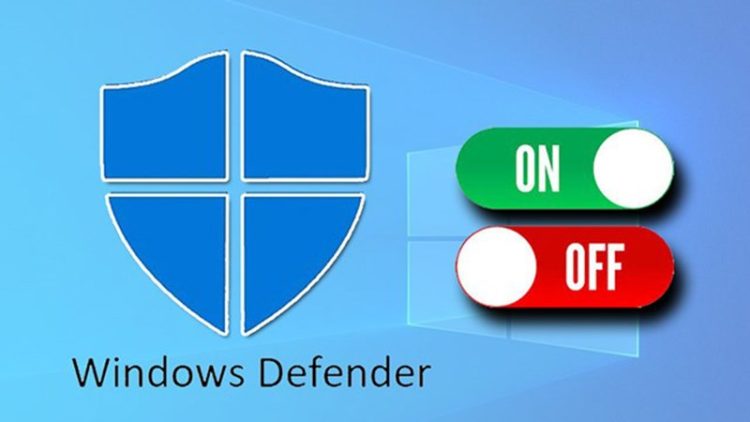
Cài đặt Microsoft .NET Framework
Bạn cũng có thể tải xuống và cài đặt .NET Framework để nó hỗ trợ xử lý lỗi này. Sau khi đã cài đặt ứng dụng này thì hãy thử cài đặt lại Discord xem có còn xuất hiện lỗi không nha!

Lỗi không thể cài Discord trên Windows thực sự khiến nhiều người dùng cảm thấy khó chịu. Hi vọng với những chia sẻ trên mà Blog Chăm Chỉ mang lại, các bạn có thể khắc phục lỗi này và sử dụng Discord dễ dàng hơn. Đừng quên theo dõi website để sưu tầm thêm nhiều mẹo hay ho khác nhé. Chúc bạn thành công!
Có thể bạn quan tâm:
- Bỏ túi cách hiển thị thời tiết trên Taskbar Windows 11 đơn giản
- Cách fix lỗi not Audio Output Device is installed trên Windows hiệu quả 99%