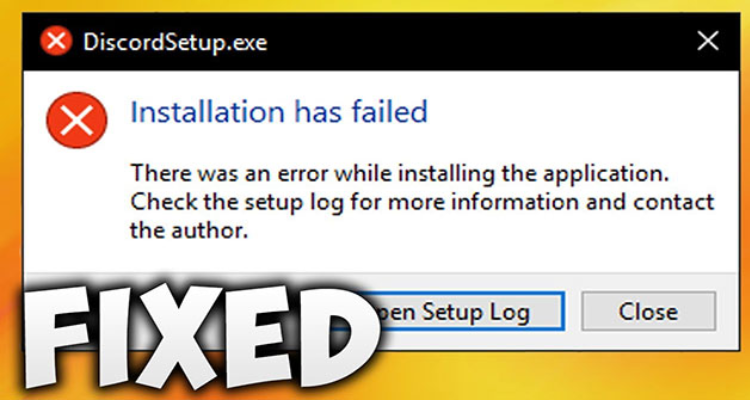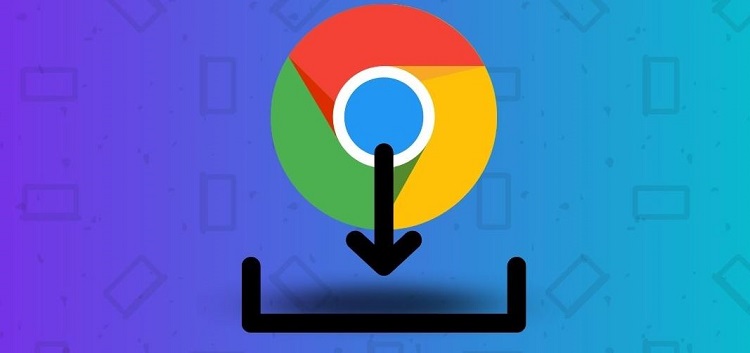Cách sửa lỗi Network Error Windows Cannot Access mới nhất
Khi nâng cấp hệ điều hành Windows, việc gặp phải thông báo lỗi Network Error Windows Cannot Access là điều khá phổ biến. Đối với nhiều người dùng, việc giải quyết tình huống này có thể là một thách thức. Tuy nhiên, đừng lo lắng! Trong bài viết dưới đây, chúng tôi sẽ hướng dẫn bạn cách sửa lỗi “Windows cannot access” trong mạng LAN một cách nhanh chóng.
Lỗi Network Error Windows Cannot Access là gì?
Nội dung
Lỗi Network Error Windows Cannot Access là một thông báo lỗi phổ biến xuất hiện trên hệ điều hành Windows khi người dùng cố gắng truy cập vào một tập tin, thư mục hoặc tài nguyên mạng nào đó và hệ thống không thể thực hiện được điều này.
Thông thường, lỗi Network Error Windows Cannot Access xuất hiện sau khi bạn đã nâng cấp hoặc thay đổi hệ điều hành Windows của máy tính. Khi bạn cố gắng truy cập vào máy tính từ một mạng khác, mạng không tương thích, hệ thống sẽ phát sinh thông báo lỗi này. Mục đích của thông báo này là nhắc bạn điều chỉnh quyền truy cập mạng cho phù hợp.
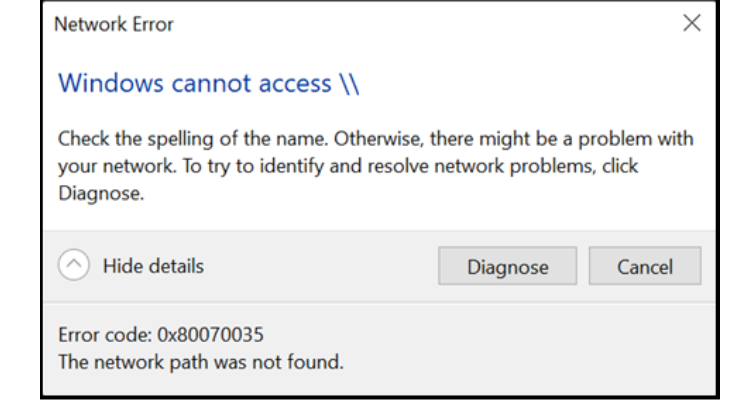
Cách sửa lỗi Network Error Windows Cannot Access
Hiện nay, có nhiều phương pháp khác nhau để khắc phục lỗi Network Error Windows Cannot Access mà bạn có thể tham khảo. Các giải pháp để sửa lỗi này đơn giản và dễ thực hiện, giúp bạn có thể xử lý vấn đề một cách nhanh chóng và hiệu quả.
Tắt tường lửa (Windows Firewall)
➤ Bước 1: Mở Control Panel bằng cách tìm kiếm từ menu Start.
➤ Bước 2: Trong Control Panel, chọn System and Security, sau đó chọn Windows Defender Firewall.
➤ Bước 3: Trong cửa sổ Windows Defender Firewall, chọn Turn Windows Defender Firewall on or off.
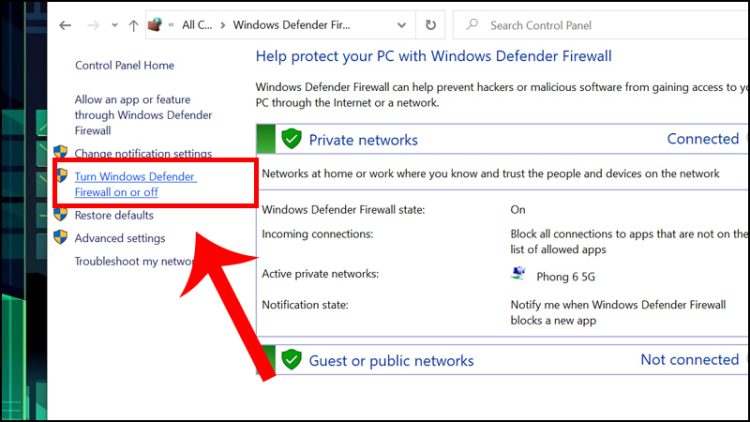
➤ Bước 4: Tại đây, tích chọn Turn off Windows Defender Firewall cho cả hai mạng (Public và Private).
➤ Bước 5: Cuối cùng, nhấn Ok để lưu các thay đổi và hoàn tất quá trình.
Cài mật khẩu người dùng
Để đặt mật khẩu cho người dùng chưa có mật khẩu và cũng là để khắc phục lỗi windows cannot access, bạn có thể thực hiện các bước hướng dẫn sau của Blogchamchi:
➤ Bước 1: Mở hộp thoại Run bằng cách tìm kiếm Run hoặc sử dụng tổ hợp phím Windows + R.
➤ Bước 2: Trong hộp thoại Run, nhập lệnh gpedit.msc và nhấn Enter để mở Group Policy Editor.
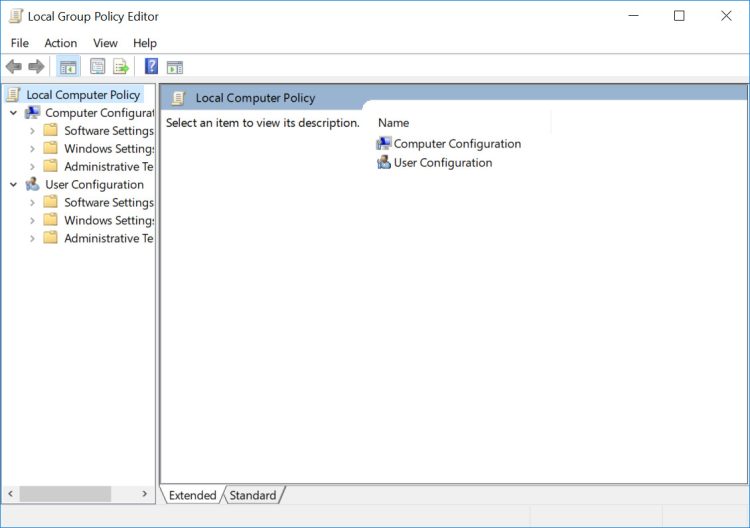
➤ Bước 3: Trong Group Policy Editor, chọn Computer Configuration, sau đó chọn Windows Settings, và tiếp theo chọn Security Settings.
➤ Bước 4: Trên cửa sổ con, mở Local Policies, sau đó chọn Security Options.
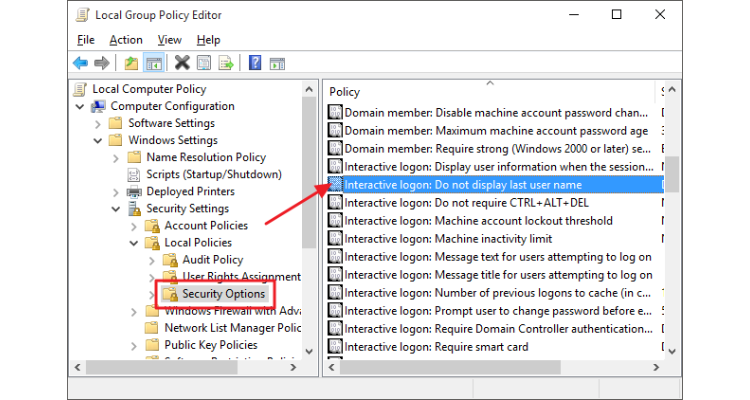
➤ Bước 5: Tìm và đúp click vào dòng có tên Accounts: Limit local account use of blank passwords to console logon only.
➤ Bước 6: Trong cửa sổ cài đặt, chọn Disable và nhấn OK.
➤ Bước 7: Tiếp theo, tìm và mở Network access: Sharing and security model for local accounts.
➤ Bước 8: Chọn Classic: Local users authenticate as themselves và nhấn OK để hoàn thành quá trình cài đặt.
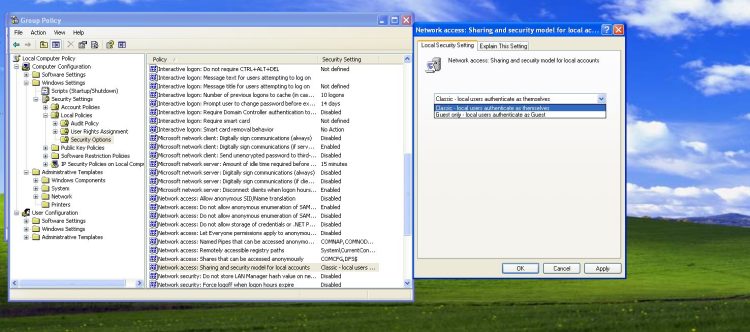
Kiểm tra và cấu hình tài khoản khách (Guest User)
➤ Bước 1: Mở hộp thoại Run bằng cách nhấn tổ hợp phím Windows + R, sau đó nhập lệnh lusrmgr.msc và nhấn Enter.
➤ Bước 2: Trong cửa sổ Local Users and Groups, chọn Users từ danh sách bên trái. Tìm và chuột phải vào tài khoản Guest, sau đó chọn Properties.
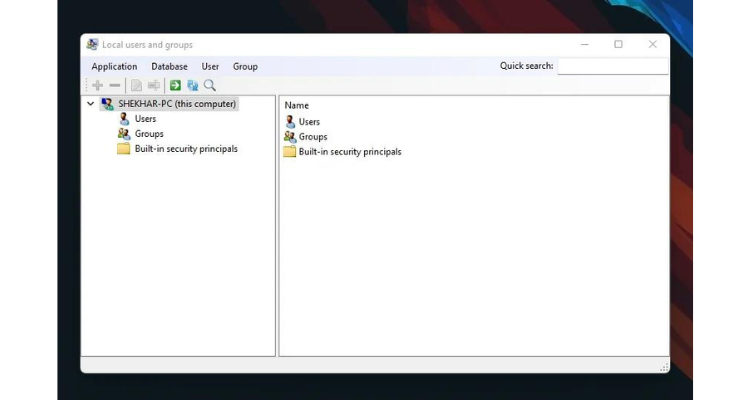
➤ Bước 3: Trong cửa sổ thuộc tính của tài khoản Guest, bỏ chọn ô Account is disabled, và tích chọn ô User cannot change password và Password never expires.
➤ Bước 4: Nhấn OK để lưu các thay đổi và hoàn thành quá trình cấu hình tài khoản khách.
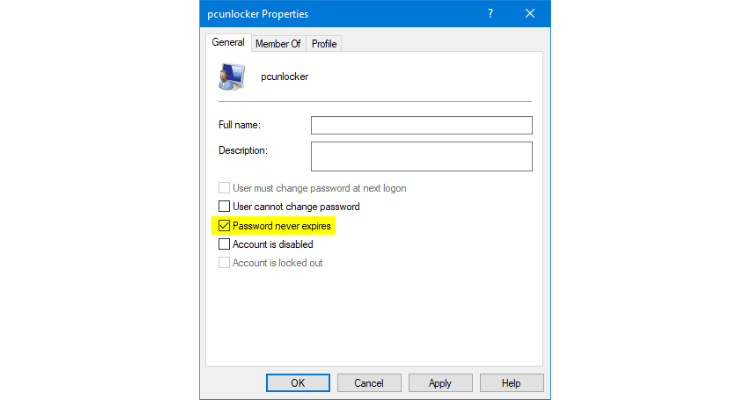
Mang máy đến trung tâm sửa chữa
Nếu đã thử các biện pháp trước đó mà vẫn không khắc phục được lỗi Network Error Windows Cannot Access, có thể máy tính của bạn gặp phải các vấn đề khác như nhiễm virus, lỗi phần mềm hoặc phần cứng. Trong trường hợp này, tốt nhất là bạn nên đến các trung tâm uy tín và được đánh giá cao bởi cộng đồng người dùng để sửa chữa máy tính của mình một cách nhanh chóng và hiệu quả nhất.

Bạn cũng có thể nên đến các trung tâm bảo hành hoặc liên hệ với địa điểm mà bạn đã cài đặt hệ điều hành Windows để được hỗ trợ và khắc phục sự cố một cách chuyên nghiệp và kịp thời nhất.
Sau khi tham khảo bài viết trên, hy vọng bạn đã có thể khắc phục được vấn đề lỗi Network Error Windows Cannot Access trên máy tính của mình. Đừng ngần ngại khám phá thêm các bài viết khác trên trang web của chúng tôi để có thêm thông tin về công nghệ, cách sửa lỗi và nhiều hơn nữa, với các bài viết luôn được cập nhật liên tục. Chúc bạn thành công!
Có thể bạn quan tâm:
- Hướng dẫn cách sửa lỗi Kernel Data Inpage Error trên Windows
- Hướng dẫn cách chặn Adobe Genuine Service Alert trên Windows và MacOS