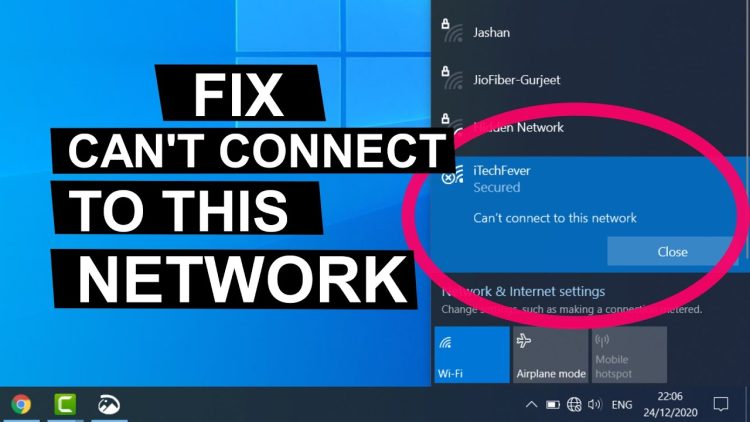4 Mẹo sửa lỗi No Boot Device Found Press Any Key to Reboot the Machine trên Windows
Khi bạn khởi động máy tính hoặc laptop Windows , có thể sẽ gặp phải tình trạng màn hình đen kèm thông báo lỗi No Boot Device Found Press Any Key to Reboot the Machine trên Windows. Điều này thường xuất hiện trên các thiết bị của Dell, nhưng cũng có thể xảy ra trên các máy tính của các nhà sản xuất khác. Bài viết dưới đây sẽ đưa ra những giải pháp khắc phục lỗi này giúp các bạn có thể tham khảo và áp dụng dễ dàng.
Xác định ổ cứng cắm đúng cách
Nội dung
Lỗi No Boot Device Found Press Any Key to Reboot the Machine” trên Windows là gì? Lỗi No Boot Device Found Press Any Key to Reboot the Machine trên Windows sẽ khiến thiết bị không thể truy cập vào ổ lưu trữ chứa hệ điều hành.
Để giải quyết tình trạng này bạn cần kiểm tra xem ổ cài đặt Windows đã được kết nối đúng cách và có sẵn để truy cập hay không. Dưới đây là các bước hướng dẫn của Blogchamchi, bạn có thể thực hiện để kiểm tra:
➤Bước 1: Tắt thiết bị bằng cách giữ nút nguồn trong vài giây cho đến khi nó tắt hoàn toàn.
➤Bước 2: Khởi động lại máy tính bằng cách nhấn nút nguồn, sau đó liên tục nhấn vào một phím được chỉ định để truy cập vào BIOS. Đối với các thiết bị của Dell, thường là phím F2. Tuy nhiên, nếu bạn sử dụng thiết bị của một nhà sản xuất khác, có thể cần tham khảo hướng dẫn để biết phím chính xác cần nhấn.
➤Bước 3: Trong cài đặt BIOS, tìm và chọn mục “System Information”.
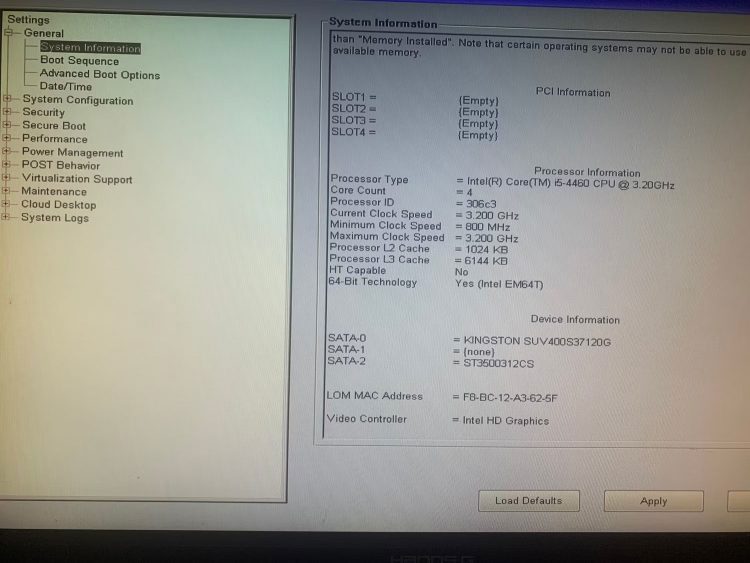
➤Bước 4: Kiểm tra phần “Device Information” để xem xét liệu ổ cứng chính của bạn có được liệt kê trong danh sách thiết bị hay không.
➤Bước 5: Nếu máy tính của bạn có nhiều ổ cứng, hãy xem xét xem hệ thống có thể truy cập vào ổ chứa hệ điều hành hay không. Chi tiết về các ổ cứng sẽ được hiển thị trong thông tin thiết bị.
Lưu ý:
Nếu máy tính của bạn được cấu hình với nhiều ổ đĩa, cần kiểm tra xem hệ thống của bạn có thể truy cập vào ổ chứa hệ điều hành hay không. Những thông tin này sẽ xuất hiện trong phần thông tin thiết bị.
Nếu máy tính của bạn có thể truy cập vào ổ lưu trữ nơi Windows được cài đặt, bạn có thể thực hiện các bước sửa lỗi tiếp theo. Tuy nhiên, nếu ổ đĩa không xuất hiện trong phần thông tin thiết bị, là do hệ thống không thể phát hiện nó. Trong trường hợp này, bạn nên tiến hành chạy tiến trình chẩn đoán để xác định vấn đề cụ thể và tìm cách khắc phục.
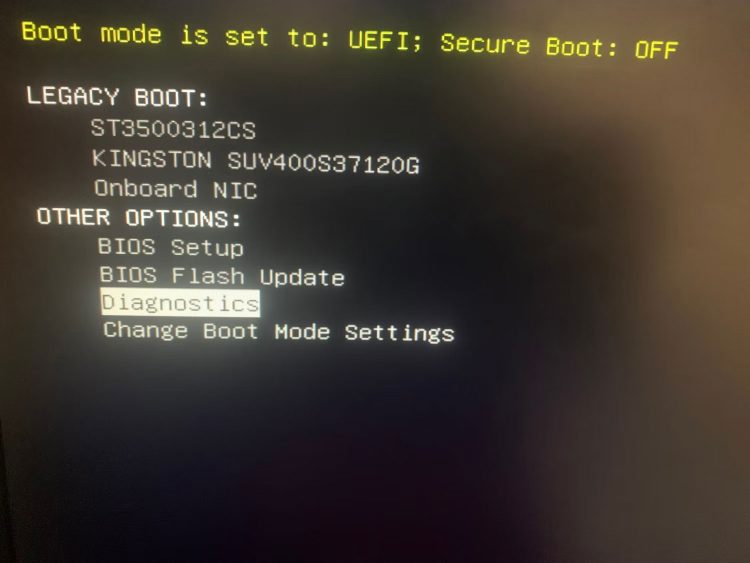
Chạy tiến trình chẩn đoán
Để xác định vấn đề lỗi No Boot Device Found Press Any Key to Reboot the Machine trên Windows, bạn có thể áp dụng phương pháp chạy tiến trình chẩn đoán như sau:
➤Bước 1: Tắt thiết bị bằng cách giữ nút nguồn trong vài giây cho đến khi máy tắt hoàn toàn.
➤Bước 2: Khởi động lại máy tính bằng cách nhấn nút nguồn và tiếp tục nhấn F12 trên bàn phím của bạn.
➤Bước 3: Trong menu khởi động, hãy chọn “Diagnostics”, sau đó nhấn Enter để tiếp tục.
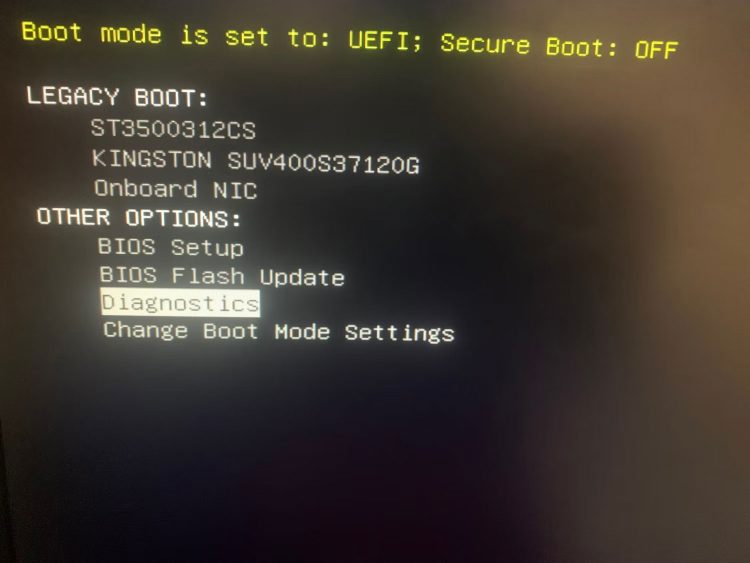
➤Bước 4: Một cửa sổ mới sẽ xuất hiện yêu cầu xác nhận bạn muốn chạy tiến trình chẩn đoán. Hãy nhấp vào “Yes” để bắt đầu quá trình chẩn đoán.
➤Bước 5: Quá trình chẩn đoán sẽ tự động kiểm tra tất cả các thành phần phần cứng của máy tính, bao gồm ổ cứng của bạn. Sau khi kiểm tra kết thúc, nó sẽ cung cấp thông báo cho bạn biết nếu có vấn đề với ổ cứng hoặc bất kỳ thành phần phần cứng nào khác trên thiết bị của bạn.
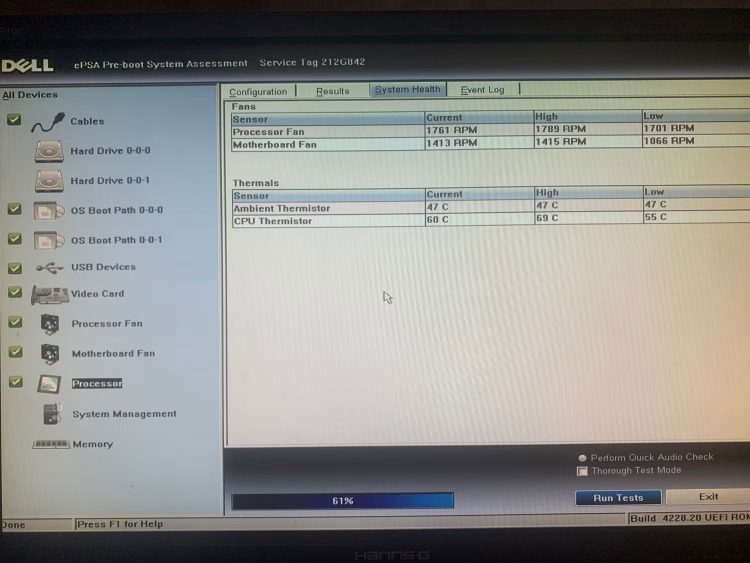
Lưu ý:
Nếu quá trình chẩn đoán cho thấy rằng ổ lưu trữ của bạn không được cắm đúng cách, hãy kiểm tra kết nối của nó. Dây cáp kết nối ổ lưu trữ với máy tính được phải cắm vào đúng cổng và chặt chẽ. Nếu ổ lưu trữ đã được cắm đúng cách, thử ngắt kết nối và kết nối lại một lần nữa.
Trong trường hợp bạn không thể xác định vấn đề hoặc nếu vấn đề xảy ra trên một laptop và bạn không thể dễ dàng kiểm tra kết nối của ổ cứng. Tốt nhất nên liên hệ với một kỹ thuật viên để họ kiểm tra thiết bị của bạn. Họ sẽ có kinh nghiệm và công cụ cần thiết để xác định và sửa chữa sự cố chính xác và hiệu quả.
Thay đổi trình tự khởi động
Trình tự khởi động của một máy tính là quá trình quan trọng để máy tính có thể truy cập và sử dụng dữ liệu lưu trữ. Một cách thông thường để đảm bảo rằng ổ chứa hệ điều hành được ưu tiên là việc cài đặt nó ở vị trí đầu tiên trong danh sách khởi động của máy tính.
Điều này sẽ giúp khi máy tính được bật ưu tiên tìm kiếm ổ chứa hệ điều hành trước và khởi động từ đó. Nếu không tìm thấy ổ chứa này, máy tính có thể hiển thị thông báo lỗi “No boot device found” dẫn đến không thể khởi động hệ điều hành.
Các bước thực hiện
Đây là hướng dẫn cập nhật để thay đổi trình tự khởi động trên máy tính, bạn có thể tham khảo:
➤Bước 1: Tắt máy tính bằng cách giữ nút nguồn trong vài giây cho đến khi máy tắt hoàn toàn.
➤Bước 2: Sau khi máy tính đã tắt, nhấn nút nguồn để bật lại máy. Liên tục nhấn phím F2 cho đến khi cài đặt BIOS xuất hiện trên màn hình.
➤Bước 3: Trong cửa sổ BIOS, điều hướng đến mục“Boot Sequence”từ menu ở phía trái.
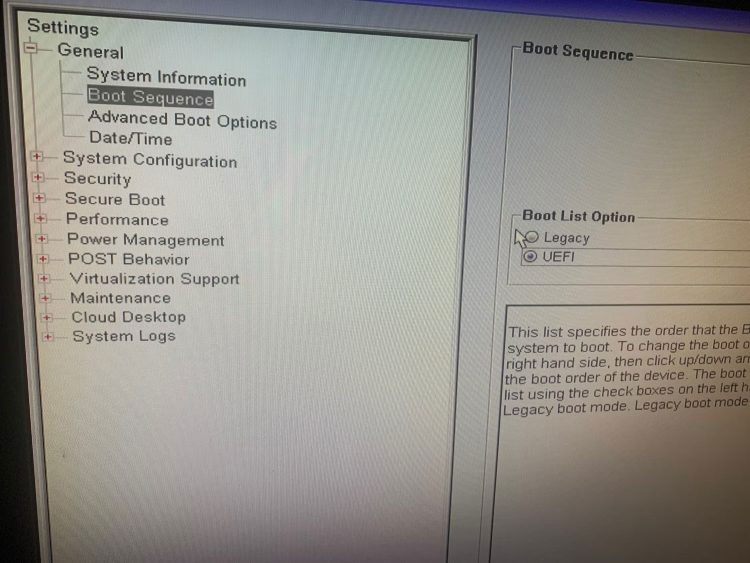
➤Bước 4: Nếu tùy chọn “Legacy” chưa được chọn, hãy chọn nó trong danh sách “Boot List Option”.
➤Bước 5: Trong Boot Sequence, chọn ổ HDD hoặc SSD cho thiết bị lưu trữ mà bạn muốn khởi động hệ điều hành.
➤Bước 6: Xác định vị trí của thiết bị lưu trữ chứa hệ điều hành trong danh sách khởi động. Nếu nó không ở đầu danh sách, chọn nó và sử dụng các phím mũi tên để di chuyển nó lên trên cùng của danh sách.
➤Bước 7: Khi bạn đã hoàn thành việc điều chỉnh, nhấp vào nút “Apply” để lưu các thay đổi.
➤Bước 8: Nhấn vào nút “Exit” và chọn lựa “Save Changes and Exit” để thoát khỏi cài đặt BIOS và khởi động lại máy tính.
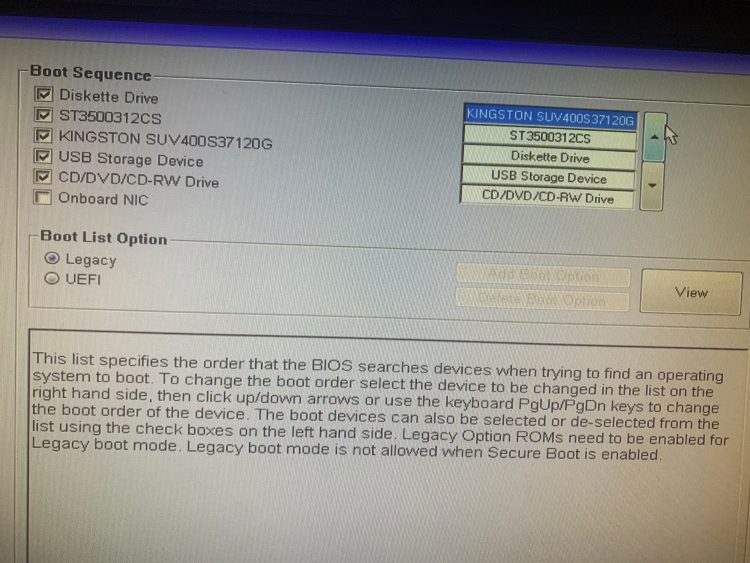
Reset cài đặt về mặc định
Ngoài ra có thể áp dụng cách sửa lỗi No Boot Device Found Press Any Key to Reboot the Machine trên Windows 10/ 11 bằng phương pháp khôi phục cài đặt mặc định. Dưới đây là các bước bạn có thể thực hiện để làm điều này:
➤Bước 1: Giữ nút nguồn trong vài giây để tắt thiết bị của bạn.
➤Bước 2: Khởi động lại máy tính bằng cách nhấn nút nguồn và tiếp tục nhấn F2 cho đến khi cài đặt BIOS của bạn xuất hiện trên màn hình.
➤Bước 3: Trong cài đặt BIOS, chọn mục “General” ở phía bên trái.
➤Bước 4: Nhấp vào “Load Defaults”.
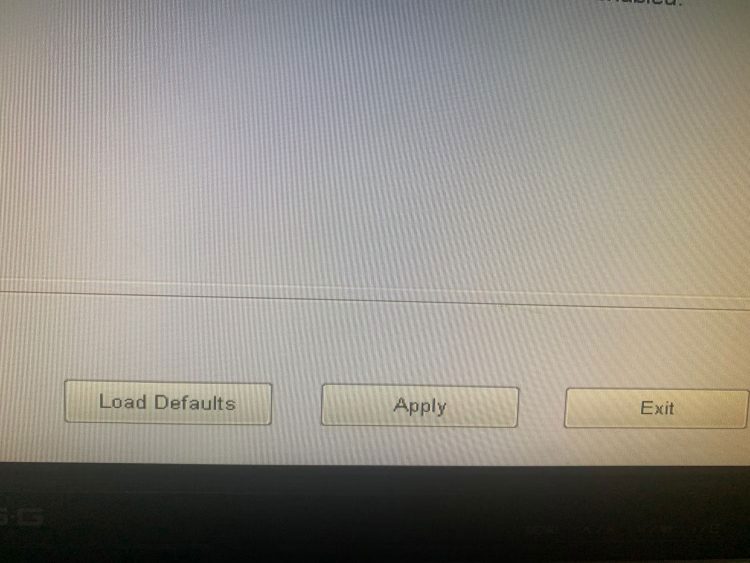
➤Bước 5: Nhấp vào “OK” để xác nhận việc khôi phục cài đặt mặc định.
➤Bước 6: Nhấp vào “Exit” để thoát khỏi cài đặt BIOS và khởi động lại máy tính.
Trên đây, chúng tôi đã cung cấp hướng dẫn cho bạn về cách xử lý nhanh khi gặp lỗi No Boot Device Found Press Any Key to Reboot the Machine trên Windows. Hi vọng rằng những hướng dẫn cụ thể về cách khắc phục tình trạng này trên máy tính của mình một cách nhanh chóng và hiệu quả nhất. Đừng quên theo dõi Blogchamchi để cập nhật thêm nhiều mẹo công nghệ khác nhé. Chúc bạn thành công!
Có thể bạn quan tâm:
- 5 Mẹo sửa lỗi “Operating system not found” trên Windows 10
- Nguyên nhân và cách sửa lỗi tất cả các file bị mở bằng Windows Media Center