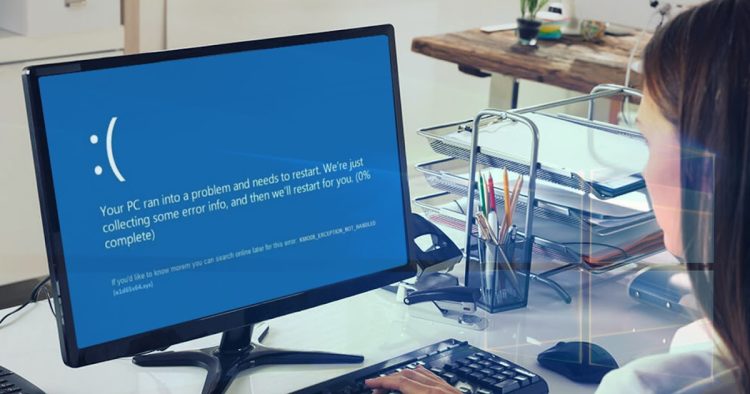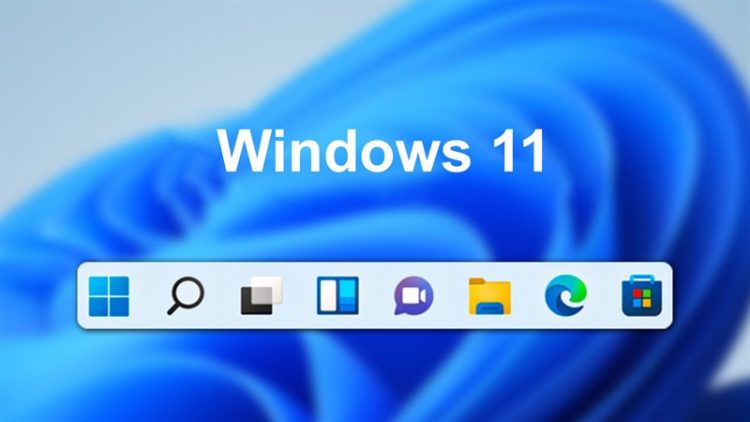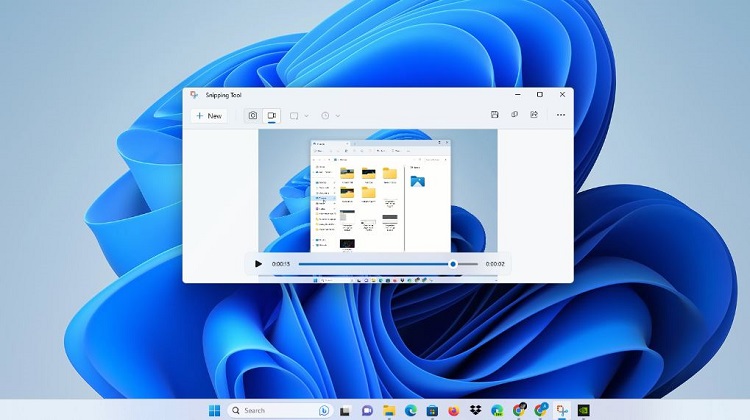Bật mí cách sửa lỗi phím tắt Windows + Shift + S không hoạt động hiệu quả 99%
Lỗi phím tắt Windows + Shift + S không hoạt động nên bạn không thể chụp ảnh màn hình laptop một cách nhanh chóng? Đừng lo, tham khảo bài viết của Blog Chăm Chỉ để tìm ra cách khắc phục!
Các tổ hợp phím tắt trên máy tính giúp cho người dùng làm việc nhanh gọn lẹ hơn. Ví dụ như Windows + E giúp mở Windows Explorer, Windows + D là thu gọn mọi cửa sổ đang mở… Trong đó, phím tắt Windows + Shift + S cũng được sử dụng rất nhiều. Vậy tổ hợp phím Window + Shift + S là gì? Đây là tổ hợp phím giúp bạn mở công cụ và chụp màn hình laptop toàn bộ hoặc một vùng tùy theo ý muốn. Tuy nhiên, hiện nay có rất nhiều người gặp lỗi phím tắt Windows + Shift + S không hoạt động. Cùng Blog Chăm Chỉ thảo luận về sự cố này nha.
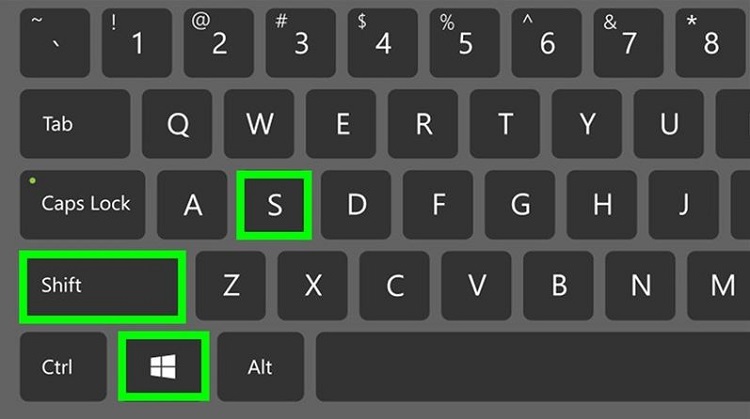
Tìm hiểu 5 cách khắc phục lỗi phím tắt Windows + Shift + S không hoạt động
Nội dung
Tương tự như bao sự cố khác, Win + Shift + S không hoạt động trong Windows có rất nhiều nguyên nhân. Mình sẽ lý giải chi tiết từng trường hợp cụ thể cũng như cách giải quyết đi kèm, áp dụng thủ thuật windows này để fix lỗi anh em nhé!
1/ Kiểm tra lại bàn phím laptop đang sử dụng
Không thể nào loại bỏ được nguyên nhân việc không dùng được tổ hợp phím là do phần cứng. Cụ thể, khả năng cao là bàn phím bị bám nhiều bụi bẩn, bị tiếp xúc chất lỏng, có dị vật… nên bàn phím mới bị kẹt, liệt và không sử dụng được. Nhất là những phím Windows/Shift hay S. Vì vậy, việc bạn nên làm đầu tiên là test bàn phím để chắc chắn rằng lỗi không phải do nguyên nhân này mà ra.
2/ Bật Lịch sử Clipboard
Tổ hợp phím Window + Shift + S lưu ở đâu vậy nhỉ? Thông thường, sau khi chụp màn hình bằng tổ hợp phím tắt này, ảnh sẽ lưu lại bên trong Clip Boards. Vì vậy, nếu muốn lưu file thì người dùng nhấn nút Lưu của thông báo sau khi chụp xong. Hoặc nhấn Paste (Ctrl + V) vào chỗ mình cần là được. Vậy nên, nếu tổ hợp phím tắt này không hoạt động, có thể là do bạn chưa bật lịch sử Clipboard. Để kích hoạt, người dùng cần thực hiện:
- B1: Nhấn tổ hợp phím Windows + I > Sau đó, chọn tùy chọn System.
- B2: Nhấn vào mục Clipboard ở menu bên trái > Cuộn xuống dưới cùng và bật mục Clipboard history.
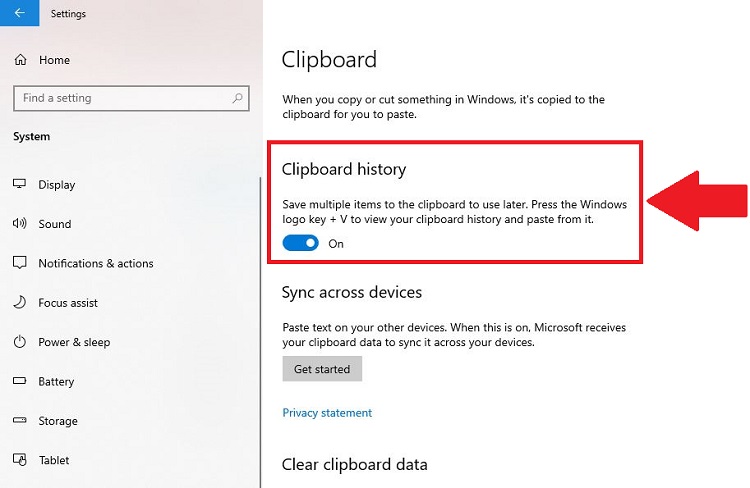
Đây chính là cách sửa lỗi phím tắt Windows + Shift + S không hoạt động trên Windows 10/ 11 được rất nhiều người áp dụng. Lưu ý, mình hướng dẫn trên Windows 10 nên giao diện ở win 11 có thể có khác biệt.
3/ Kích hoạt Snip & Sketch
Nếu chưa bật Snip & Sketch, việc bạn không thể sử dụng phím tắt Windows + Shift + S là điều không thể tránh khỏi. Chính vì vậy, bạn cần phải vào Cài đặt bằng cách nhấn tổ hợp phím Windows + I > Tiếp tục chọn mục System > Nhấn vào mục Notifications & actions ở danh sách bên trái > Bật công tắc mục Snip & Sketch như hình là được.
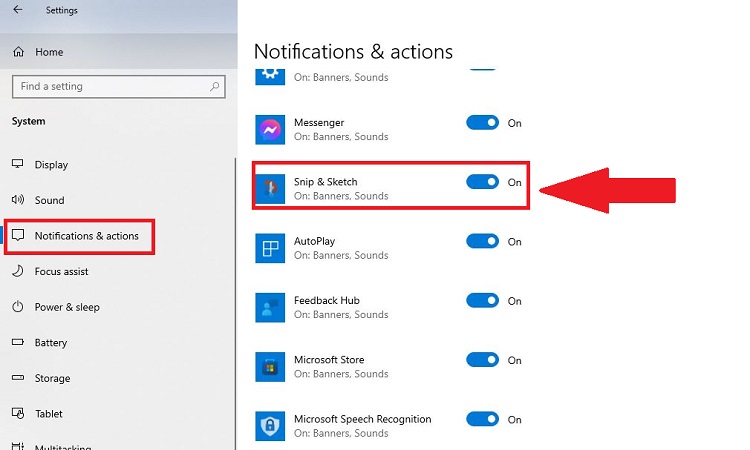
4/ Reset Snip & Sketch để khắc phục lỗi
Reset Snip & Sketch cũng là một giải pháp hiệu quả nếu tổ hợp phím tắt chụp màn hình Windows + Shift + S không hoạt động. Đầu tiên, người dùng cần nhấn Windows + I để vào Cài đặt > Sau đó chọn mục Apps > Apps & features > Tiếp tục chọn Snip & Sketch > Nhấn vào liên kết Advanced Options > Nhấn vào nút Reset trong cửa sổ tiếp theo.

Trong trường hợp cách này không hiệu quả, bạn nên nhấn vào tùy chọn Uninstall để gỡ công cụ này. Sau đó, người dùng mở Microsoft Store và cài đặt lại ứng dụng Snip & Sketch để sửa lỗi nhé!
5/ Tìm cách chụp ảnh màn hình laptop khác
Nếu mọi giải pháp trên đều không thành công, người dùng có thể sử dụng các cách chụp ảnh màn hình khác để thay thế. Có rất nhiều cách khác nhau như vào Start > Tìm và mở Snipping Tool. Hoặc nhấn tổ hợp phím Windows + PrtSc (có thể là nhấn PrtSc một mình tùy máy) > Đây là phím tắt chụp ảnh toàn màn hình và ảnh sẽ được lưu ở mục Pictures.
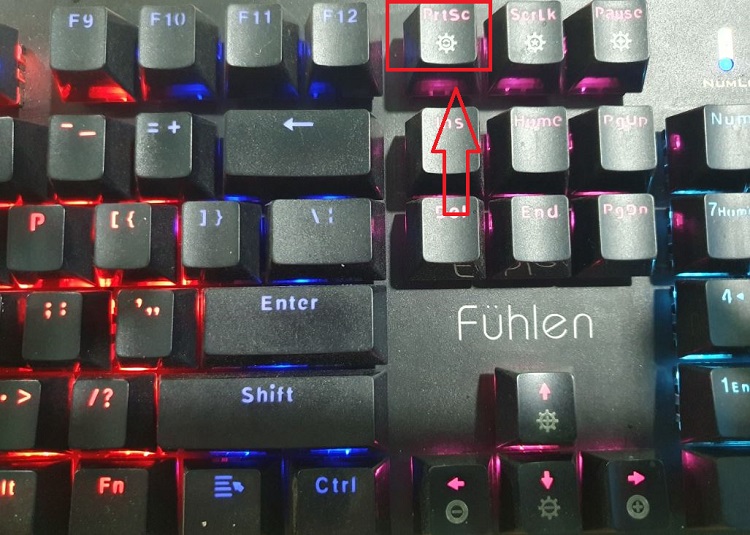
Blog Chăm Chỉ đã chia sẻ xong các cách sửa lỗi phím tắt Windows + Shift + S không hoạt động đơn giản và hiệu quả. Chúc anh em khắc phục thành công nhé!
CÓ THỂ BẠN CẦN
- Chia sẻ cách sửa lỗi Office bị lỗi Has Stopped Working
- Loa ngoài laptop không nghe được, fix lỗi thế nào?