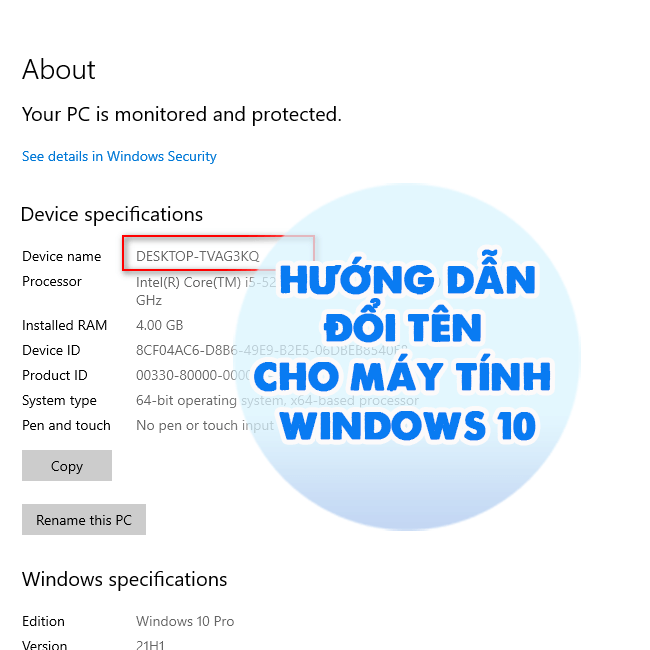Khắc phục lỗi Windows Photo Viewer Can’t Display Win 10 nhanh chóng
Xin chào! Blog Chăm Chỉ hôm nay sẽ hướng dẫn cách fix lỗi windows photo viewer can’t display Win 10. Xem ngay bài viết của mình nếu anh em nào đang gặp phải sự cố này nhé.
Lỗi Windows Photo Viewer Can’t Display Win 10 đang là tình trạng nhiều người dùng phải đối diện khi cần đến phần mềm này. Thông báo đầy đủ của sự cố này là: Windows Photo Viewer can’t display the picture. Đối với trường hợp này có khá nhiều “thủ phạm” gây ra. Cùng Blog Chăm Chỉ tìm hiểu lý do cũng như các thủ thuật máy tính chi tiết để fix lỗi này nha.
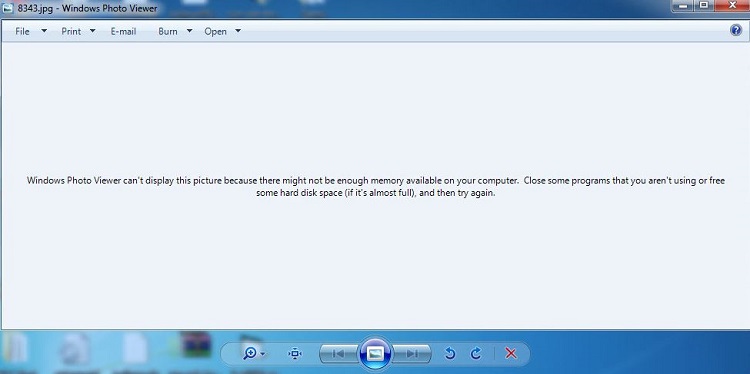
Tổng hợp các thủ thuật fix lỗi Windows Photo Viewer Can’t Display Win 10
Nội dung
Windows Photo Viewer không được cập nhật, không đủ bộ nhớ trên hệ thống. Hoặc kích thước ảnh quá lớn, ảnh không tương thích, ảnh bị hỏng… Đây đều là những nguyên nhân chính dẫn đến lỗi “window photo viewer can’t display this picture because there might not be enough memory win 10”. Để khắc phục sự cố này, dưới đây là những thủ thuật cụ thể anh em nên áp dụng.
Biện pháp 1: Dọn dẹp máy tính
Như mình đã chia sẻ, một trong những nguyên nhân chính dẫn đến sự cố Windows Photo Viewer Can’t Display là vì không đủ bộ nhớ. Do đó, việc anh em cần làm là giảm mức sử dụng bộ nhớ hoặc nâng cấp RAM. Trước tiên, hãy thử xóa các dữ liệu không cần thiết, tệp rác ra khỏi máy tính. Đóng các ứng dụng đang chạy không cần thiết. Hoặc tốt hơn hết là người dùng nên nâng cấp RAM, bộ nhớ để đảm bảo máy tính không gặp trục trặc khác trong tương lai liên quan đến.
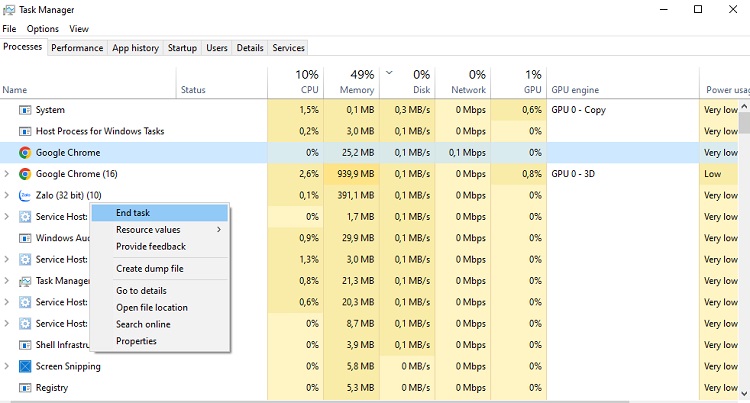
Biện pháp 2: Kiểm tra lại ảnh bạn muốn mở
Có thể là ảnh đã bị hỏng nên bạn mới không thể xem ảnh với phần mềm Windows Photo Viewer. Vì vậy, người dùng nên kiểm tra và sửa chữa lại tệp ảnh của mình. Anh em có thể tham khảo công cụ sửa tệp EaseUS hoặc 4DDiG Photo Repair để sửa chữa tệp hỏng nếu cần thiết. Ngoài ra, người dùng cũng cần phải chắc chắn rằng ảnh chưa bị xóa và nghiêm trọng hơn là xóa khỏi hệ thống. Nếu đã xóa, bạn có thể tìm hiểu cách khôi phục ảnh bằng các phần mềm như mình đã giới thiệu.
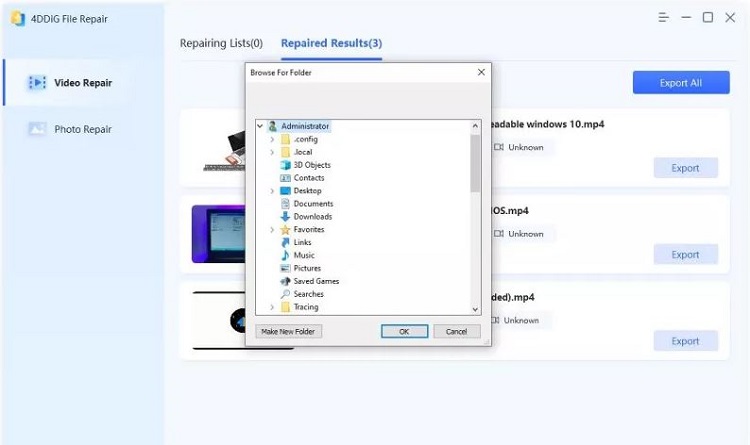
Biện pháp 3: Thực hiện đổi định dạng tệp
Thay đổi định dạng tệp cũng là cách bạn nên áp dụng để sửa lỗi window photo viewer can’t display this picture 7, 8, 10. Thông thường, phần mềm này sẽ hỗ trợ các định dạng như GIF, BMP, DIB, JPEG, TIFF, PNG và WDP. Vậy nên, có thể ảnh bạn đang cố mở có định dạng tệp khác và không được phần mềm hỗ trợ. Vì thế, người dùng nên kiểm tra lại định dạng file ảnh và sử dụng các công cụ online miễn phí như Convertio để đổi lại định dạng phù hợp.
Biện pháp 4: Cập nhật Windows Photo Viewer
Phiên bản Windows Photo Viewer đang sử dụng bị lỗi thời, cũ cũng là “thủ phạm” khiến cho phần mềm này hoạt động không được ổn định. Thế nên, cập nhật Windows Photo Viewer là biện pháp hữu ích để khắc phục các sự cố liên quan đến công cụ này. Lưu ý, vì Windows Photo Viewer không phải là ứng dụng nằm trong Microsoft Store. Vì thế, để cập nhật bạn cần thực hiện qua Windows Update. Cụ thể, người dùng nhấn tổ hợp phím Windows + I > Nhấn chọn mục Update & Security > Tại mục Windows Update, bạn kiểm tra và cập nhật (nếu có).
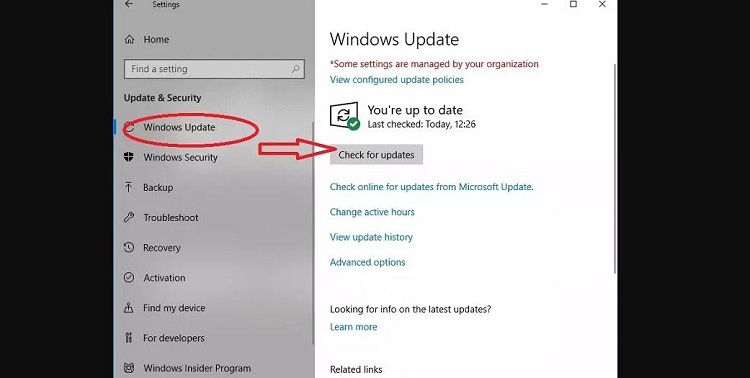
Biện pháp 5: Thử mở ảnh bằng cách khác
Nếu như mọi cách trên không hiệu quả, bạn có thể thử mở ảnh với phần mềm khác như mở với Paint, Adobe Photoshop, Photo Retouch… Bởi có khả năng là công cụ Windows Photo Viewer đang bị sự cố và không thể khởi chạy được. Nếu như ảnh mở được bằng những phần mềm này, thì bạn nên cập nhật Windows Photo Viewer theo như hướng dẫn ở trên. Hoặc cài đặt lại Windows Photo Viewer cho Win 10 của mình. Mặc khác, bạn nên thử tắt nguồn và khởi động lại máy tính bởi đôi khi chỉ là do trục trặc nhỏ nên Windows Photo Viewer mới không hoạt động mà thôi.
Blog Chăm Chỉ đã chia sẻ xong cách fix lỗi Windows Photo Viewer Can’t Display Win 10. Admin hy vọng rằng 5 biện pháp trên sẽ giúp bạn xử lý sự cố thành công.
XEM THÊM
- Mẹo sửa lỗi We Can’t Sign into Your Account trên Windows 10, 11
- Mẹo khắc phục lỗi laptop không dùng được chuột cảm ứng đơn giản