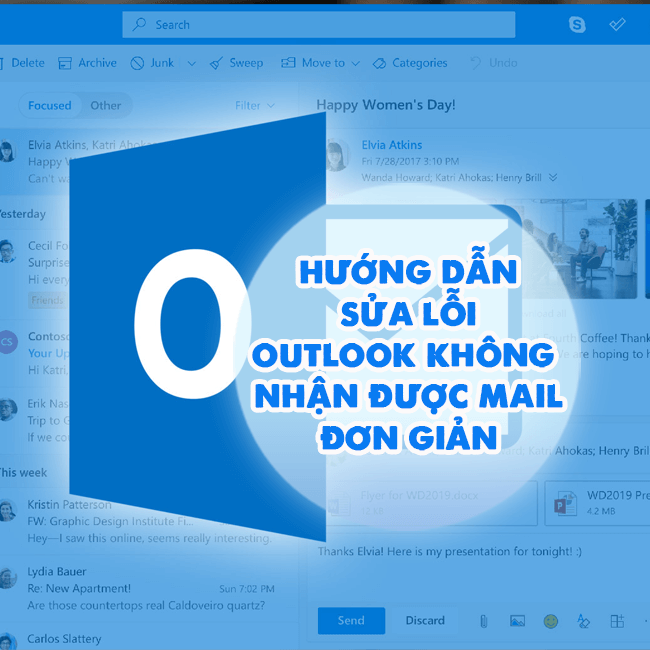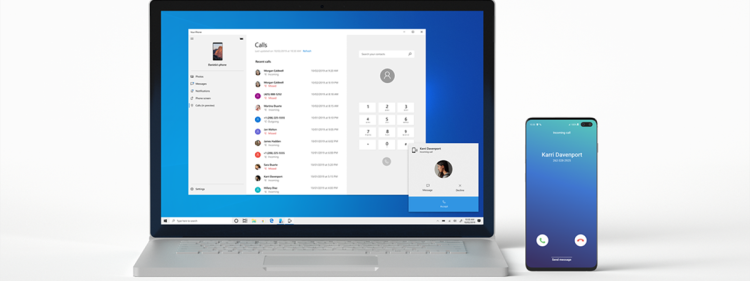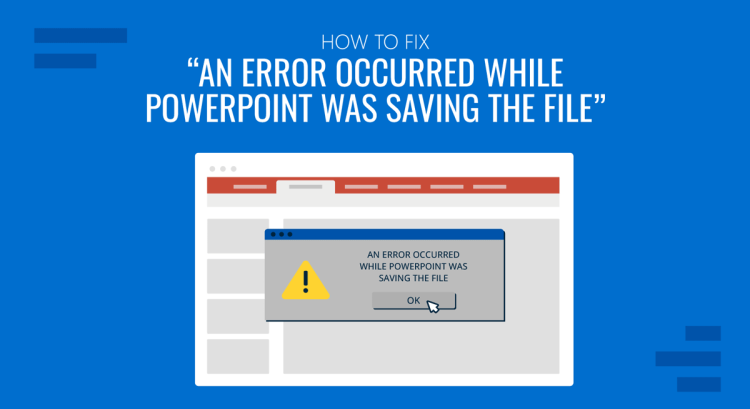Tại sao MacBook bị màn hình đen sau khi Sleep?
Bạn đang muốn biết nguyên nhân tại sao MacBook bị màn hình đen sau khi Sleep? Hãy cùng Blog Chăm Chỉ tìm hiểu thông qua bài viết dưới đây.
Hiện tượng MacBook bị màn hình đen sau khi Sleep là một nỗi ám ảnh đối với nhiều người chơi hệ Táo. Nhưng tại sao máy tính MacBook lại thường gặp trường hợp như vậy? Chắc hẳn nhiều bạn cũng đang băn khoăn về nguyên nhân và cách xử lý vấn đề này. Cùng Blog Chăm Chỉ khám phá tất tần tật trong bài viết dưới đây nhé!
Nguyên nhân MacBook bị màn hình đen sau khi Sleep
Nội dung
Trước khi tìm ra cách khắc phục, chúng ta hãy cùng điều tra xem đâu là “thủ phạm” gây ra lỗi MacBook Pro bị đen màn hình không thể hiển thị. Hiện tượng này bắt nguồn từ nhiều nguyên nhân. Cụ thể như sau:
Nguyên nhân do xung đột phần cứng & phần mềm
Các tác nhân xung đột phần cứng có thể là nguyên nhân gây ra MacBook bị màn hình đen sau khi Sleep. Các linh kiện bên ngoài và bên trong của máy tính như RAM, card mạng, card đồ họa, chuột, bàn phím… có thể gặp phải sự cố và dẫn đến xung đột phần cứng. Nếu xung đột phần cứng xảy ra, nó có thể làm cho MacBook bị lỗi đen màn hình.
Cũng giống như phần cứng, xung đột phần mềm có thể là một trong những nguyên nhân gây ra Macbook Pro bị đen màn hình không thể hiển thị. Các ứng dụng mới hoặc các trình điều khiển Driver có thể gây ra xung đột với các ứng dụng và trình điều khiển hiện có trong hệ thống của bạn. Điều này dẫn đến việc máy tính không hoạt động đúng cách và khiến màn hình bị không hiển thị. 
Nguyên nhân do cài đặt phần mềm không xác định
Nếu bạn cài đặt các phần mềm chưa được xác thực, không rõ nguồn gốc thì đây có thể chính là tác nhân gây ra tình trạng này. Vì vậy, hãy sử dụng các ứng dụng đến từ các nhà cung cấp đáng tin cậy để tránh gặp phải vấn đề này.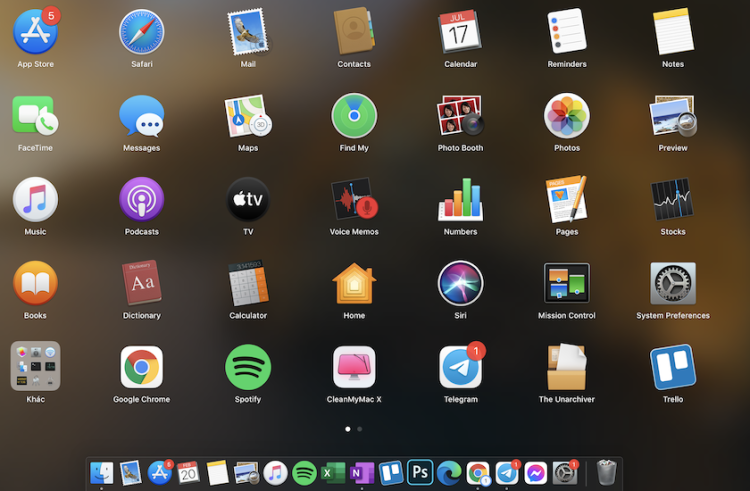
Một số nguyên nhân khác
Ngoài 2 nguyên nhân phía trên, lỗi MacBook bị đen màn hình cũng có thể do một vài nguyên nhân sau:
➤ Màn hình của Macbook bị lỗi từ trước.
➤ Do nhấn nhầm vào phím chức năng gây ra lỗi.
➤ Cable của màn hình gặp vấn đề.
➤ Nếu vỉ cao áp không đủ năng lượng cung cấp hoặc bị hỏng, MacBook của bạn có thể gặp lỗi màn hình. Vì lúc này đèn sẽ không thể nhận được đủ năng lượng để hoạt động. Làm cho màn hình tối đen.
➤ Môi trường nhiệt độ cao và sử dụng MacBook trong thời gian dài có thể gây ra lỗi cho Chipset trên Mainboard. Là một trong những nguyên nhân khiến MacBook bị màn hình đen sau khi Sleep.

Nếu những nguyên nhân trên khiến MacBook bị đen màn hình chỉ thấy chuột. Bạn nên tìm đến các trung tâm sửa chữa uy tín để khắc phục sớm nhất. Điều này giúp đảm bảo vấn đề được giải quyết một cách hiệu quả. Không gây thêm tổn hại cho máy tính của bạn
Cách khắc phục lỗi MacBook bị màn hình đen sau khi Sleep
Sau đây sẽ là một số cách khắc phục phổ biến mà Blog Chăm Chỉ đã nghiên cứu và tổng hợp được. Cùng khám phá để xử lỹ lỗi khó nhằn này trong một nốt nhạc nhé!
Khắc phục do lỗi màn hình MacBook bị đen vì phần mềm
Bạn có thể thử khắc phục lỗi màn hình bị đen trên MacBook bằng cách reset lại trình điều khiển quản lý hệ thống. Hãy thực hiện các bước như sau:
➤ Bước 1: Tắt nguồn MacBook và cắm sạc máy vào.

➤ Bước 2: Nhấn và giữ cùng lúc tổ hợp phím phím Shift + Control + Option và nút Power trong vài giây.

➤ Bước 3: Thả đồng thời các phím này ra và tiến hành khởi động lại MacBook như bình thường.
Khắc phục do lỗi nhấn nhầm phím tắt chức năng
Có thể bạn đã nhấn nhầm vào phím tắt chức năng nào đó gây ra lỗi đen màn hình. Bạn có thể khắc phục tình trạng này bằng các thao tác sau:
➤ Bước 1: Nhấn nút nguồn.
➤ Bước 2: Nhấn vào phím S để tắt chế độ Sleep.
➤ Bước 3: Nhấn và giữ nút nguồn đến khi máy tính tắt nguồn.
➤ Bước 4: Đợi khoảng 1 phút rồi khởi động lại máy.
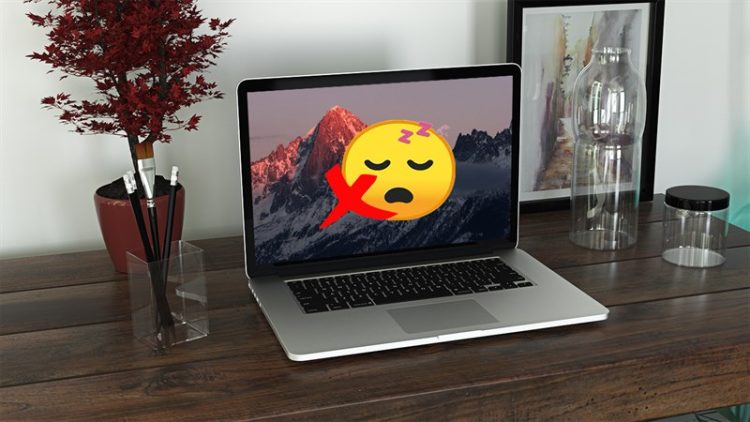
Biện pháp này giúp khắc phục các vấn đề nguồn điện trên MacBook. Bạn có thể thử áp dụng để sửa lỗi bị đen màn hình.
Trên đây là một số giải pháp để khắc phục vấn đề màn hình đen sau khi Sleep. Nếu thấy bài viết này hữu ích thì đừng quên chia sẻ cho người thân và bạn bè cùng biết nhé. Chúc các bạn khắc phục tình trạng Macbook bị màn hình đen khi Sleep thành công.
Có thể bạn quan tâm:
➤ Mẹo tắt sửa lỗi chính tả trong Word MacBook đơn giản
➤ Bật mí cách tắt chế độ xem trước thông báo trên Mac