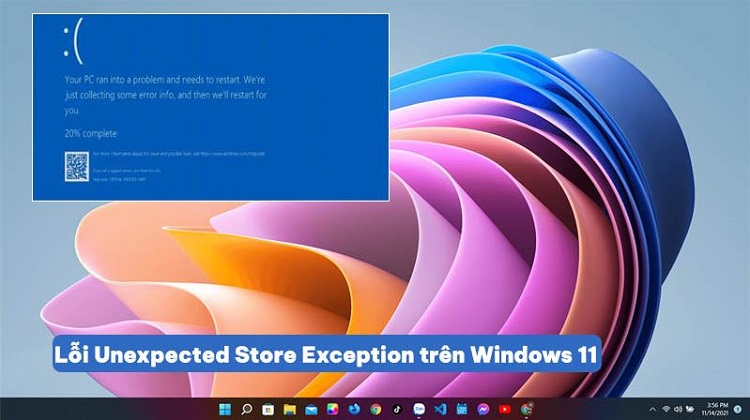Cách khắc phục tình trạng Macbook tự nhiên sập nguồn hiệu quả
Bạn đang sử dụng thì chiếc MacBook tự nhiên sập nguồn. Bạn hoang mang không biết phải giải quyết như thế nào? Hãy cùng chúng mình tìm hiểu qua bài viết sau đây nhé.
Tình trạng MacBook tự nhiên bị sập nguồn bật không lên có thể kể đến rất nhiều lý do khác nhau. Nhưng đừng lo lắng vì các bạn bạn hoàn toàn có thể tự khắc phục lỗi này ngay tại nhà. Blog Chăm Chỉ sẽ gợi ý cho các bạn những cách đơn giản để có thể xử lý nhanh chóng tình huống này trong bài viết dưới đây
Tại sao Macbook tự nhiên sập nguồn?
Nội dung
Để biết được cách xử lý tình trạng MacBook sập nguồn bật không lên. Đầu tiên các bạn cần phải xác định được nguyên nhân gây ra tình trạng này. Một số nguyên nhân điển hình mà Blog Chăm Chỉ nghiên cứu được như:
➤ Bạn quên sạc pin cho Macbook dẫn đến máy bị cạn kiệt pin.
➤ Card nối máy tính với màn hình và phần cứng đã bị hư hỏng. Điều này sẽ dẫn đến tình trạng MacBook đang dùng bị sập nguồn.
➤ Những tác động vật lý cũng một phần vô tình làm cho máy bị hỏng hóc phần cứng. Cũng như ảnh hưởng đến màn hình trong quá trình sử dụng khiến cho MacBook sập nguồn bật không lên.
➤ Nếu không phải do những lỗi vừa được kể trên. Khả năng cao chiếc MacBook của bạn đã bị hỏng IC nguồn hoặc hỏng cổng sạc.

Cách khắc phục tình trạng MacBook tự nhiên sập nguồn
Nếu như đã xác định được nguyên nhân chính dẫn đến tình trạng MacBook tự nhiên sập nguồn. Thì những bước sau đây có thể giúp các bạn khắc phục được tình trạng lỗi Macbook sập nguồn đột ngột.
Tiến hành vệ sinh lại khu vực màn hình máy tính và pin
Cách nhanh chóng nhất để có thể xử lý được tình trạng MacBook tự nhiên sập nguồn đó là vệ sinh tổng thể cho MacBook. Đặc biệt ở vùng pin và những khe cắm sạc như USB-C hay jack tai nghe.
Nhưng hãy lưu ý rằng bạn hãy rút nguồn điện và xịt cồn cẩn thận vào khăn mềm. Tránh trường hợp xịt trực tiếp gây chập và hỏng mạch trong máy.
Reset Pram cho MacBook
Cài đặt lại PRAM cho máy cũng là một trong những cách khá dễ dàng mà bạn hoàn toàn có thể thực hiện tại nhà. Để reset PRAM, các bạn cần làm theo những thao tác sau:
➤ Bước 1: Tháo pin và kết nối Macbook với nguồn điện.
➤ Bước 2: Sau đó 30 phút, hãy thực hiện nhấn chọn tổ hợp phím P + R+ Command + Options và nhấn giữ nút nguồn trong ít nhất trong 5 giây.

Sau khi đã hoàn tất quá trình chọn này. Hãy lắp pin như thường và thử khởi động lại nguồn cho MacBook xem đã khắc phục được chưa.
Reset SMC cho MacBook
Đây cũng là một cách để có thể giúp bạn khắc phục tình trạng Macbook tự nhiên tự nhiên sập nguồn. Khôi phục SMC chính là một công cụ có chức năng quản lý năng lượng. Cũng như quản lý nhiệt độ trung bình của máy. Giữ ổn định trong quá trình sạc pin, xử lý hiệu năng hay chế độ sleep… Hãy reset SMC bằng cách sau:
➤ Bước 1: Nhấn chọn tổ hợp phím Shift+ Control+ Option/Alt và giữ nút nguồn cùng một lúc trong 10 giây.
➤ Bước 2: Sau đó hãy khởi động lại chiếc MacBook bằng cách nhấn chọn nút nguồn.

Boot lại hệ điều hành của MacBook bằng USB
Hệ điều hành MacOS lỗi cũng có thể là một lý do dẫn tới việc MacBook tự nhiên sập nguồn. Các bạn có thể thử boot lại hệ điều hành của máy tính bằng USB với những thao tác đơn giản sau:
➤ Bước 1: Hãy tắt nguồn MacBook > Cắm lại USB đã được tích hợp sẵn tại hệ điều hành vào cổng USB-C.
➤ Bước 2: Nhấn chọn nút Options > Mở lại nguồn MacBook.
➤ Bước 3: Giữ chọn phím Options cho đến khi giao diện đã được hiện lên và chọn cổng USB có chứa hệ điều hành cần cài đặt.

➤ Bước 4: Chọn ngôn ngữ cụ thể cho MacBook > Chọn vào Disk Utility.
➤ Bước 6: Lựa chọn phân vùng Format cá nhân > Nhấn chọn Eraser vì cần Format để cài đặt MacOS hoàn toàn mới.
➤ Bước 7: Đóng Disk Utility > Mở lại cửa sổ MacOS > Nhấn chọn vào Install.
➤ Bước 8: Tiến hành những bước cài đặt với MacOS như trên và sử dụng thông thường.
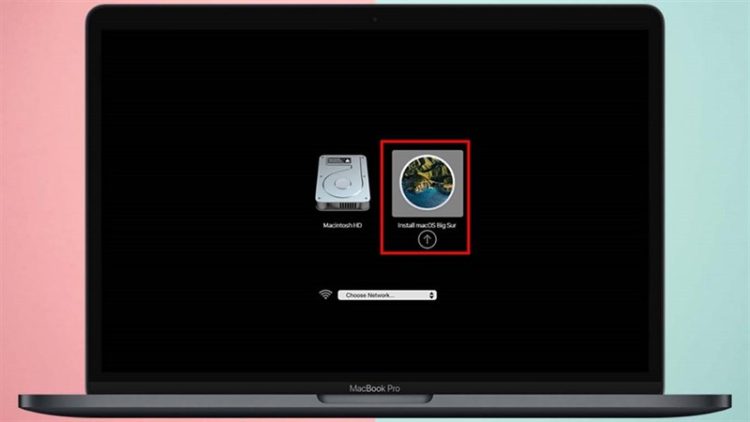
Bài viết trên đây đã cung cấp những thông tin vì sao Macbook tự nhiên sập nguồn. Nếu cảm thấy bài viết này hữu ích thì hãy cho Blog Chăm Chỉ một lượt chia sẻ nhé. Chúc các bạn thành công!
Có thể bạn quan tâm:
➤ Khắc phục MacBook Pro bật không lên nguồn thế nào?
➤ MacBook kết nối WiFi nhưng không vào được mạng, phải làm sao?