Safari không thể tìm thấy máy chủ Macbook thì phải làm sao?
Làm thế nào khi Safari không thể tìm thấy máy chủ MacBook? Đọc ngay bài viết dưới đây để biết những cách khắc phục của Blog Chăm Chỉ nhé!
Safari là một trình duyệt web được tích hợp sẵn trên các thiết bị của nhà Táo. Con dân nhà Táo thường sử dụng công cụ này để làm việc. Và sẽ thật là phiền phức nếu Safari của bạn gặp lỗi .Nếu các bạn chẳng may gặp phải trường hợp Safari không thể tìm thấy máy chủ MacBook thì cũng đừng lo lắng. Bài viết sau đây sẽ giúp bạn bỏ túi những mẹo để khắc phục tình trạng này. Cùng Blog Chăm Chỉ khám phá nhé!
Nguyên nhân gây ra tình trạng Safari không thể tìm thấy máy chủ MacBook
Nội dung
Trong quá trình sử dụng, bạn gặp phải lỗi Safari không thể mở trang MacOS. Tình trạng này khiến cho tốc độ xử lý máy chậm hơn, khiến bạn không thể tải các trang web, mở nhiều tab một lượt, thậm chí là bị treo máy,… Vậy tại sao lỗi này lại xảy ra?
Theo Blog Chăm Chỉ, Những lỗi này có khả năng bắt nguồn từ những nguyên nhân sau:
➤ Do đường truyền bị gián đoạn.
➤ Do ứng dụng Safari bị lỗi, trục trặc.
➤ Do bộ nhớ Ram của máy MacBook sắp đầy.
➤ Do những tiện ích mở rộng của Safari bị lỗi.
➤ Do quá trình sử dụng CPU cao.
➤ Do lỗi từ các trang web mà bạn tải xuống.
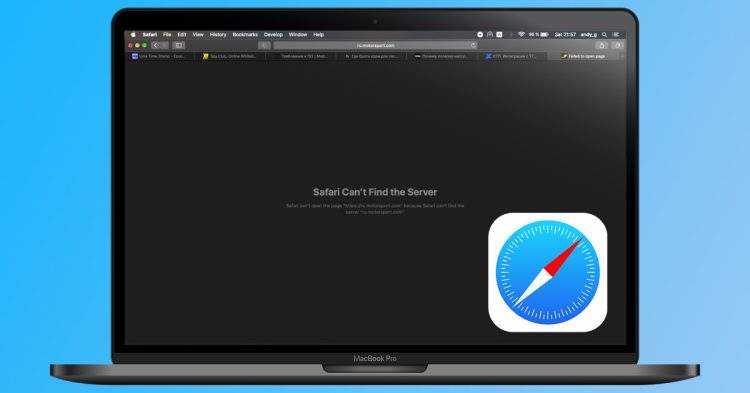
Hướng khắc phục tình trạng Safari không thể tìm thấy máy chủ MacBook
Trong trường hợp Safari không thể mở trang này vì không thể thiết lập kết nối bảo mật với máy chủ trên Mac. Đừng quá lo lắng vì Blog Chăm Chỉ sẽ đem đến cho bạn những cách khắc phục ngay sau đây.
Tải lại trang web
Một trong những nguyên nhân hàng đầu gây ra lỗi này là do đường truyền gián đoạn. Vậy nên bạn hãy đảm bảo nguồn Internet của mình đang ổn định. Tiếp theo, bạn hãy sử dụng tổ hợp phím Command + R hoặc nhấn tải lại trang để làm mới nó.
Khắc phục Safari bằng cách cập nhật macOS
Mỗi phiên bản macOS mới thường sẽ tự cập nhật và kèm theo phiên bản mới của Safari. Chính vì vậy, các bạn cần thường xuyên cập nhật phiên bản macOS mới nhất để hạn chế gặp lỗi. Để có thể cập nhật macOS, hãy làm theo các thao tác dưới đây:
➤ Bước 1: Nhấn vào biểu tượng Apple ở góc trái màn hình > Chọn tiếp vào mục Tùy chọn Hệ thống.
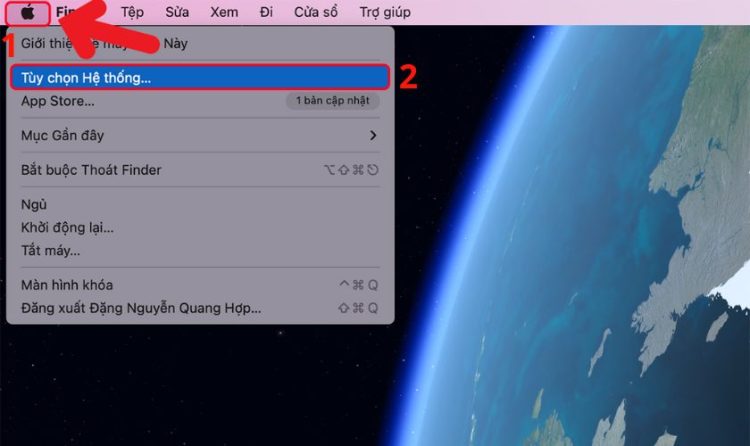
➤ Bước 2: Tại cửa sổ Tùy chọn Hệ thống, các bạn chọn vào Cập nhật phần mềm.
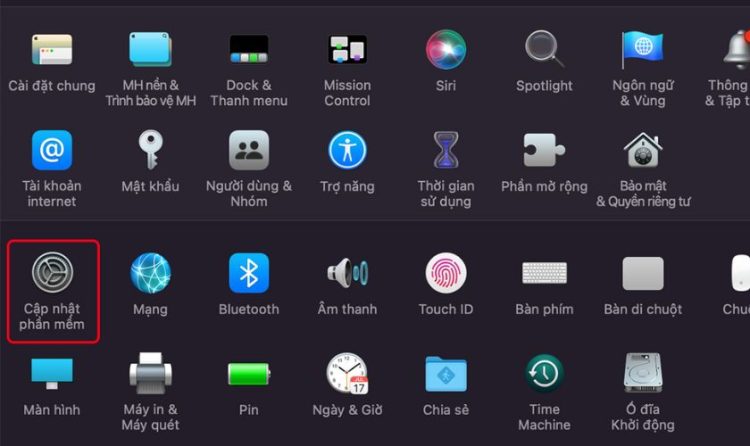
➤ Bước 3: Cuối cùng, hãy nhấn chọn mục Cập nhật phần mềm.

Ngay lúc này, hệ thống MacBook của các bạn sẽ tự động cập nhật macOS lên phiên bản mới nhất.
Xóa toàn bộ dữ liệu của Safari
Trình duyệt Safari sẽ liên tục lưu các thông tin trong quá trình sử dụng. Ví dụ như lịch sử tìm kiếm hay các trang web bạn thường truy cập. Khi lượng thông tin được lưu trữ quá nhiều sẽ dẫn đến quá tải. Đây cũng là một trong những nguyên nhân chính gây ra lỗi Safari trên MacBook. Bạn hãy xóa toàn bộ dữ liệu mà trình duyệt đã lưu để sửa lỗi như sau:
➤ Bước 1: Truy cập vào Safari trên thanh tác vụ > Chọn mục Xóa lịch sử.
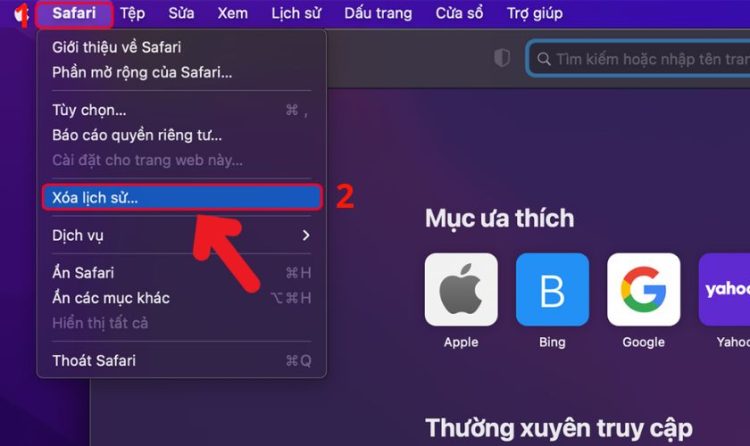
➤ Bước 2: Chọn tiếp mục Tùy chọn > Chọn Quyền riêng tư trên cửa sổ Pop-up > Nhấn chọn Quản lý dữ liệu trang web.
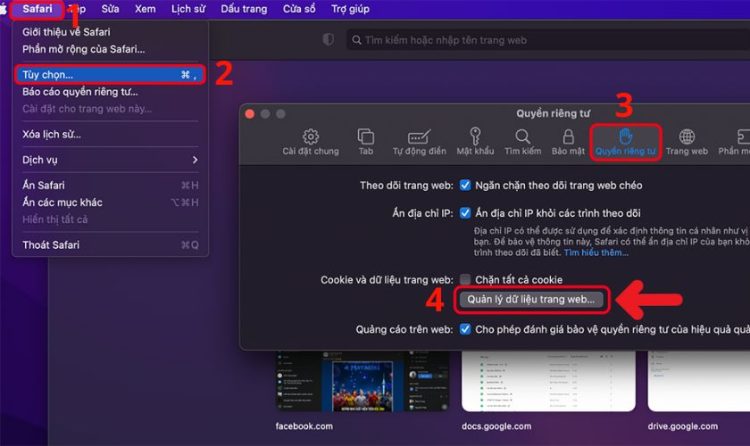
➤ Bước 3: Nhấp chọn mục Xóa tất cả > Chọn Xong để xác nhận hoàn tất.

Tắt VPN để khắc phục Safari
Việc bật và tắt VPN có thể ảnh hưởng đến việc truy cập các trang web từ các khu vực. Các bạn hãy kiểm tra lại VPN trên Mac như sau:
➤ Bước 1: Chọn logo Apple ở phía góc trái màn hình > Nhấn chọn Tùy chọn hệ thống.
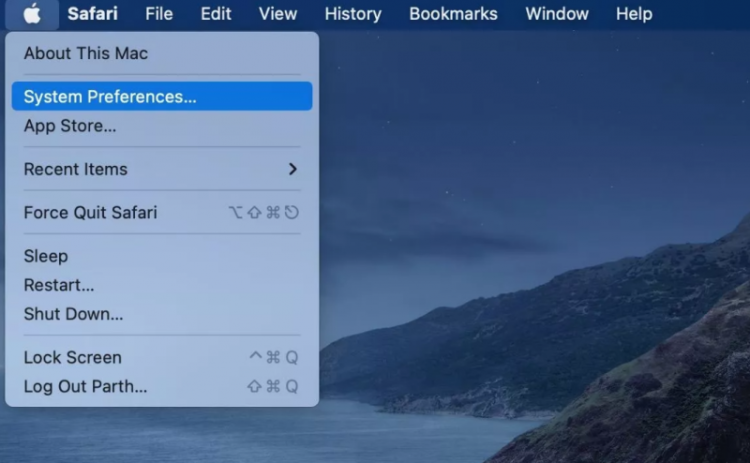
➤ Bước 2: Chọn tiếp Mạng > Bật/ Tắt VPN từ menu hiện lên.
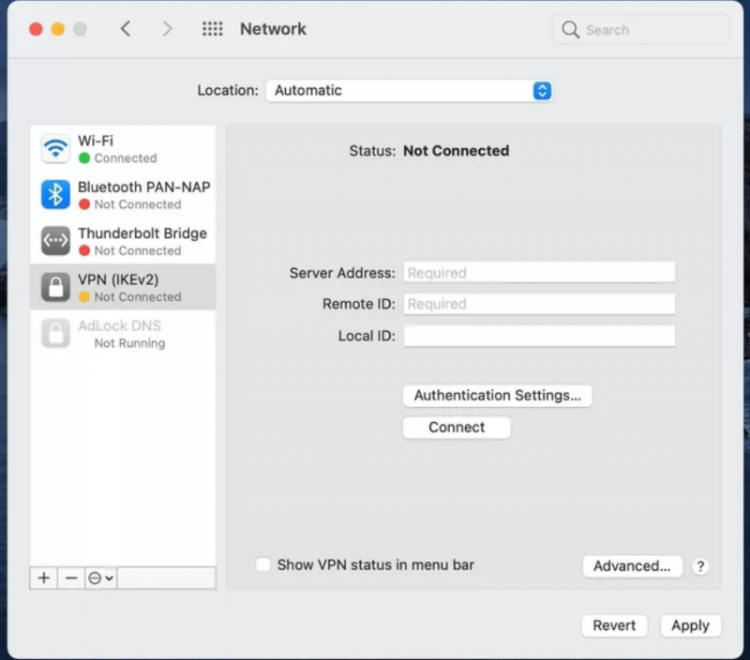
Tiến hành vô hiệu hóa iCloud Private Relay
Để có thể khắc phục lỗi của Safari, các bạn có thể thử vô hiệu hóa iCloud Private Relay. Theo dõi ngay các thao tác sau để vô hiệu hóa iCloud Private Relay.
➤ Bước 1: Chọn logo Apple ở phía góc trái màn hình > Chọn Tùy chọn hệ thống.
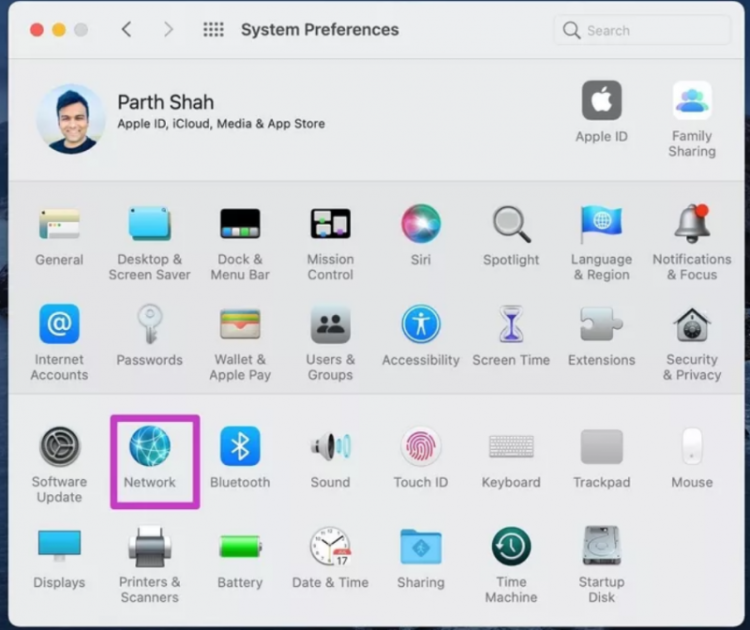
➤ Bước 2: Nhấn chọn Mạng >Chọn tiếp mục Wi-Fi.
➤ Bước 3: Thực hiện các thao tác dưới đây để tắt tùy chọn Use iCloud Private Relay (sử dụng iCloud Private Relay).
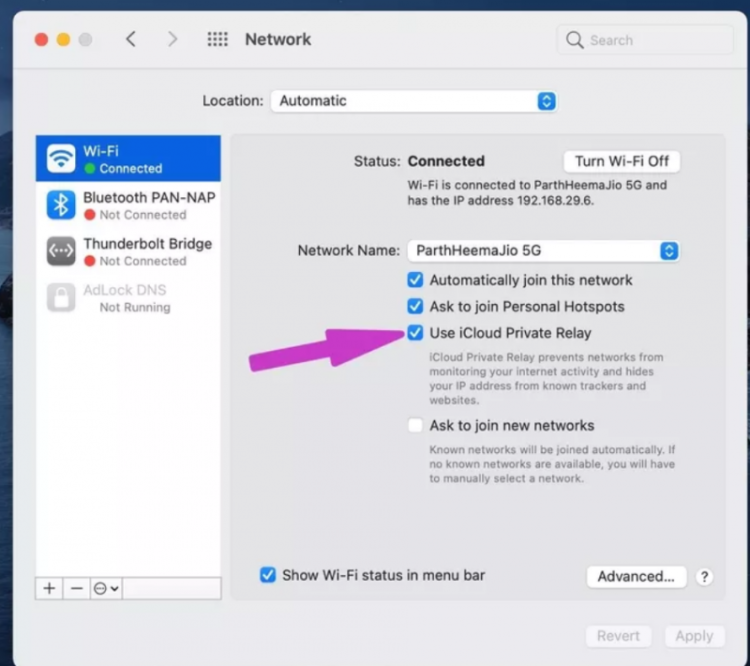
Sửa cài đặt DNS
Để khắc phục tình trạng Safari không thể tìm thấy máy chủ MacBook, các bạn cũng có thể sửa cài đặt DNS mặc định.
➤ Bước 1: Chọn logo Apple ở góc trái màn hình > chọn Tùy chọn hệ thống.
➤ Bước 2: Vào mục tùy chọn Mạng> Chọn mục Nâng cao.

➤ Bước 3: Tiến hành chọn DNS ở thanh tùy chọn > Nhấn vào biểu tượng + ở phía bên dưới.
➤ Bước 4: Tại đây, các bạn hãy thêm các DNS 8.8.8.8 hoặc 8.8.8.4 của Google và quay lại tải trang web.

Trên đây là những nguyên nhân cũng như cách khắc phục tình trạng Safari không thể tìm thấy máy chủ Macbook. Mong rằng sau những chia sẻ của Blog Chăm Chỉ các bạn sẽ nhanh chóng tìm ra được giải pháp tốt nhất cho chiếc máy của mình nhé. Chúc bạn thành công.
Có thể bạn quan tâm:
➤ Cách khắc phục lỗi thoát ứng dụng đột ngột trên MacBook
➤ [HỎI ĐÁP] Liên minh huyền thoại có chơi được trên MacBook không?



