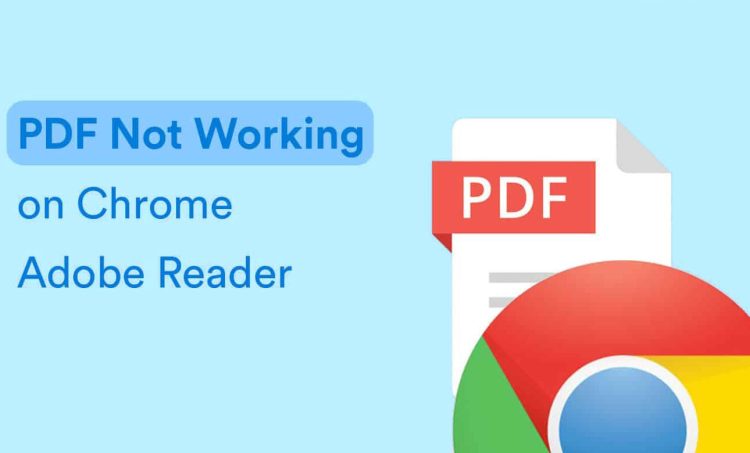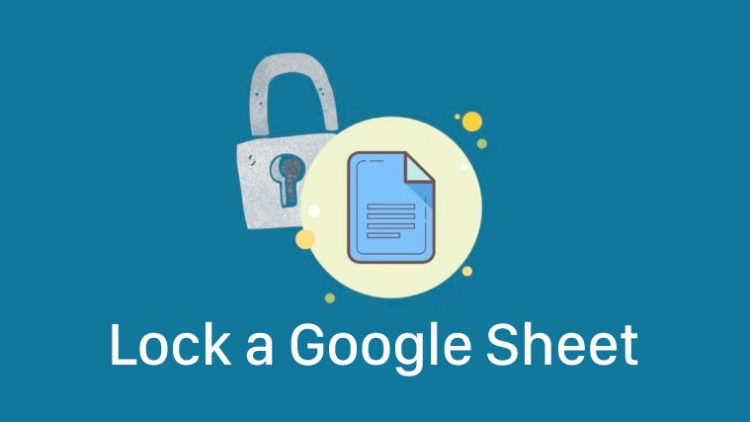Chia sẻ cách sửa lỗi Office bị lỗi Has Stopped Working
Blog Chăm Chỉ hôm nay sẽ giúp bạn sửa lỗi Office bị lỗi Has Stopped Working. Nếu đang đau đầu bởi vấn đề này, anh em hãy áp dụng các biện pháp của mình để giải quyết triệt để nhé!
“Microsoft Office Word has stopped working” là một sự cố phổ biến đối với người dùng Windows và Mac. Ngay khi gặp sự cố này, bạn hãy cố gắng kiên nhẫn đợi chương trình xử lý và lưu lại tài liệu đang chỉnh sửa nếu được. Nếu như đợi một thời gian dài nhưng không có kết quả. Hãy đóng cửa sổ đang mở và làm theo cách sửa lỗi Office bị lỗi Has Stopped Working được Blog Chăm Chỉ bật mí dưới đây.
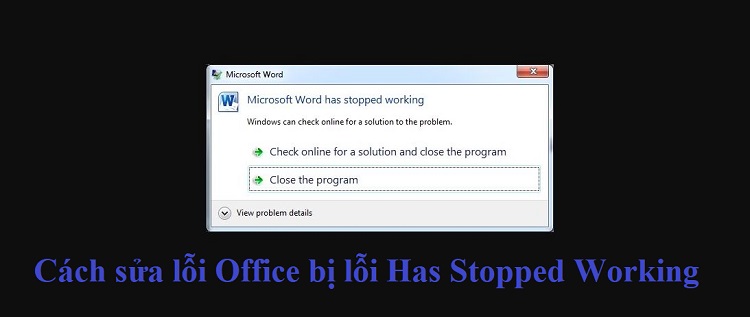
Hướng dẫn cách sửa lỗi Office bị lỗi Has Stopped Working
Nội dung
Microsoft Office Word has stopped working là lỗi gì? Đây là sự cố Microsoft Word ngừng hoạt động và có rất nhiều nguyên nhân gây ra sự cố này. Có thể là do tài liệu Word bị hỏng, phần bổ trợ không tương thích, Microsoft Office bị lỗi nào đó… Sau đây là những thủ thuật Windows bạn cần làm để khắc phục sự cố này.
1/ Sửa tệp Word bị hỏng
Như mình đã nói, khả năng là do tệp Word/Excel bạn đang cố mở bị hỏng nên mới gây ra lỗi Microsoft Word/ Excel has stopped working trên máy tính. Để khắc phục sự cố này, bạn nên tải phần mềm hỗ trợ sửa tệp. Ở đây mình dùng EaseUS Fixo – một công cụ giúp người dùng sửa Word, Excel và PDF bị hỏng từ Microsoft Office.
- B1: Tải và cài đặt phần mềm này trên máy tính của bạn > Sau khi cài đặt xong thì khởi chạy ứng dụng > Nhấn vào “File Repair” ở cột bên trái > Nhấn vào Add Files và tải lên tài liệu đang bị hỏng của bạn.
- B2: Nhấn vào chữ Repair bên cạnh tài liệu đó để sửa chữa. Hoặc nếu bạn cần sửa chữa nhiều tệp cùng lúc thì nhấn Repair All.
- B3: Bấm Save để lưu lại sau khi sửa xong > Tiếp tục chọn View Repaired để tìm đến thư mục sửa chữa.
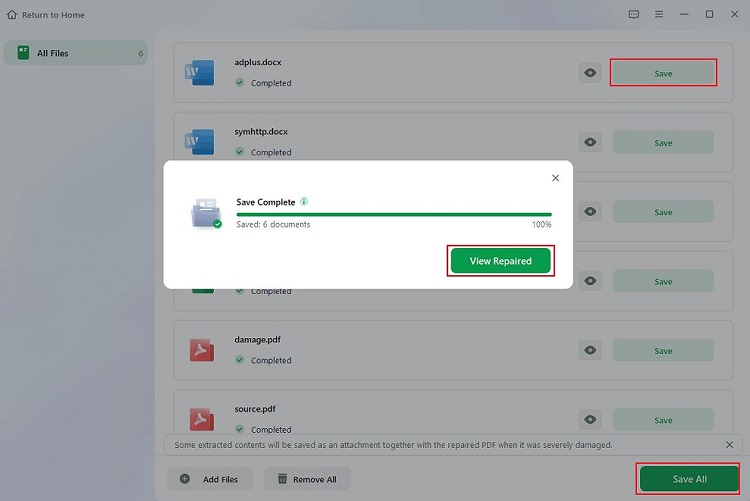
2/ Tắt bổ trợ trong chế độ an toàn
- B1: Đầu tiên, người dùng cần nhấn tổ hợp phím Windows + R > Nhập vào ô từ khóa winword.exe /a > Bấm OK để mở MS Word ở Chế độ An toàn. Nếu Word chạy được ở chế độ này thì khả năng cao lỗi là do phần bổ trợ. Nếu không chạy được thì bỏ qua để đến với cách khắc phục tiếp theo nha.
- B2: Sau khi Word chạy ở chế độ an toàn, người dùng nhấn File > Options > Add-Ins.
- B3: Sau đó, tìm đến mục Manage > Nhấn vào dấu mũi tên ở mục này và chọn COM Add-ins > Nhấn Go ở bên cạnh > Bỏ chọn các phần bổ trợ có vấn đề rồi nhấn OK > Khởi động lại Word và kiểm tra sự cố.
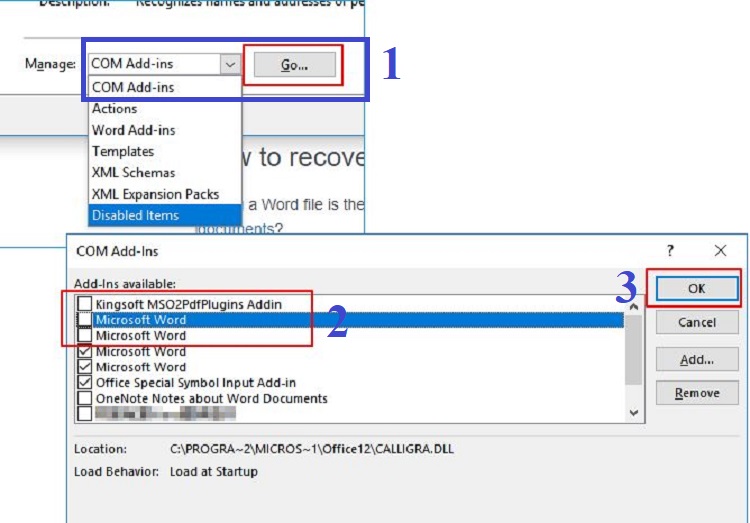
3/ Sửa Office phiên bản 2016/2013/2010/2007
Nếu như các biện pháp trên không hiệu quả, bạn hãy thử sửa Office theo các bước là:
- B1: Bạn mở Control Panel lên > Nhấn vào mục Programs and Features > Sau đó nhấp chọn Microsoft Office.
- B2: Tìm đến vị trí Microsoft Office của bạn > Nhấn vào dòng đó rồi nhấn Change ở trên cùng.
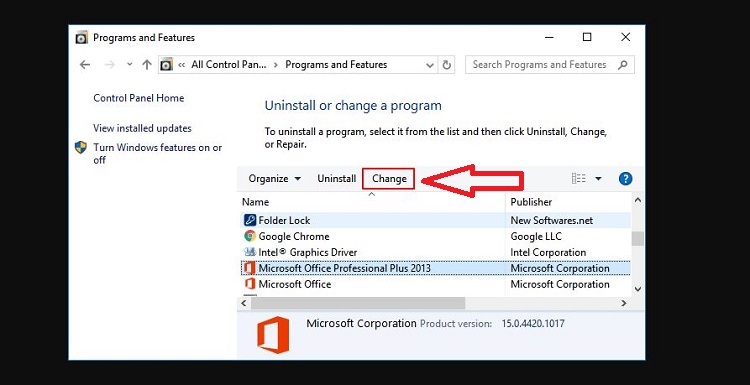
- B3: Ở cửa sổ kế tiếp nhấn chọn vào Repair rồi nhấn Continue. Lưu ý, với phiên bản mới hơn thì bạn có thể nhấn chọn “Online Repair” hoặc “Quick Repair” > Nhấn Repair.
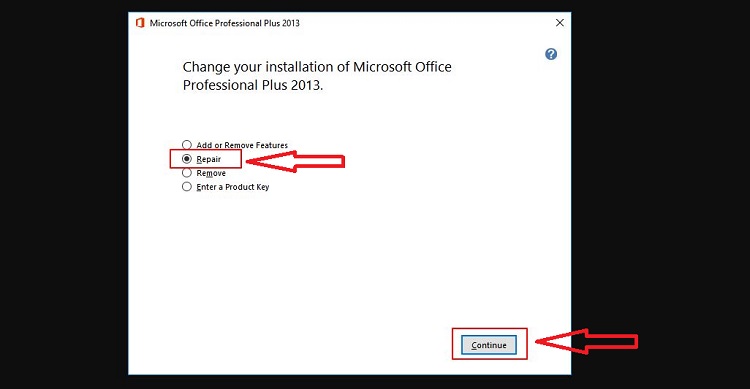
- B4: Khi quá trình sửa chữa hoàn tất thì khởi động lại máy tính.
4/ Cài đặt lại MS Office
Trong trường hợp các giải pháp trên không hiệu quả, bạn nên thử gỡ cài đặt và cài đặt lại Office. Đây là giải pháp hiệu quả nếu sự cố bắt nguồn từ chính phiên bản Office mà bạn đang dùng. Lưu ý là bạn cần chắc chắn rằng khóa kích hoạt có thể được sử dụng 2 lần. Bởi sau khi cài đặt lại, khóa kích hoạt có thể không hợp lệ khá là rắc rối.
5/ Cập nhật Windows và một số giải pháp khác
- Windows không được cập nhật đầy đủ cũng có thể là nguyên nhân gây ra sự cố Office ngừng hoạt động. Vì vậy, người dùng nên kiểm tra và cập nhật Windows nếu có.
- Cập nhật MS Office lên phiên bản mới nhất.
- Xóa hoặc cập nhật Driver máy in nếu có.
- Tắt nguồn và khởi động lại máy tính của bạn.
- Đóng các ứng dụng chạy ngầm, kiểm tra và diệt virus nếu có cho máy.
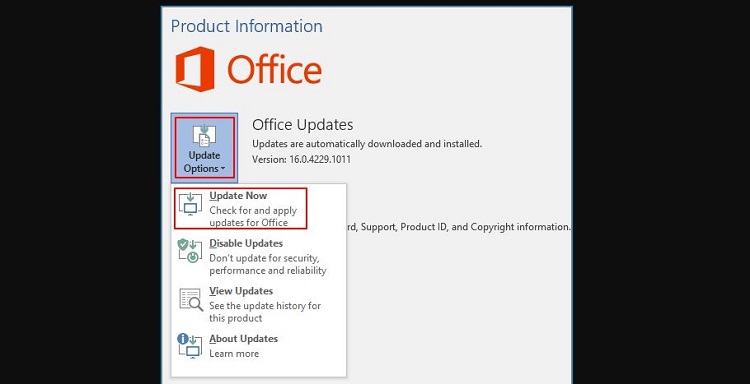
Blog Chăm Chỉ chúc bạn sửa lỗi Office bị lỗi Has Stopped Working thành công!
THEO DÕI THÊM
- [HỎI ĐÁP] File Telegram lưu ở đâu trên máy tính?
- Loa ngoài laptop không nghe được, fix lỗi thế nào?