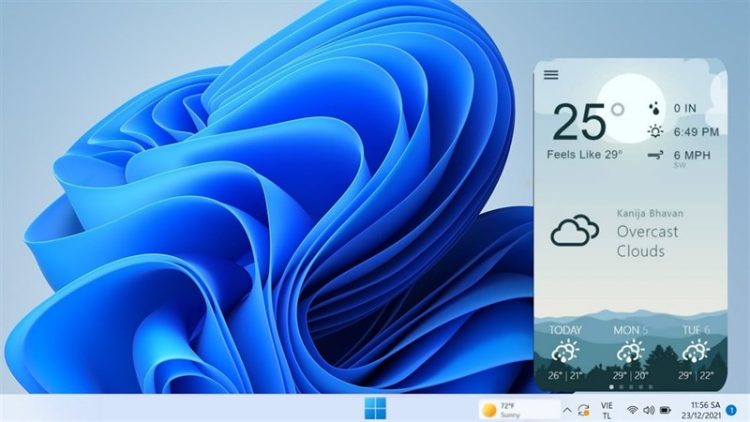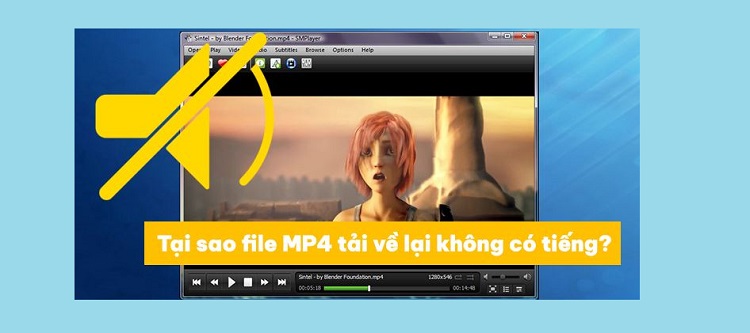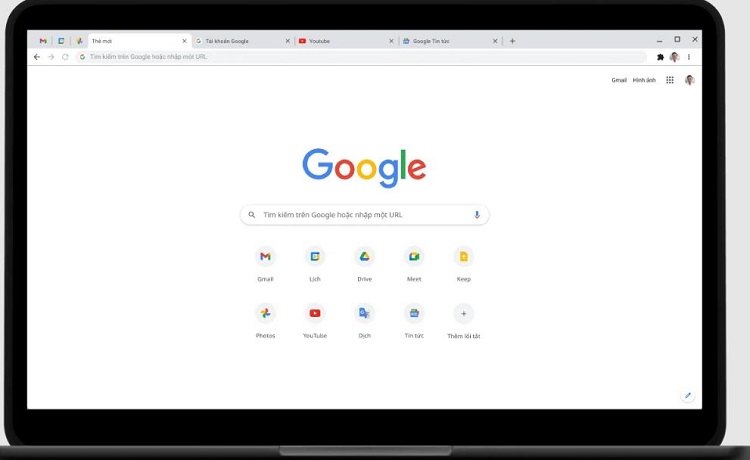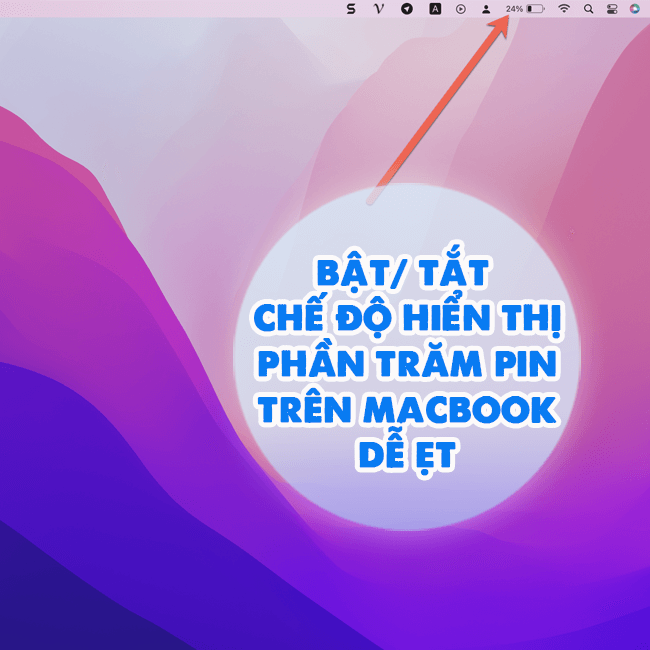Mẹo tắt sửa lỗi chính tả trong Word MacBook đơn giản
Bạn cảm thấy khó chịu khi Macbook tự sửa lỗi chính tả? Bạn muốn tắt sửa lỗi chính tả trong Word MacBook? Cùng Blog Chăm Chỉ tìm hiểu trong bài viết dưới đây.
Những công cụ soạn thảo văn bản ngày nay đã được tích hợp sẵn tính năng kiểm tra chính tả tự động. Khi ta soạn thảo văn bản, tính năng này sẽ phát hiện những nơi có lỗi chính tả và gạch đỏ dưới các dòng đó. Điều này khiến nhiều người dùng khá “gai mắt” và cảm thấy khó chịu. Với nhiều người chơi hệ MacBook, tính năng này đôi lúc cũng sẽ khiến họ thấy phiền toái. Nếu bạn đang muốn tìm cách tắt sửa lỗi chính tả trong Word MacBook thì hãy cùng Blog Chăm Chỉ tìm hiểu qua bài viết sau đây.
Tại sao nên tắt sửa lỗi chính tả trên MacBook?
Nội dung
Trong quá trình sử dụng Word hoặc các công cụ soạn thảo văn bản khác. Máy của các bạn sẽ tự động kiểm tra lỗi chính tả trong Word MacBook bằng cách để lại những dấu gạch đỏ chói mắt. Điều này có lẽ sẽ khiến bạn không thoải mái và muốn tắt nó.
Vậy các bạn có thắc mắc dấu gạch đỏ trong Word trên Macbook là sao không?
Dấu gạch đỏ trên Word MacBook xuất hiện khi ứng dụng/phần mềm phát hiện ra các từ không nằm trong từ điển hoặc bị sai chính tả. Nó thường được sử dụng để chỉ ra lỗi chính tả trong quá trình soạn thảo văn bản. 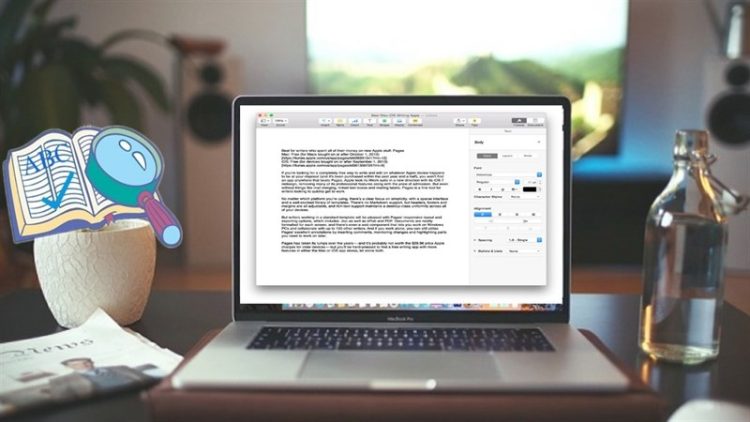
Việc tắt sửa lỗi chính tả trong Word MacBook giúp bạn đảm bảo tính chính xác của văn bản. Nó là một công cụ khá hữu ích với những người phải soạn thảo nhiều. Nhưng đôi khi nó sẽ gây ra khá phiền phức. Vì vậy các bạn nên cân nhắc trong việc có nên tắt sửa lỗi chính tả này hay không?
Có nên tắt tính năng sửa lỗi chính tả trên MacBook?
Theo Blog Chăm Chỉ, chúng ta nên cân nhắc tắt tính năng sửa lỗi chính tả trên MacBook vì:
➤ Khi Word tự động sửa các lỗi chính tả sẽ khiến tốc độ xử lý chậm hơn. Vì nó sẽ mất thời gian dừng lại để kiểm tra từng từ trong văn bản của bạn. Vậy nên chúng ta cần tắt tính năng này để ứng dụng soạn thảo hoạt động trơn tru hơn.
➤ Trong một số trường hợp, Word sửa sai chính tả có thể làm cho văn bản của bạn trở nên khó hiểu. Hoặc Word chỉnh sửa không chính xác khiến văn bản bị hiểu sai so với nghĩa ban đầu. Thậm chí văn bản sẽ trở nên vô nghĩa với những lỗi chính tả không đáng có.
➤ Nếu bạn đang sử dụng ngôn ngữ địa phương hoặc tiếng lóng để soạn thảo văn bản. Công cụ này có thể không nhận ra và sửa lỗi các từ đó. Đây cũng là điểm hạn chế khi các bạn soạn thảo những văn bản có từ địa phương. Điều này sẽ dẫn đến những sai sót không đáng có trong quá trình sử dụng.

Cách tắt sửa lỗi chính tả trong Word Macbook
Sau đây là các bước để tắt sửa lỗi chính tả trong Word MacBook.
➤Bước 1: Đầu tiên bạn cần mở công cụ như Notes, Pages,… để tắt tính năng kiểm tra chính tả.
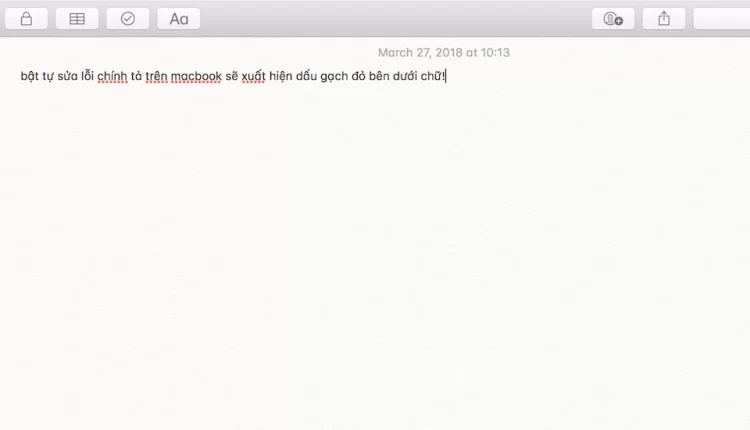
➤ Bước 2: Chọn Edit ở phía góc trái màn hình.
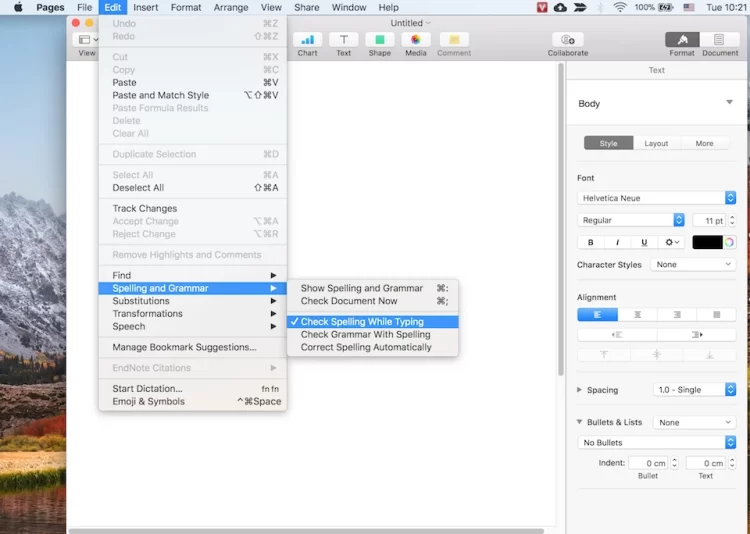
➤ Bước 3: Chọn tiếp Spelling and Grammar > Bỏ chọn mục Check Spelling While Typing và mục Check Grammar With Spelling.

Sau khi hoàn thành các bước trên. MacBook của bạn sẽ không tự động sửa lỗi chính tả nữa. Bạn có thể kiểm tra lại bằng cách nhập một vài từ sai chính tả để xem liệu chúng có được sửa đổi tự động hay không. Nếu không thì bạn đã hoàn thiện việc tắt tính năng này.
Chỉ đơn giản với một vài thao các, các bạn hoàn toàn có thể cải thiện tình trạng mà chiếc MacBook của mình gặp phải. Các thao tác này hoàn toàn có thể áp dụng với những ứng dụng tương tự khác. Chúc các bạn thành công trong việc tắt sửa lỗi chính tả trong Word MacBook. Nếu cảm thấy bài viết này hữu ích thì đừng quên chia sẻ cho người thân và bạn bè cùng biết nhé!
Có thể bạn quan tâm:
➤ Mẹo xử lý lỗi chuột Macbook không di chuyển được
➤ Bật mí cách tắt chế độ xem trước thông báo trên Mac