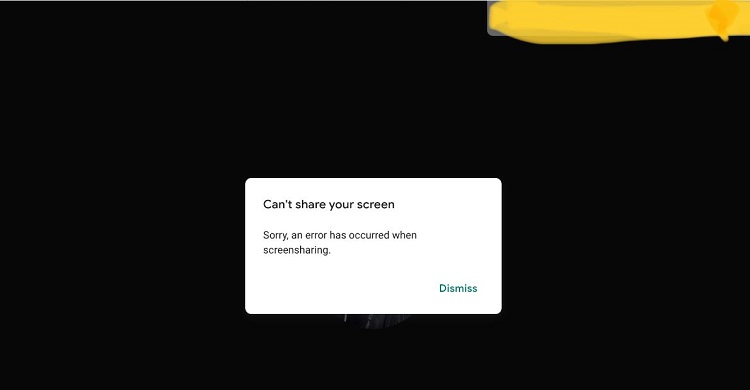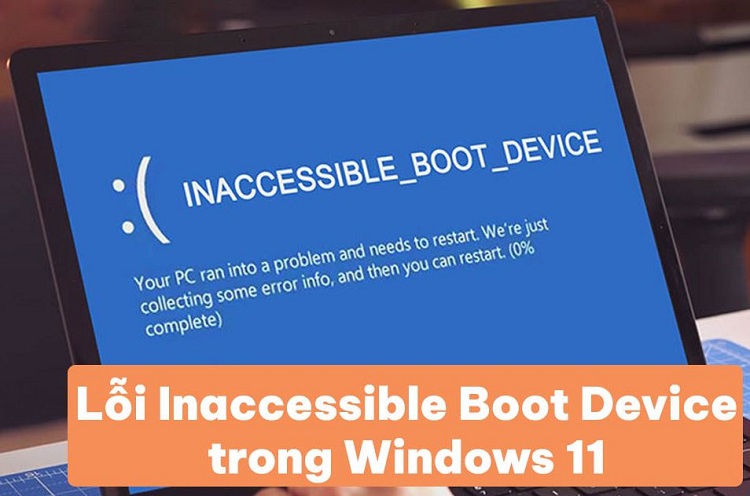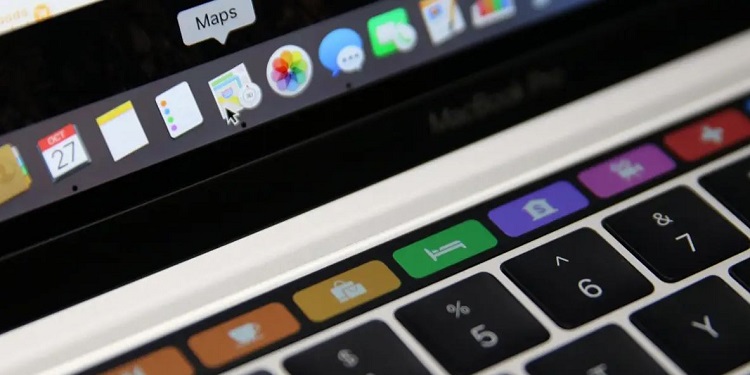Cách Bật/ Tắt Tự Điều Chỉnh Độ Sáng Màn Hình Windows 10 [HOT]
Bạn đang gặp khó khăn không biết làm sao để tắt tự điều chỉnh độ sáng màn hình Windows 10? Tham khảo ngay bài viết này nhé, blogchamchi sẽ giúp bạn giải quyết và khắc phục ngay tình trạng khó chịu này.
Trên máy tính/ laptop sẽ được trang bị tính năng cảm biến ánh sáng, cài đặt Windows 10 có khả năng tự điều chỉnh độ sáng. Tức là màn hình dựa vào điều kiện ánh sáng của môi trường xung quanh để tự điều chỉnh. Đối với tính năng này có người dùng hoàn toàn có thể cài đặt theo ý mình. Sau đây là cáchbật/ tắt chế độ tự điều chỉnh độ sáng màn hình laptop windows hiệu quả nhất.
Cách bật/ tắt tự điều chỉnh độ sáng màn hình Windows 10
Tính năng Adaptive Brightness (điều chỉnh độ sáng của màn hình laptop)! Đây là một trong những chế độ rất hữu ích được tích hợp sẵn trên máy tính Windows. Có thể giúp người dùng bảo vệ tối đa mắt khi sử dụng với máy tính như tự động điều chỉnh ánh sáng của màn hình theo ánh sáng của môi trường xung quanh.
Đây cũng là một trong những công nghệ mới được tích hợp sẵn trên những dòng laptop mới. Nên chắc chắn sẽ có nhiều bạn chưa quen và cảm thấy rất khó chịu, vậy làm sao để tắt chế độ tự điều chỉnh ánh sáng laptop Windows 10. Trong nội dung tiếp theo chúng tôi xin giới thiệu đến người dùng 4 cách thực hiện:
- Cách 1: Tắt tự điều chỉnh độ sáng màn hình Windows 10 qua Settings.
- Cách 2: Tắt chế độ sáng tự động trên Windows 10 dùng Control Panel.
- Cách 3: Bật/Tắt tính năng tự điều chỉnh độ sáng màn hình máy tính Windows qua MS Service.
- Cách 4: Điều chỉnh độ sáng màn hình Windows 10 qua Command Prompt.
Cách 1: Bật/ tắt tự điều chỉnh độ sáng màn hình qua Settings
Đặc biệt, cách này đã được nhiều người dùng lựa chọn vì từng bước thực hiện cực đơn giản. Sau đây mời mọi người cùng tham khảo chi tiết từng bước.I
- Bước 1:Nhấn tổ hợp phím Windows + I để mở Settings => Trên màn hình hiển thị chọn System.
- Bước 2: Trên cửa sổ phía bên trái chọn Display => Tìm mục Brightness and color trên cửa sổ bên phải.
- Bước 3: Bỏ chọn ở mục Change brightness automatically when lighting changes => Thoát khỏi màn hình Settings.
Như vậy bạn đã hoàn thành Tắt tự điều chỉnh độ sáng màn hình Windows 10 qua Settings.
Trong trường hợp muốn bật lại tính năng, bạn hãy thao tác tương tự từ bước 1 đến bước 3. Tại bước 4 tích chọn mục Change brightness automatically when lighting changes là hoàn thành.
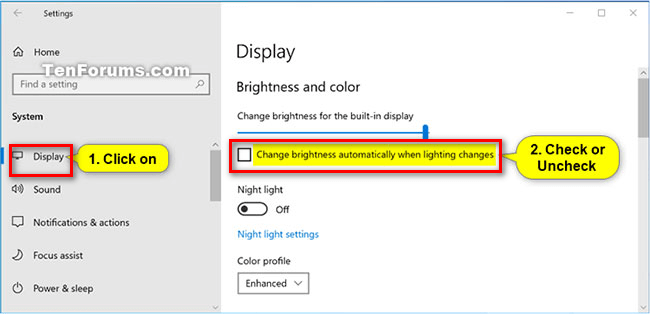
Cách 2: Tắt chế độ sáng tự động trên Windows 10 dùng Control Panel
Các bước tắt chế độ sáng tự động trên Windows 10 dùng Control Panel như sau:
- Bước 1: Mở màn hình máy tính => Nhấn tổ hợp phím Windows + R mở cửa sổ Run.
- Bước 2: Nhập ký tự powercfg.cpl trên cửa sổ Run => Chọn OK.
- Bước 3: Trên cửa sổ hiển thị Power Options => Tiếp theo anh em chọn Change Plan Settings => Trên giao diện mới hiển thị chọn Change advanced power settings.
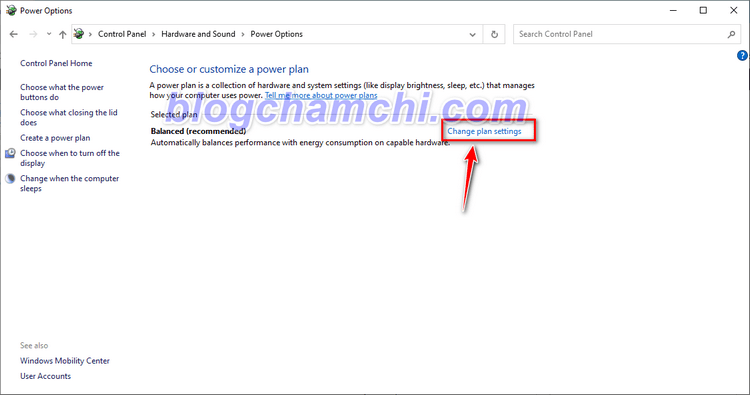
- Bước 4: Sau đó sẽ có hộp thoại mới xuất hiện tìm tùy chọn mục Display => Mở rộng mục này
- Bước 5: Tìm mục Enable adaptive brightness => Chọn thiết lập bạn muốn để bật/ tắt tính năng điều chỉnh độ sáng => Chọn OK để lưu thay đổi.
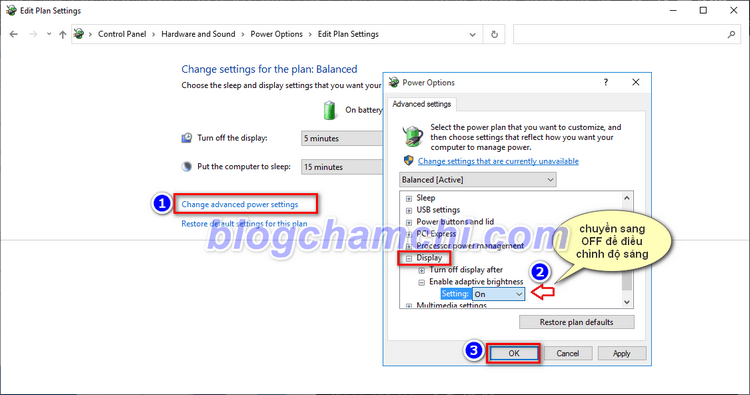
Cách 3: Tắt tính năng tự điều chỉnh độ sáng màn hình qua MS Service
Tắt tính năng tự điều chỉnh độ sáng màn hình máy tính Windows qua MS Service khá đơn giản:
- Bước 1: Mở màn hình máy tính => Nhấn tổ hợp phím Windows + R mở cửa sổ Run => Nhập kí tự services.msc vào ô tìm kiếm => Chọn OK.
- Bước 2: Trên cửa sổ hiển thị kết quả tìm kiếm chọn Services => Trên giao diện Services nhấn đúp chuột vào mục Sensor Monitoring Service.
- Bước 3: Tiếp tìm mục Start type, sau đó chọn Disabled => Trên cửa sổ hiển thị chọn => Chọn Apply => Chọn OK để hoàn thành.
- Bước 4: Tiếp theo, bạn click chuột phải tại mục Sensor Monitoring Service chọn Stop để buộc dừng tính năng.
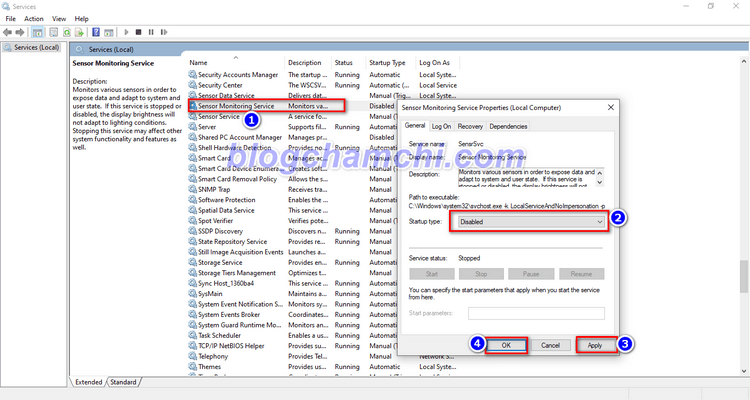
Cách 4: Điều chỉnh độ sáng màn hình Windows 10 qua Command Prompt
Tiếp theo đây Blog Chăm Chỉ cập nhật thêm cách tắt chế độ tự động điều chỉnh độ sáng màn hình trên laptop! Cách này tùy hơi lằng nhằng hơn những cách trên nhưng cũng không quá khó để thực hiện. Các bước tắt tự điều chỉnh độ sáng màn hình Windows 10 qua Command Prompt.
- Bước 1: Nhấn tổ hợp phím Windows + Q để mở cửa sổ tìm kiếm => Nhập Command Prompt lên cửa sổ tìm kiếm => Nhấn Enter.
- Bước 2: Điều hướng chuột đến Command Prompt trên cửa sổ hiển thị => Nhấn chuột phải và chọn Run as Administrator.
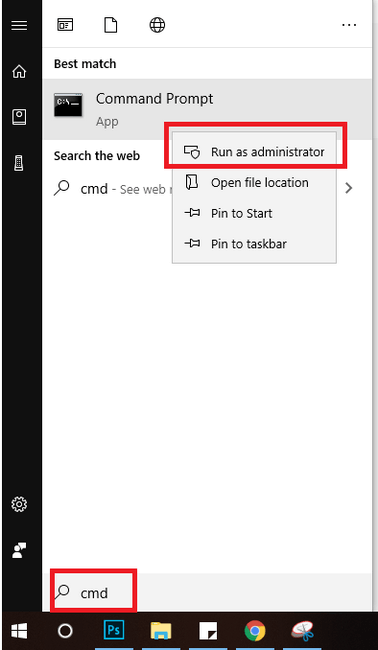
- Bước 2: Khi cửa sổ Command Prompt hiện ra, bạn hãy nhập 1 trong 2 lệnh bên dưới=> Sau đó nhấn Enter.
Cắm sạc: powercfg -setdcvalueindex SCHEME_CURRENT 7516b95f-f776-4464-8c53-06167f40cc99 FBD9AA66-9553-4097-BA44-ED6E9D65EAB8 0
Dùng PIN: powercfg -setdcvalueindex SCHEME_CURRENT 7516b95f-f776-4464-8c53-06167f40cc99 FBD9AA66-9553-4097-BA44-ED6E9D65EAB8 0
- Bước 3: Tiếp tục sao chép và dán lệnh dưới đây vào Command Prompt và chọn Enter để hoàn thành
powercfg -setdcvalueindex SCHEME_CURRENT

Muốn tắt tự điều chỉnh độ sáng màn hình Windows 10 người dùng có thể chọn dùng 1 trong 4 cách trên đây. Hãy thực hiện và chia sẻ kết quả với chúng tôi bạn nhé. Ngoài ra, bạn có thể xem thêm những thủ thuật máy tính Windows tại Blog Chăm Chỉ.