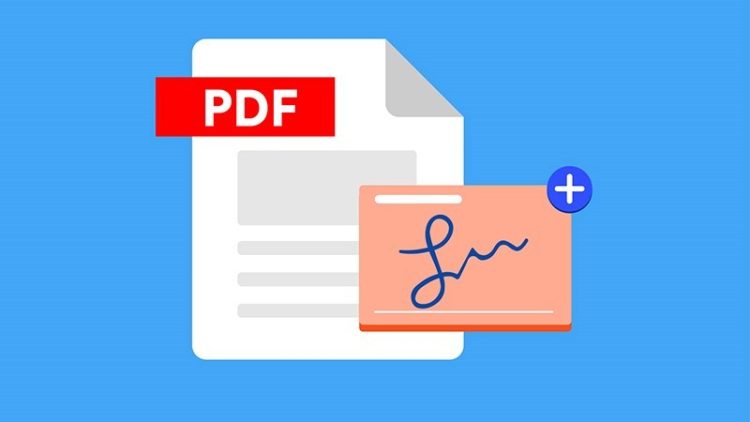Thay đổi vị trí lưu ảnh chụp màn hình MacBook như thế nào?
Bạn đang muốn thay đổi vị trí lưu ảnh chụp màn hình MacBook nhưng không biết làm thế nào? Blog Chăm Chỉ sẽ hướng dẫn cách thực hiện chi tiết trong bài viết nhé.
Trong quá trình sử dụng máy tính, smartphone thì chắc chắn không thể thiếu những thao tác quen thuộc như chụp màn hình. Đây là cách nhanh nhất để bạn lưu lại thông tin nào đó, hoặc đơn giản là chụp màn hình để chia sẻ hình ảnh đó cho người khác. Đối với những bạn sử dụng MacBook, việc chụp màn hình thì không quá khó khăn. Nhưng sau khi chụp xong thì nhiều bạn lại không tìm được vị trí lưu ảnh. Đây là lý do thủ thuật thay đổi vị trí lưu ảnh chụp màn hình MacBook được nhiều fan nhà Táo quan tâm. Đừng lo! Chi tiết của thủ thuật này đã có sẵn ở bên dưới rồi đấy.
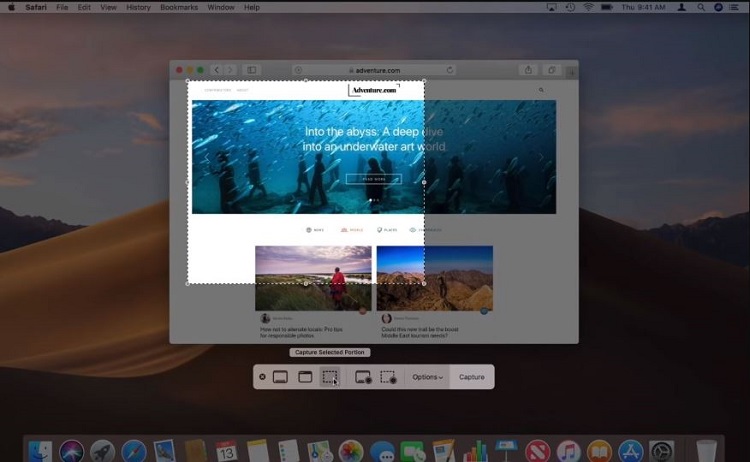
Hướng dẫn cách thay đổi vị trí lưu ảnh chụp màn hình MacBook
Nội dung
Chụp màn hình Macbook lưu ở đâu vậy nhỉ? Đây chính là thắc mắc chung của đông đảo người dùng, nhất là những ai mới đổi từ Windows sang MacBook hoặc mới dùng thiết bị này. Theo như mặc định, ảnh chụp màn hình của MacBook sẽ được hệ thống lưu ngay ở màn hình (desktop). Đồng thời, tên mặc định “Screenshot-thời gian chụp” (nếu “Táo khuyết” để tiếng Việt thì tên là Ảnh-chụp-màn-hình-thời gian chụp).
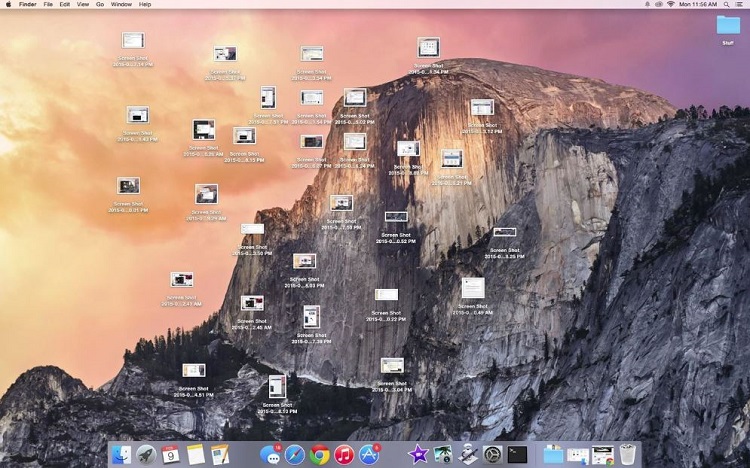
Bên cạnh đó, vị trí lưu còn tùy thuộc vào thư mục mà bạn đặt chọn lưu ảnh. Vì thế, nếu chụp xong không thấy ảnh thì bạn có thể vào Finder, tìm đến thư mục chứa ảnh đã tải. Trong trường hợp người dùng thực hiện cách chụp ảnh màn hình chỉ lưu vào bộ nhớ tạm. Thì bạn sẽ không tìm thấy ảnh chụp màn hình này ở bất kỳ đâu sau khi chụp. Thay vào đó, bạn cần nhấn Command + V để dán ảnh vào chỗ mình cần như Word, Note… thì lúc này ảnh mới hiện ra.
Hướng dẫn cách chụp màn hình trên Macbook cực dễ
Cũng tương tự như Windows, MacBook có rất nhiều cách để chụp màn hình chứ không phải 1. Trước khi đến với thủ thuật thay đổi vị trí lưu ảnh chụp màn hình MacBook, Blog Chăm Chỉ sẽ chia sẻ một vài cách để bạn chụp màn hình máy.
1/ Chụp toàn bộ màn hình
Nếu muốn chụp lại toàn bộ màn hình thì bạn chỉ cần nhấn tổ hợp phím:
- Command + shift + 3
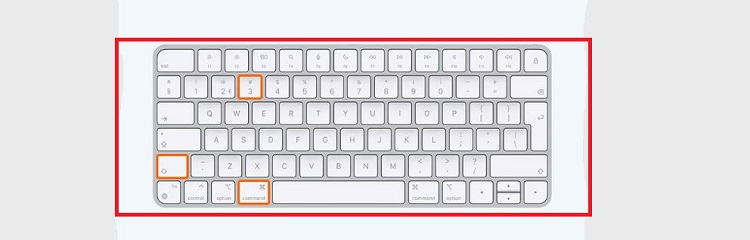
2/ Chụp một phần màn hình
Bạn cần nhấn tổ hợp phím Command + shift + 4 > Lúc này, con chuột sẽ có biểu tượng như là dấu cộng. Bạn kéo dấu cộng này để chọn vùng cần chụp. Giữ chuột trái ở nơi bạn muốn bắt đầu > Kéo dấu cộng đến vị trí bạn muốn và thả nút chuột, hoặc bàn di chuột ra để chụp màn hình. Nếu anh em muốn di chuyển vùng chọn thì nhấn và giữ thanh dấu cách trong lúc kéo nhé.
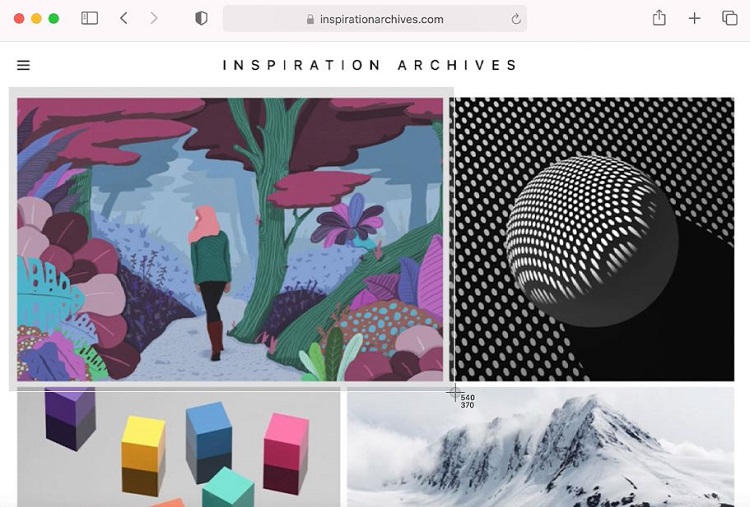
3/ Chụp màn hình 1 cửa sổ cụ thể đang mở
Bạn chỉ cần nhấn Command + shift + 4 + Spacebar > Con trỏ chuột sẽ hiển thị biểu tượng máy ảnh > Dùng chuột và nhấp vào cửa sổ mà bạn muốn chụp màn hình là được.
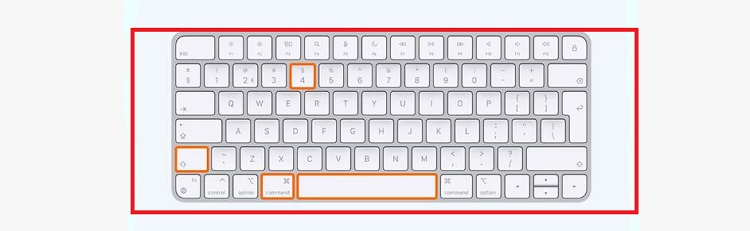
4/ Chụp toàn màn hình và lưu vào bộ nhớ tạm
Command + Shift + Control + 3 > Sau khi chụp xong, bạn mở Word hoặc các vị trí lưu khác mà bạn muốn rồi nhấn Command + V để hiển thị ảnh.
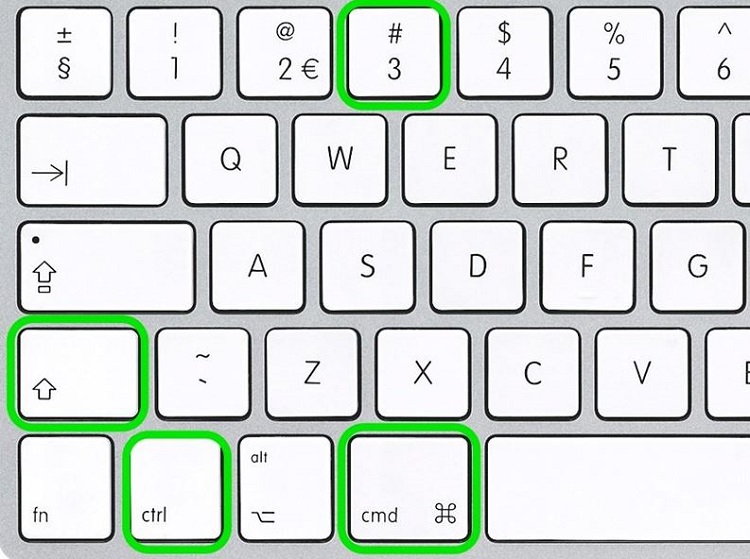
5/ Chụp một vùng và lưu vào bộ nhớ tạm
Sử dụng tổ hợp phím Command + shift + Control +4 > Sau đó nhấn Command + V để dán ảnh vào bất kỳ vị trí nào bạn muốn.
Một số lưu ý:
- Nếu bạn muốn chụp màn hình và lưu vào 1 thư mục trong máy: Command + shift + 4
- Nếu bạn muốn chụp một vùng từ giữa: Command + shift + 4 + Onption.
- Nếu bạn muốn biết cách xóa ảnh chụp màn hình trên MacBook: Nhấn chuột phải vào ảnh chụp màn hình và chọn Chuyển ảnh vào Thùng rác.
Chia sẻ cách thay đổi vị trí lưu ảnh khi chụp màn hình Macbook
Trong trường hợp người dùng muốn thay đổi thư mục lưu ảnh chụp màn hình mặc định cho Macbook. Bạn chỉ cần thực hiện theo các bước như sau:
- B1: Trước tiên, người dùng tạo một thư mục trong Finder và đặt tên tùy theo ý của bạn và nó sẽ là nơi chứa ảnh chụp màn hình mà bạn muốn.
- B2: Nhấn tổ hợp phím Command + dấu cách để mở trình tìm kiếm > Gõ vào khung từ khóa Terminal > Khi kết quả hiện ra thì khởi động ứng dụng này lên.
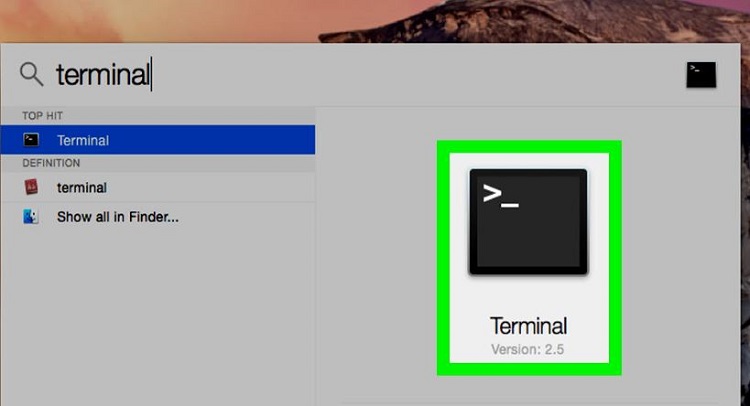
- B3: Ở cửa sổ mới hiện ra, bạn copy và dán lệnh sau vào
- defaults write com.apple.screencapture location
(Lưu ý: Người dùng cần phải thêm 1 dấu cách phía sau chữ location)
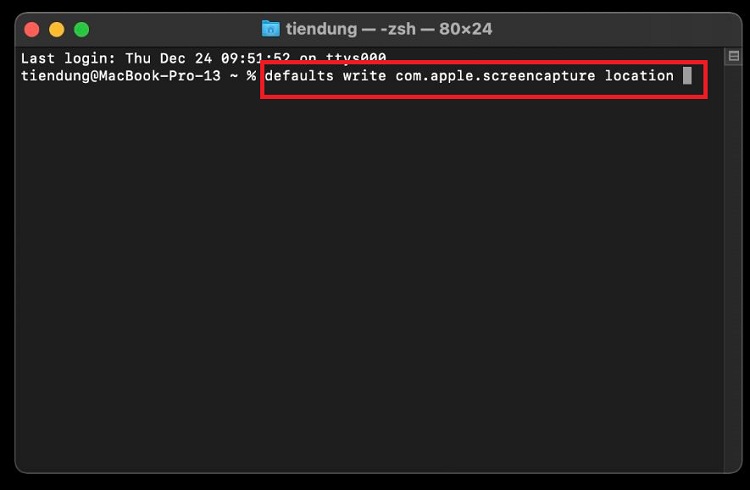
- B4: Sau đó, người dùng hãy kéo thư mục mà bạn đã tạo ở B1 vào Terminal.
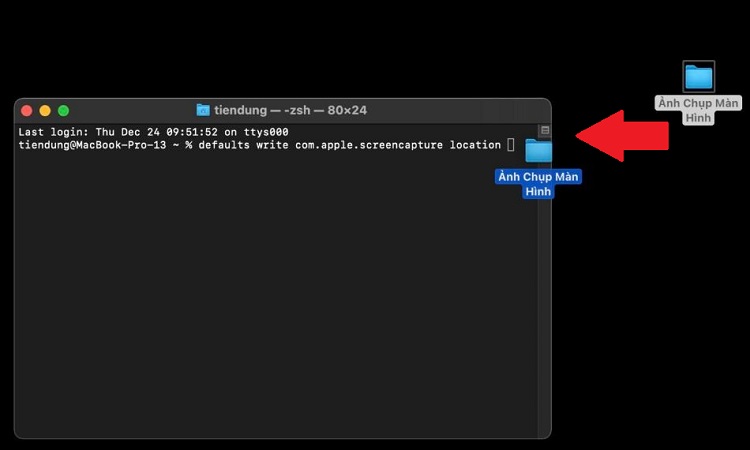
- B5: Trên màn hình lúc này sẽ xuất hiện đường dẫn thư mục > Bạn nhấn return/enter.
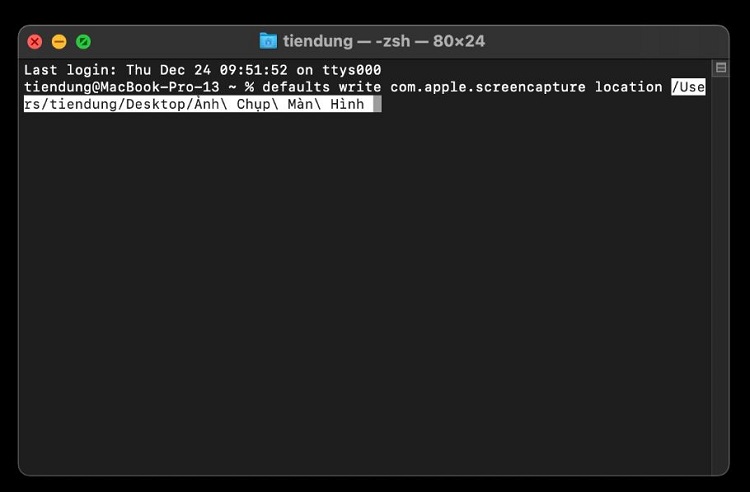
- B6: Tiếp tục copy lệnh dưới đây và dán vào > Dán xong thì nhấn return/enter nhé.
- killall SystemUIServer
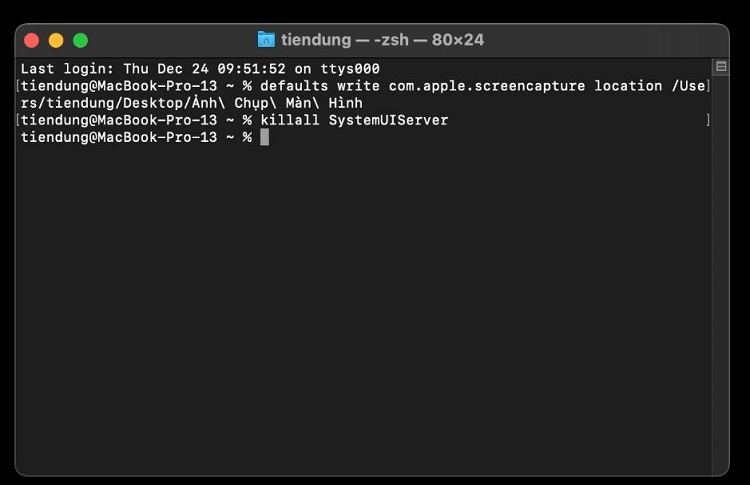
Như vậy là anh em đã hoàn tất quá trình thay đổi vị trí lưu mặc định rồi đấy!
Blog Chăm Chỉ đã chia sẻ xong tất tần tật về ảnh chụp màn hình trên MacBook. Chúc bạn thực hiện thay đổi vị trí lưu ảnh chụp màn hình MacBook thành công.
XEM THÊM
- Cách khắc phục tình trạng Macbook tự nhiên sập nguồn hiệu quả
- Khắc phục MacBook Pro bật không lên nguồn thế nào?